Всем привет! Сегодня я расскажу вам, как быстро и легко сделать скриншот (или снимок экрана) на ноутбуке Леново. Мы рассмотрим как встроенные средства, которые есть в Windows, так и сторонние программы. Также мы рассмотрим разные варианты сделать принтскрины на ноуте – весь экран, отдельное окно, выделенную область. Если в процессе чтения у вас что-то будет не получаться, или возникнут трудности – пишите в комментариях, и я постараюсь вам помочь. Да пребудет с вами, великий Wi-Fi-гид.
Способ 1: Горячая клавиша
Сделать скрин на ноутбуке Леново, а также на любом другом компьютере можно с помощью функциональной и быстрой клавиши:
PrintScreenКлавиша находится в самом верху. Так как у нас ноутбук, то надпись может быть сокращена – «PrtSc», «PrtnScrn», «PrtnScn», «PrtScr» или даже «PS». На некоторых моделях находится отдельно правее кнопок «F», иногда она расположена прям на клавише F12.
ВНИМАНИЕ! Очень важный момент – если помимо надписи «PrtSc», есть еще другая, например, «F12», то для того, чтобы сделать скриншот, нужно использовать вспомогательную кнопку:
Fn + PrtnScrn
А теперь давайте рассмотрим несколько вариантов сохранения скрина.
Вариант 1: С помощью Paint
- Используем комбинацию, которую я описал выше:
PrtnScr или Fn + PrtnScr
- Но есть одно «НО» – в данном случае сделается скриншот всего изображения, которое находится в вашем мониторе. Если вы хотите сделать скрин только определенной программы или окна – выделите его левой кнопкой мыши, а потом используем:
Alt + PrtScr или Fn + Alt + PrtScr
- Открываем поиск Виндовс и находим программу «Paint».
- На вкладке «Главная» в разделе «Буфер обмена» нажмите по кнопке «Вставить». Или используйте кнопки на клавиатуре:
Ctrl + V
- Чтобы сохранить картинку в «Файле», жмем «Сохранить как».
- Вводим наименование, выбираем формат и жмем «Сохранить».
Вариант 2: Быстрое сохранение в папку
Если вам лень постоянно залазать в Paint и делать эти долгие и нудные манипуляции, то скрины можно сохранять сразу в папку. Нажмите по клавишам:
+ PrtnScr
Ну или не забываем про комбинацию:
Fn + + PrnScr
Фотографии экрана будут сохранены сразу в папочку:
- Открываем компьютер или проводник.
- В корне, там, где у вас находятся все диски, найдите папку «Изображения».
- И здесь будет раздел, куда и сохраняются снимки экрана вашего ноутбука.
Единственный минус этого способа в том, что он почему-то не работает с клавишей Alt, то есть мы не можем сделать скрин только выбранного окна. Может в ближайшее время это пофиксят обновлениями. Поэтому можете для интереса попробовать дополнительно зажать кнопку Alt.
Способ 2: Инструмент «Ножницы»
- Найдите эту программу через поиск или в списке стандартных программ в «Пуск».
- Выбираем любой режим снимка.
- Вы можете как выбрать выделенную область, так и сделать скрин всего окна. После этого вы можете отредактировать картинку, добавить надпись и сохранить её к себе на комп.
Способ 3: Инструмент «Фрагмент и набросок»
По сути, это более продвинутая версия уже устаревших «Ножниц». Ходят слухи, что в скором времени «Ножницы» уберут из Windows 10 и 11, так как они имеют более низкий функционал.
- Вызывается он проще – просто зажимаем клавиши:
Shift + S +
- Выбираем первый «Квадратный режим», для примера.
- Рисуем прямоугольную область вокруг части картинки, которую вы хотите сохранить.
- В правом нижнем углу жмем по выпадающему окошку.
- Теперь можно изменить, обрезать, что-то нарисовать на изображении. Для сохранения нажмите по значку дискеты.
Способ 4: Игровая панель
Начиная с «десятки» в Винде присутствует встроенная игровая панель «Xbox Game Bar». Обычно её используют для записи видео игрового процесса, но там же можно спокойно делать скриншоты. Жмем по кнопкам:
Alt + + PrntScrn
Как только вам надоест делать снимки вашего монитора, перейдите в панель самого приложения, нажав по всплывающему окошку. Или вы можете использовать кнопки:
+ G
Чтобы просмотреть папку со скринами, кликните «Открыть папку с файлами…» в правом нижнему углу окна.
Способ 5: Бесплатные сторонние программы
Вы можете воспользоваться сторонними бесплатными программами, чтобы быстрее и проще сделать скрин экрана на ноутбуке Леново. Лично я пользуюсь именно сторонней утилитой, так как у встроенных нет одной главной вещи – эти программы не могут выборочно сохранять картинки в определенную папку. В итоге их приходится переносить вручную. Когда скринов не так много, то можно потерпеть, но если тебе нужно делать скриншоты постоянно, то лучше всего использовать один из этих вариантов. Подробно работу каждой я разбирать не буду – все интуитивно понятно. Но вы можете задавать свои вопросы в комментариях.
- LightShot (Ссылка на программу) – на мой взгляд лучшая программа. Быстрое сохранение в любое место. Есть возможность писать текст и рисовать стрелочки. Очень легкая и не занимает большого количества оперативной памяти. Чтобы сделать скрин, просто жмем PrtScrn, выделяем область, рисуем что нужно и сохраняем. Работает с облаком.
- Яндекс – полезная и очень функциональная программа. Но есть несколько минусов. Она работает только вместе с программой «Яндекс.облако». То есть вам нужно перед этим создать облако в Yandex, а уже потом скачивать и устанавливать программу. Плюс она достаточно прожорливая. Но в облаке можно хранить фотографии и видео, как с компьютера, так и с телефона.
- Nimbus – это отдельное расширение для браузера. Большое количество возможностей, есть способы редактировать и дополнять картинки. Работает с браузерами Google Chrome, Opera и Mozilla Firefox. Расширение можно найти через поиск или в магазине расширений в вашем браузере.
На самом деле приложений очень и очень много. Кто-то очень любит «Ashampoo Snap» или «Joxi», но я не вижу смысла их указывать тут, так как по функционалу они примерно одинаковые. На этом все, дорогие друзья нашего лампового портала WiFiGiD.RU. Напишите в комментариях – а какой из вариантов показался для вас более удобным. Всем добра!


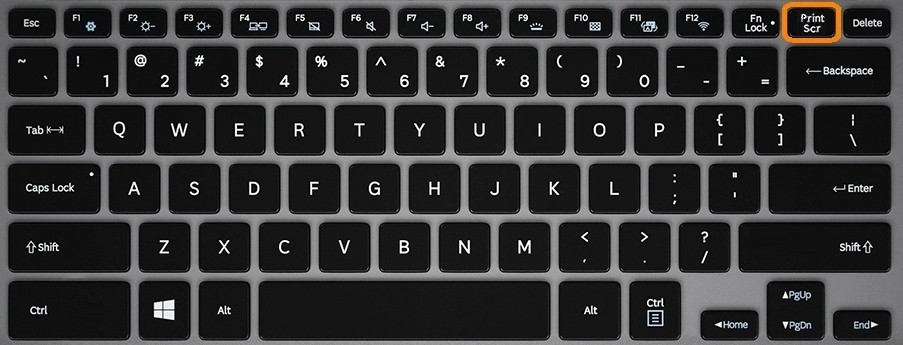
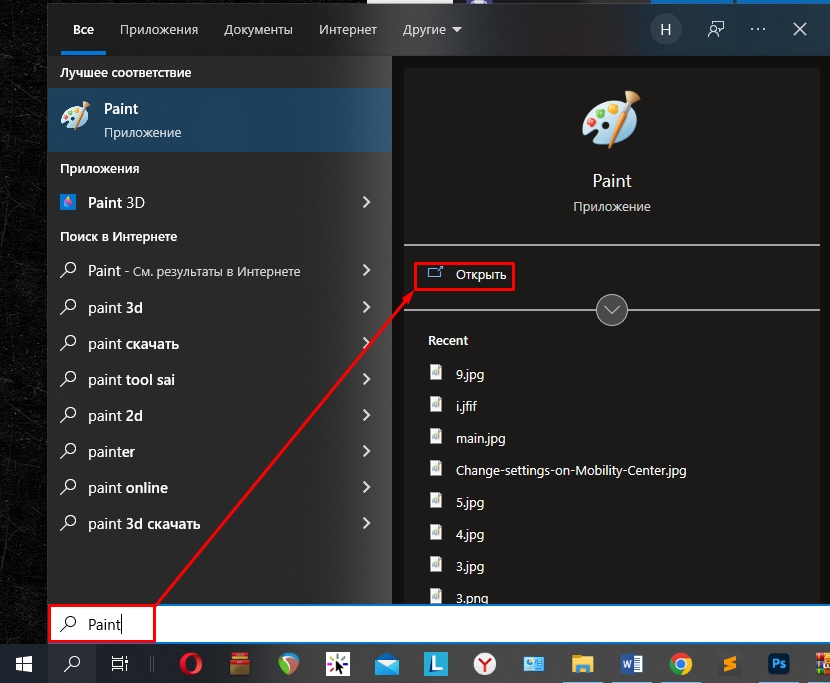
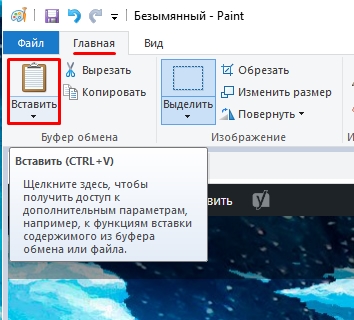
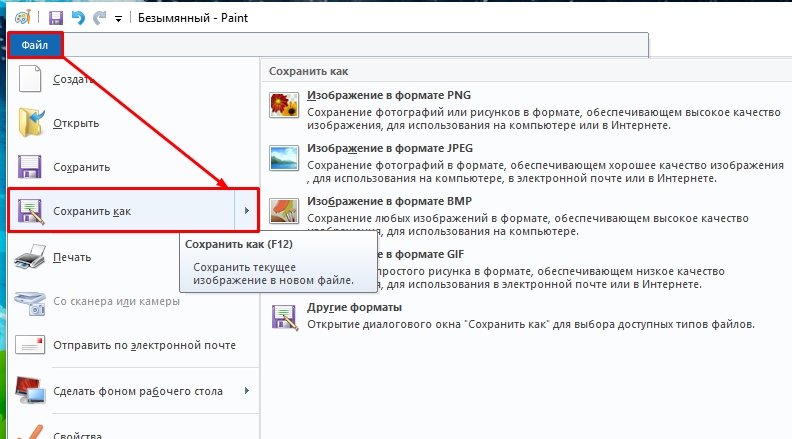
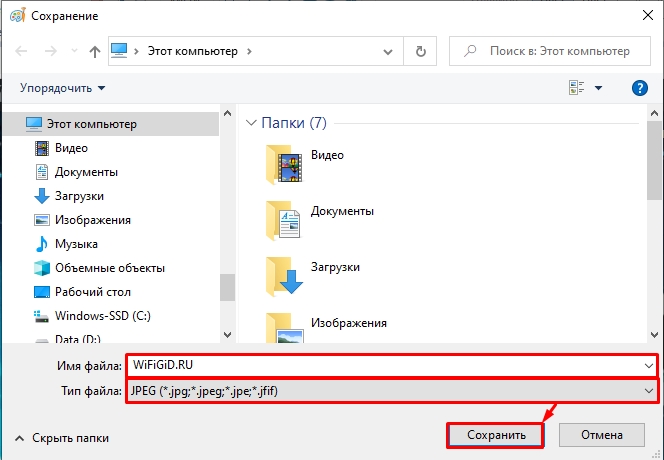
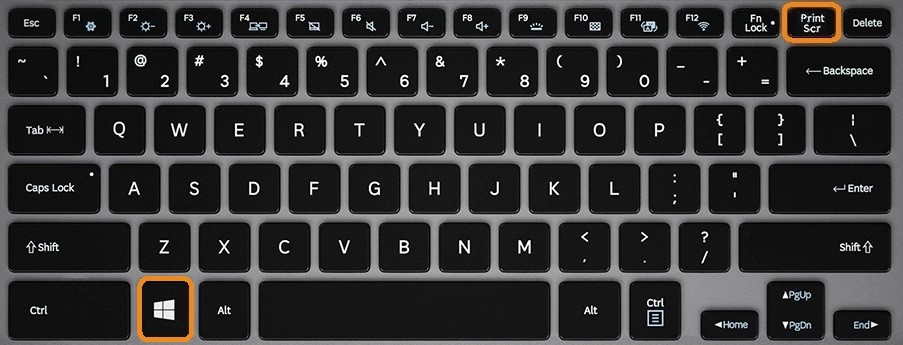

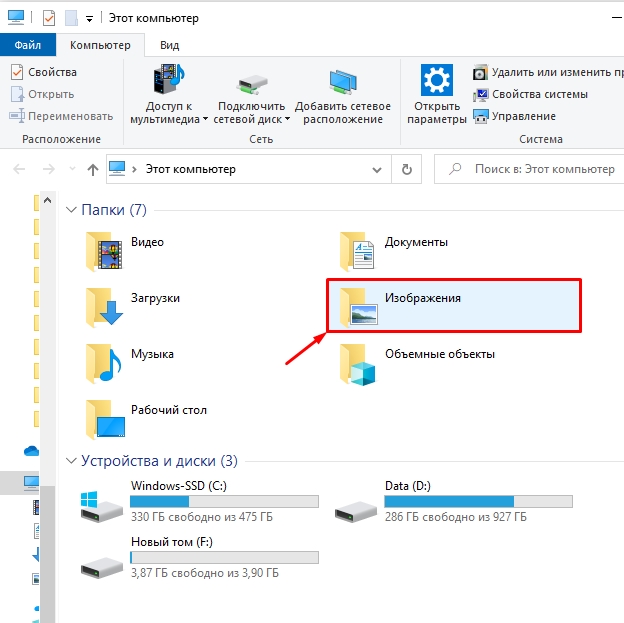
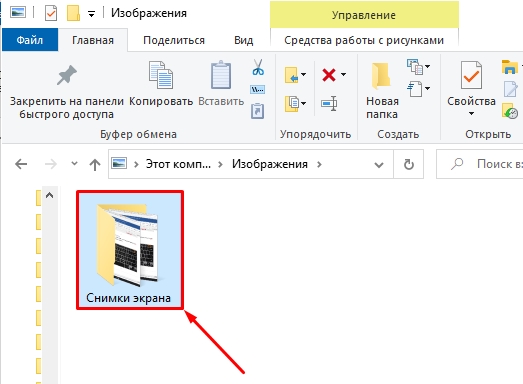
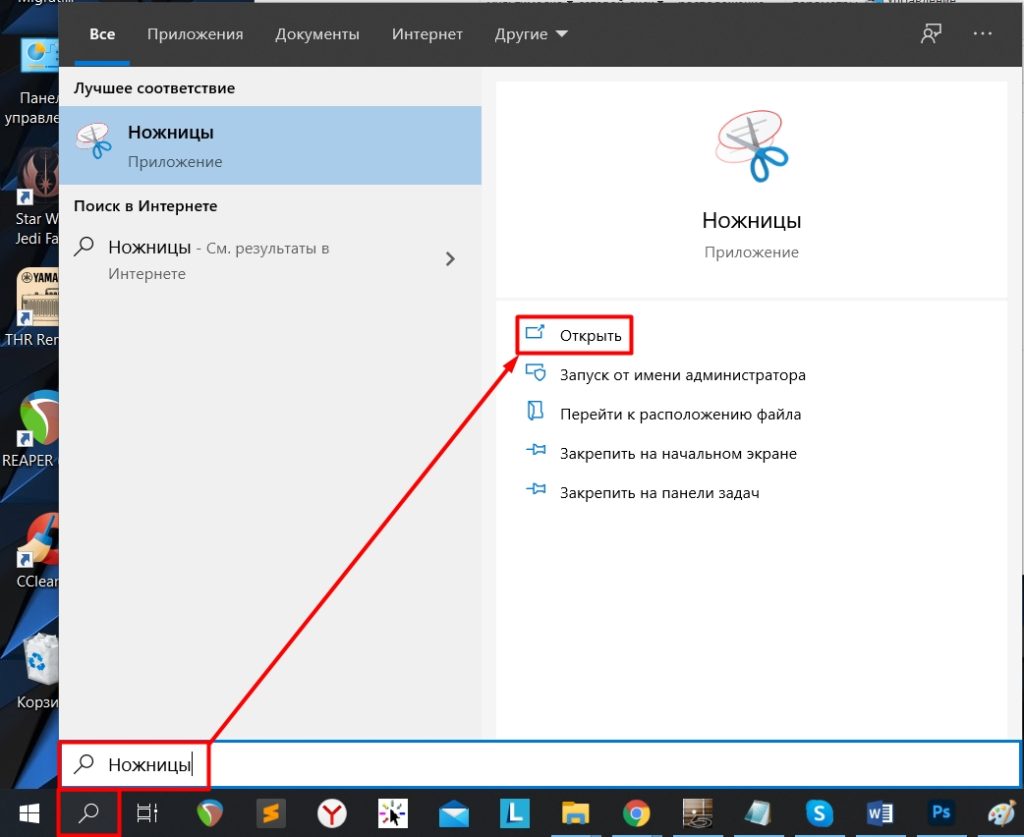
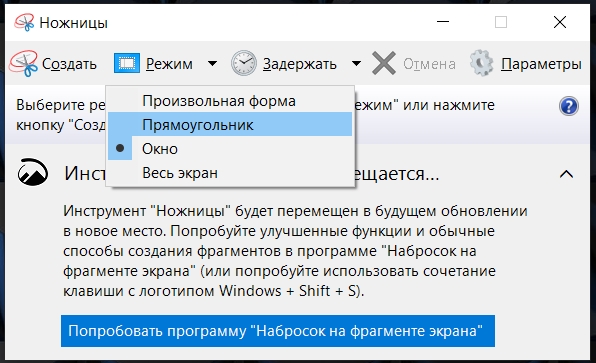
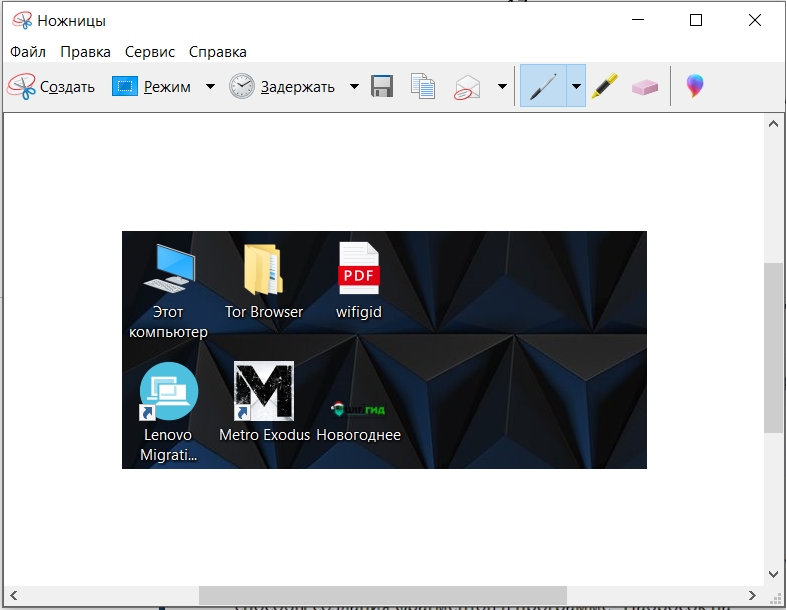
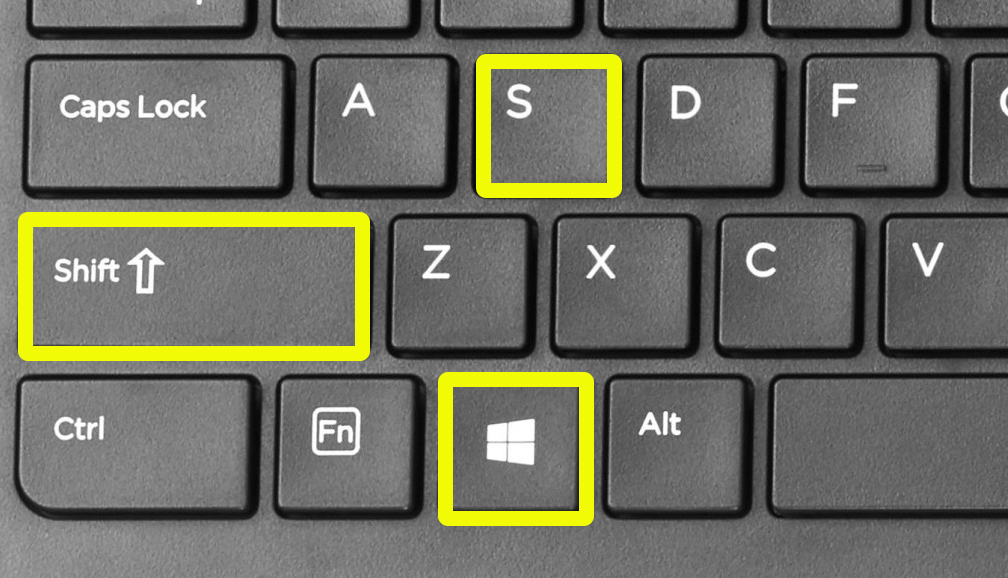
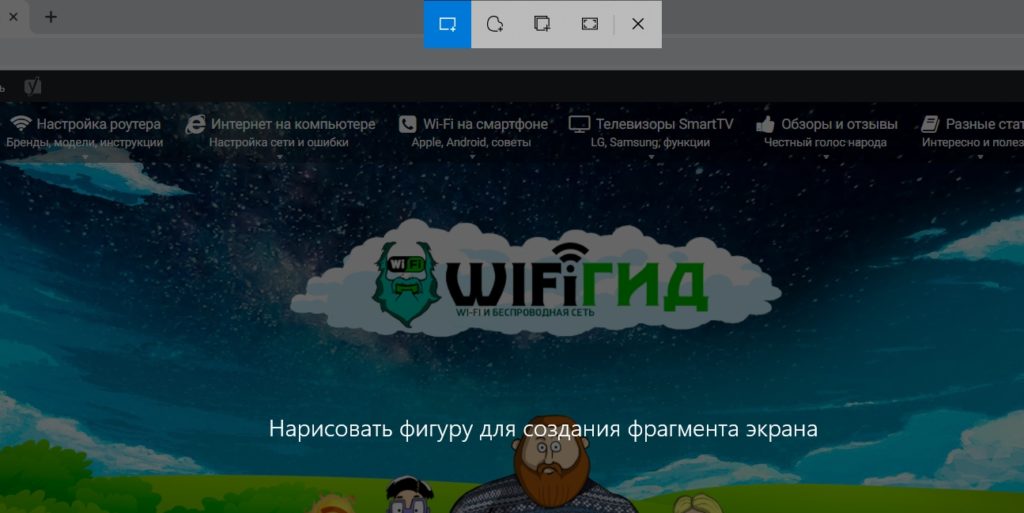
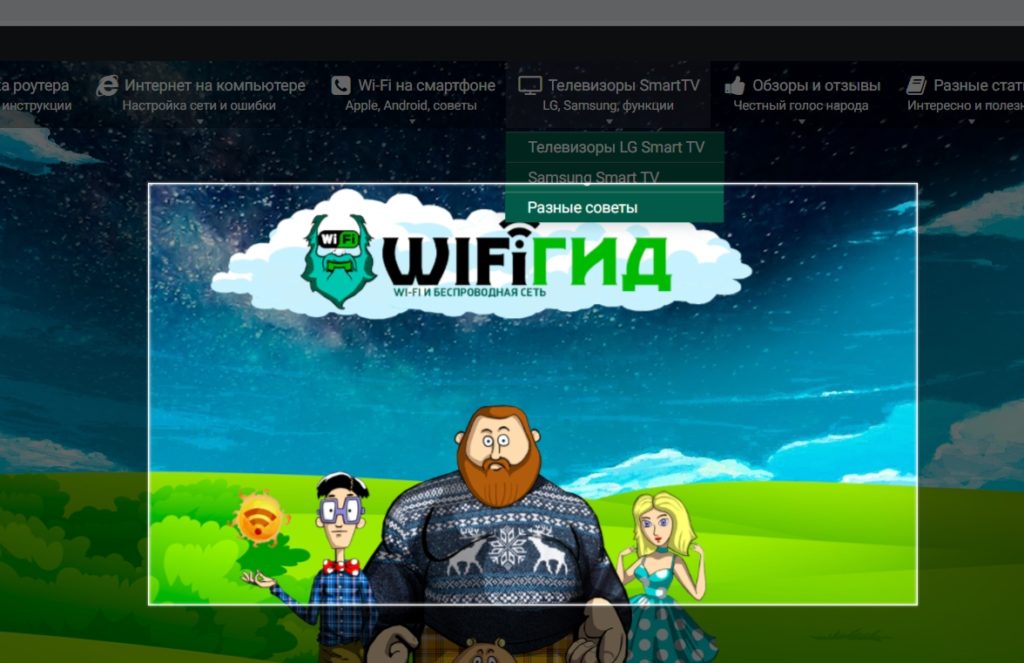
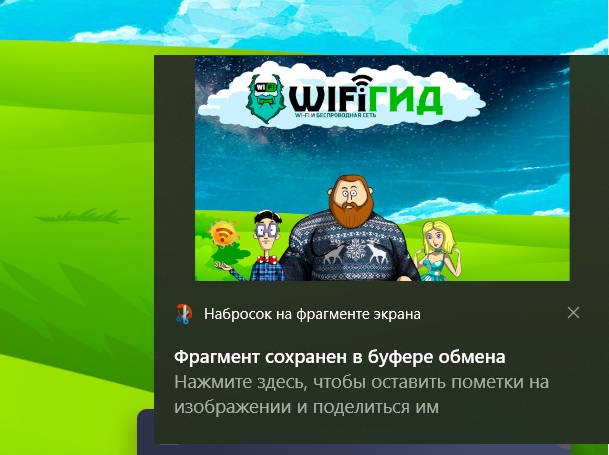
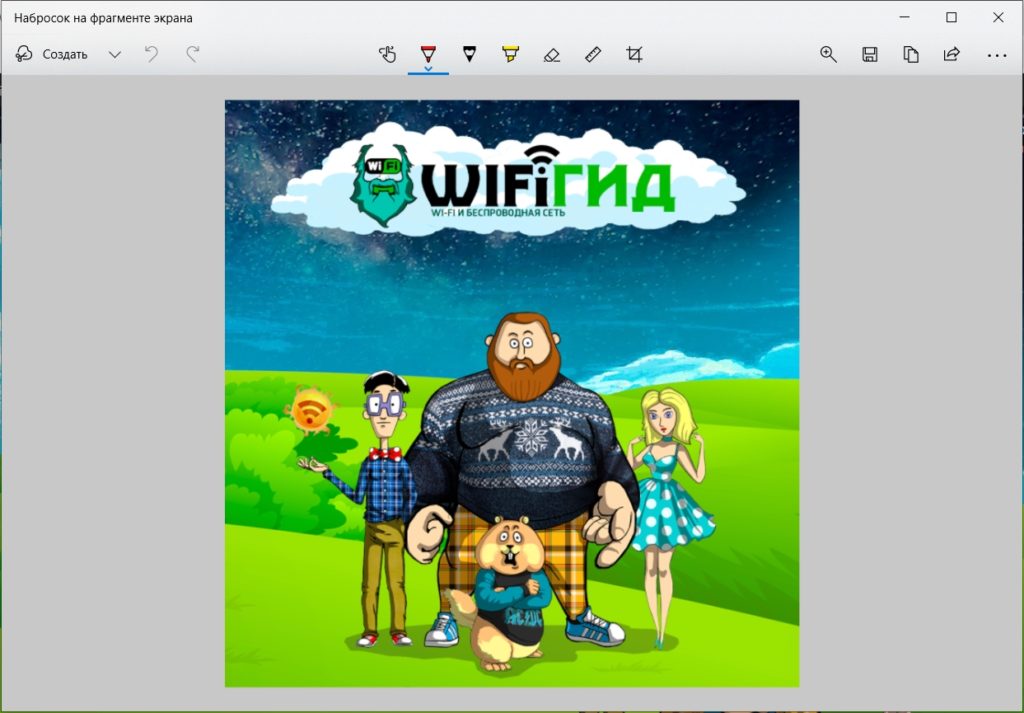
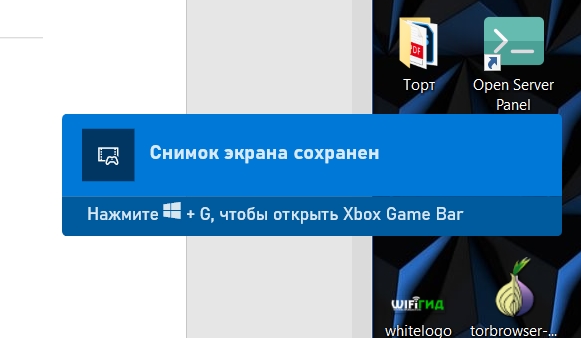
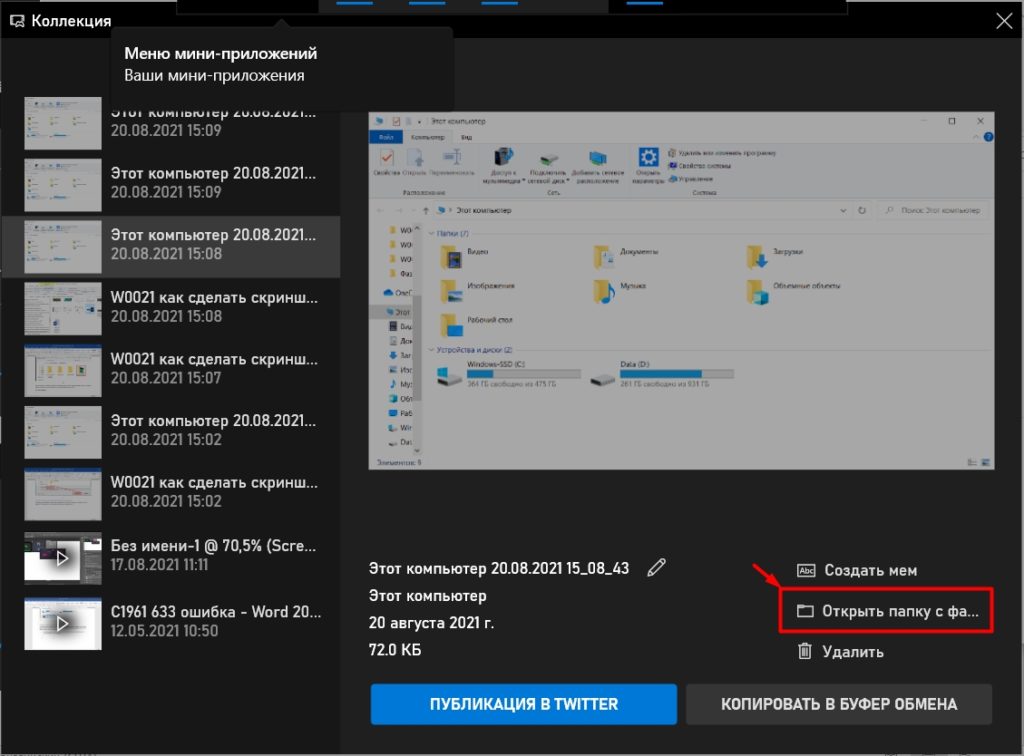
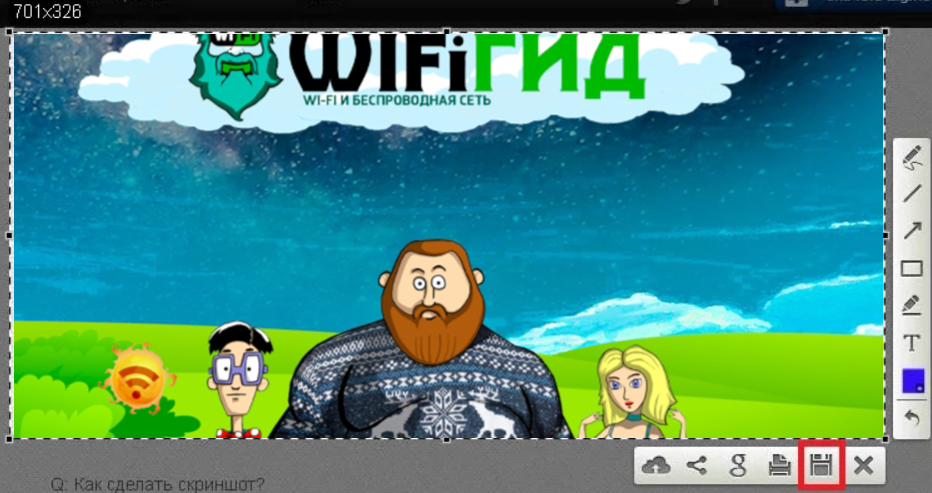
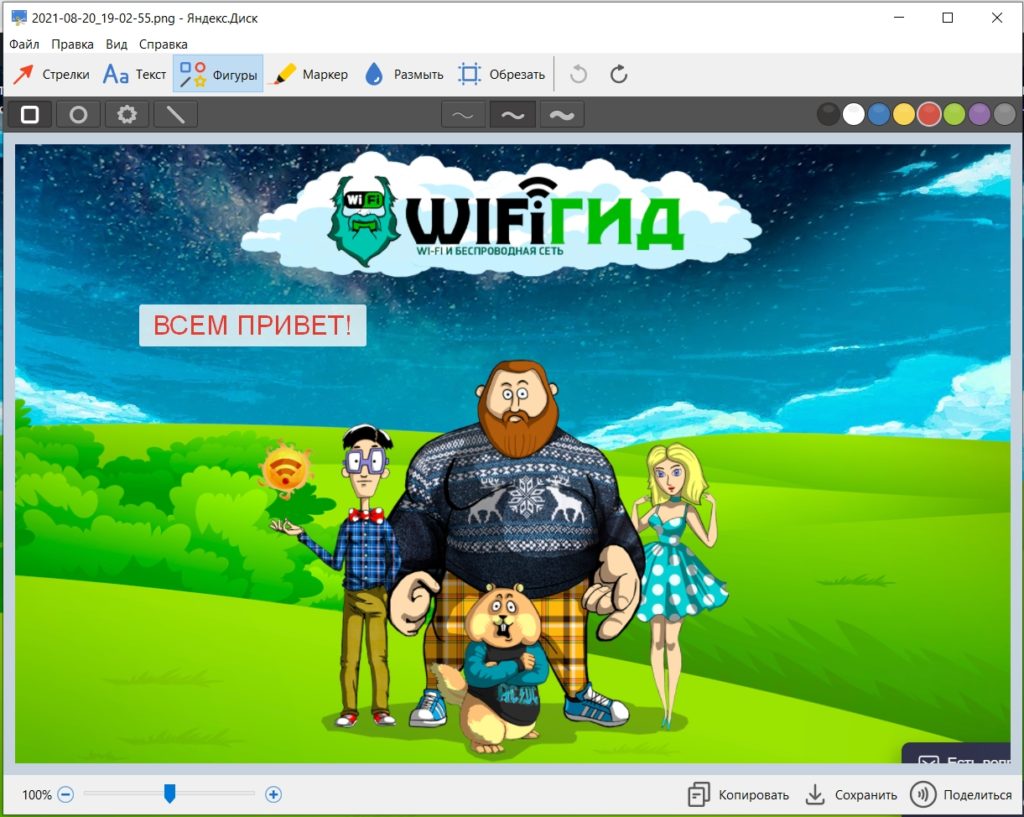
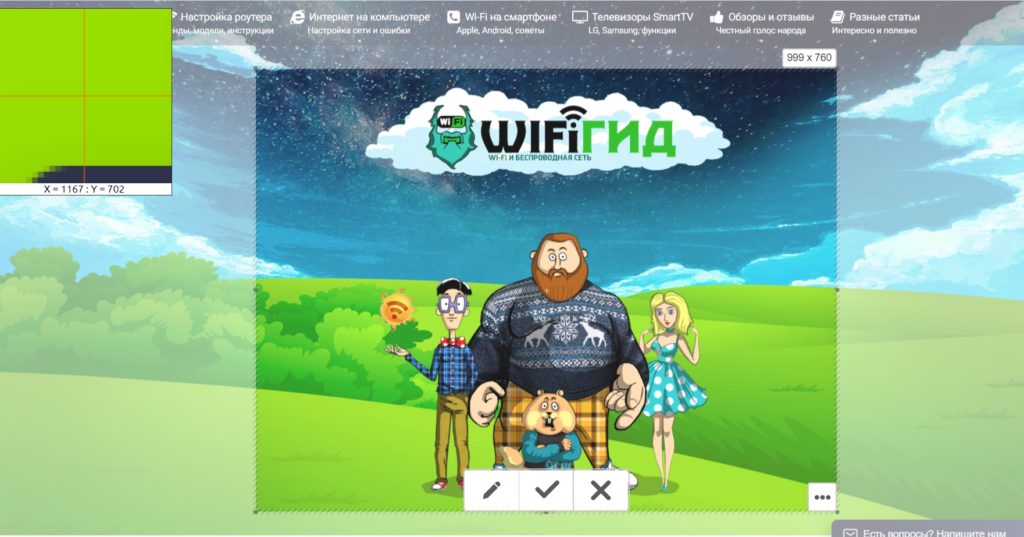




Автор спасибо, но от себя добавлю, что на официальном сайте, при установке драйверов нужно дополнительно поставить программу “Lenovo hotkeys”. Она должна также постоянно висеть в автозагрузке.
Ура, спасибо вам. Просто надо было жать дополнительно эту кнопку. Ура
По мне так удобнее использовать Lightshot – удобная, мелкая программа – быстро и круто. И как понимаю, автор тоже ею пользуется – судя по скринам в статье.
Да, проблема была именно с драйверами. Причем я бы советовал вообще все сносить и скачивать с официального сайта.