Всем доброго времени суток, дорогие друзья! На повестке дня очередной интересный вопрос – как сделать скриншот на ноутбуке. В статье я расскажу про несколько методов. Лучше просмотрите все, так как каждый из них имеет свои плюсы и минусы. Начнем, пожалуй, с расположения кнопки Print Screen, с помощью которой и делают так называемые скриншоты или снимки экрана.
Кнопка обычно расположена в верхнем ряду, правее клавиши F12. Очень часто производитель клавиатуры пишет не полное наименование, а сокращает. В итоге вы можете встретить такие названия как: «PrtSc», «PrtnScrn», «PrtnScn», «PrtScr», в более редком случае «PS» на игровых ноутбуках. Мы очень часто будем пользоваться этой кнопочкой? поэтому запомните её расположение. Далее я приведу все возможные способы сделать скриншот.
ПРИМЕЧАНИЕ! На некоторых ноутбуках данная клавиша ограничена при прямом использовании. Поэтому если у вас не получается сделать скриншот экрана на ноутбуке с помощью одной клавиши PrtnScrn, то дополнительно нажмите на вспомогательную кнопку Fn.
ПОМОЩЬ! Если у вас возникнут какие-то трудности при прочтении статьи, будут дополнения или вы нашли ошибку – пишите об этом в комментариях.
Способ 1: С помощью Paint
Главный плюс данного метода в том, что эта программа есть на всех Windows, и её достаточно легко найти. Это стандартный редактор картинок в системе.
- Нажимаем на кнопку Print Screen. После этого вы ничего не заметите, но на самом деле ваш экран уже полностью сфотографирован и находится в оперативной памяти.
- Чтобы данную картинку использовать, надо зайти в Paint. Его можно открыть несколькими способами. Найти эту программу в меню «Пуск» – «Все программы» – в папке «Стандартные».
- Или просто ввести это название в поисковую строку системы там же в меню Пуск.
- Как только программа откроется, то просто нажмите кнопку Ctrl и английскую V. Как видите сфотографировался весь экран. Вы можете здесь же вырезать определенную область, чтобы не было лишних деталей. В будущем, если вы захотите сделать скриншот только активного окна – например, какой-то программы, то нужно нажать на сочетание клавиш: Alt и Print Screen.
- Чтобы сохранить картинку, нажимаем на значок в левом верхнем углу и выбираем «Сохранить как». Формат картинки можете выбрать любой.
Способ, конечно, простой, но не удобный, если вам нужно сделать много скриншотов. Потому что после каждого раза нужно открывать эту программу.
Способ 2: С помощью программы «Ножницы»
Приложение «Ножницы» находится там же где и Paint и открывается аналогично: через поисковую строку или в разделе «Все программы» – «Стандартные». После запуска вы увидите активное окно «Ножниц». Чтобы сделать скриншот определенной области, нажимаем на них и выделяем определённую картинку на экране.
Ура, у нас получилось выделить только нужную нам область. Теперь нам надо сохранить скриншот – нажимаем на значок «Дискеты» и выбираем куда вы хотите закинуть изображение.
Вы также можете выбрать формат скриншота, если нажмете на стрелочку вниз. При этом область при фотографировании экрана будет разной.
Опять же в данном способе есть несколько минусов. Первый – это то, что программа почему-то закрывается после сохранения картинки, что достаточно странно. Второй – это то, что если вам нужно добавить какую-то надпись или стрелки, то это необходимо делать в дополнительном приложении и вручную.
Способ 3: Lightshot
Это бесплатное приложение, которое позволяет делать большое количество скриншотов. Также вы можете рисовать стрелки, прямоугольники, писать какие-то пояснительные надписи и многое другое. Единственный минус, в том, что программу нужно скачать и установить, но делается это достаточно легко.
- Заходим на сайт и скачиваем приложение к себе на компьютер.
- Чтобы установить – просто запускаем «exe» файл, который вы скачали ранее и действуйте согласно инструкции по установке.
- Далее, вы должны заметить новую иконку в трее – это и есть «LightShot».
Она все время будет висеть там и, чтобы сделать скриншот, нажмите на Print Screen, после этого выделите область и сохраните картинку. Как я и говорил ранее, вы также можете рисовать стрелки, пояснения и дополнительные фигуры.
Способ 4: В Windows 10
У десятки есть дополнительные возможности. Если вы нажмете одновременно на клавишу Print Screen и на кнопку «Windows», то картинка сразу же сохранится в вашу папку «Изображения». Чтобы туда попасть, зайдите в «Компьютер», далее на главной найдите папку «Изображения» и далее перейдите в «Снимки экрана».
Способ 5: Яндекс.Диск
Это облачное хранилище, которое позволяет бесплатно хранить любую информацию в размере 13 ГБ. Вообще можно постоянно закачивать и удалять оттуда файлы – это очень удобно. Доступ к облаку от компании Яндекс можно иметь и через любой браузер. Но если захотите скачать их приложение, то дополнительно будете иметь возможность делать удобные скриншоты.
- Для использования облака вам нужно иметь почтовый ящик от Yandex. Если у вас пока его ещё нет, или вы не знаете, как завести облако, то перейдите по этой ссылке и прочтите инструкцию;
- После того, как вы создали себе облачное хранилище, там же на главной найдите кнопку для скачивания программы и нажмите на неё.
- Как только программа скачается, запустите её и действуйте согласно инструкциям по установке.
- После установки откроется ваше облако. Чтобы активировать скриншоту программу, вы можете посмотреть активные клавиши в трее. Нажмите правой кнопкой на значок летающей тарелки, далее выберите «Скриншоты». Теперь вы можете делать снимки вот этими сочетаниями клавиш:
- Ctrl + Shift + 1 выделенная область.
- Ctrl + Shift + 2 скриншот загрузится на диск, а вы сразу получите ссылку.
- Ctrl + Shift + 3 снимок всего монитора.
- Ctrl + Shift + 4 только активная программа или окно.
Достаточно удобное приложение, где можно рисовать красивые стрелки текст, замазывать и делать информацию скрытой. Также есть удобный маркер, чтобы написать или нарисовать, что-то от руки. Можно рисовать фигуры разными цветами или вырезать отдельную область.
А еще у нас есть обновленная инструкция под Windows 10 и Windows 11 с актуальными дополнениями. Можете ознакомиться здесь.

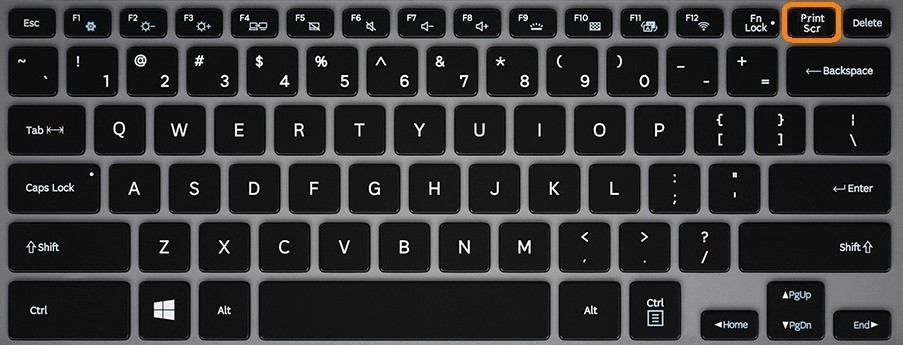
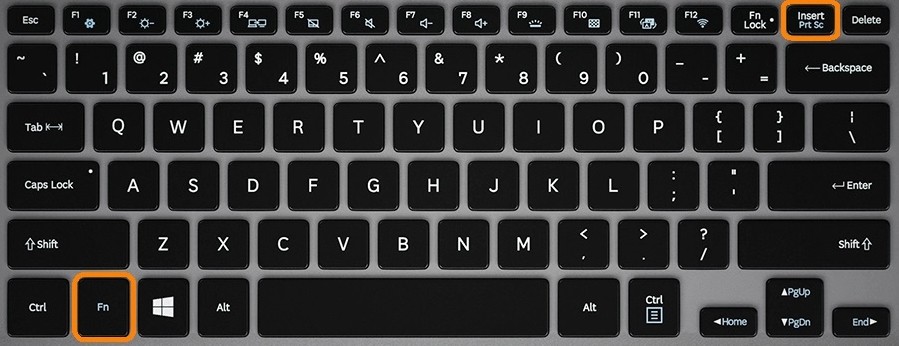
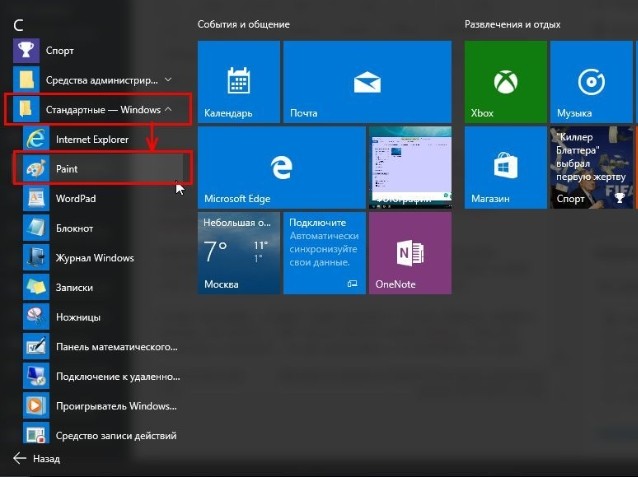
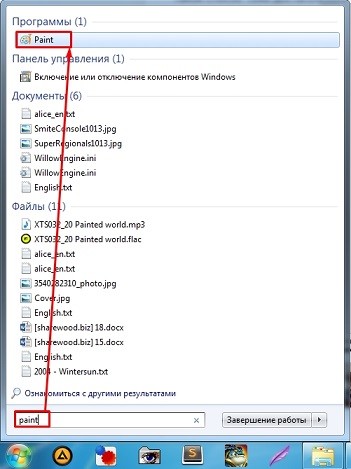
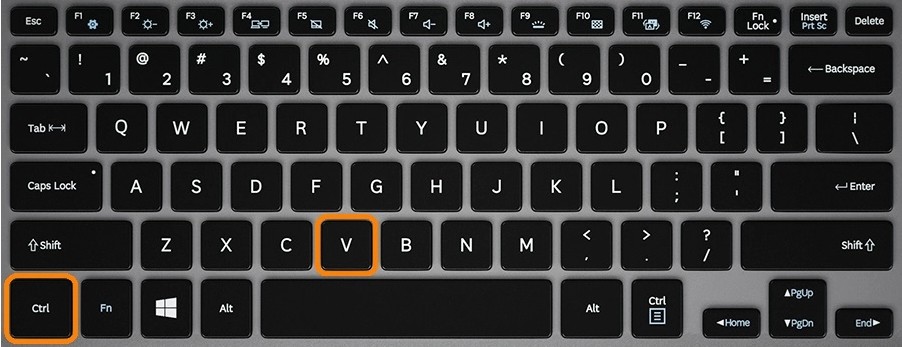
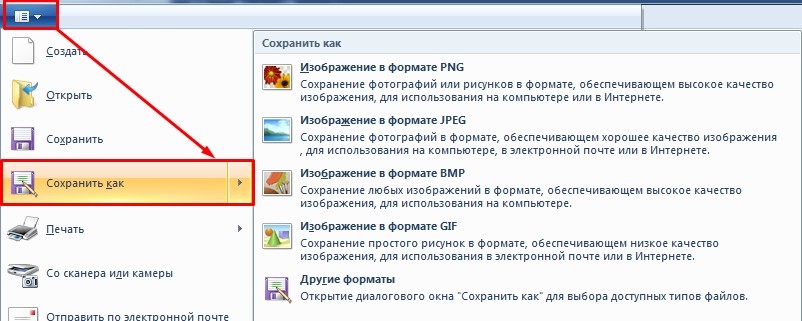
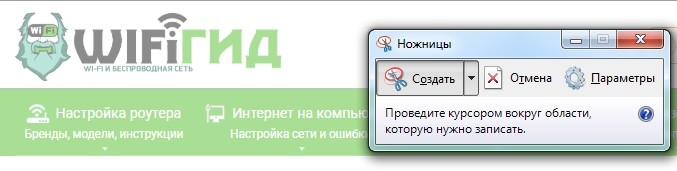

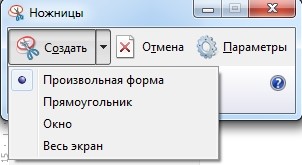
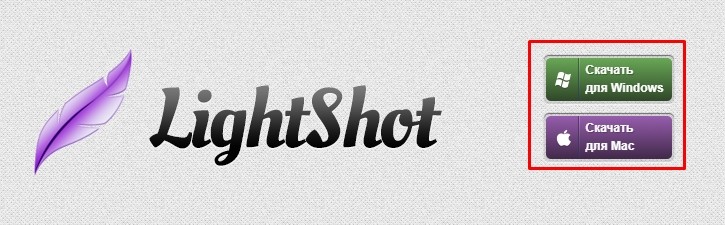
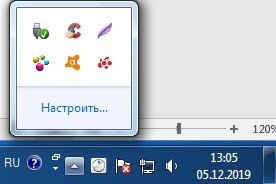
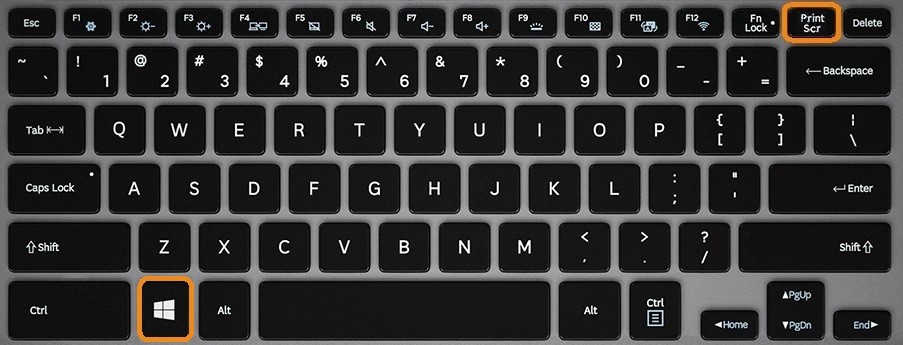

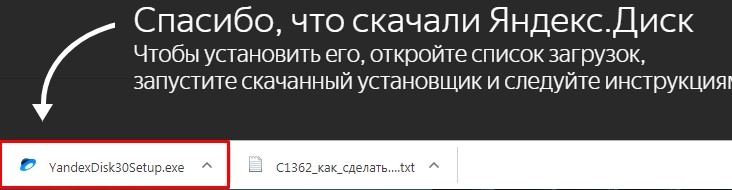
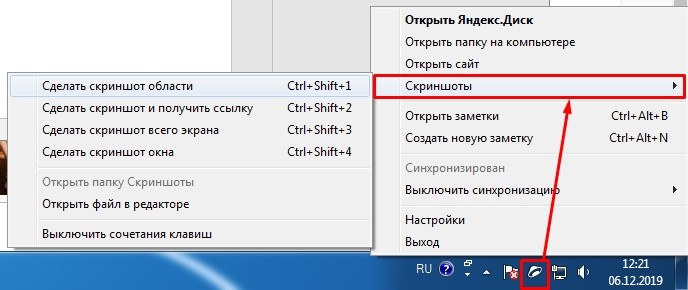
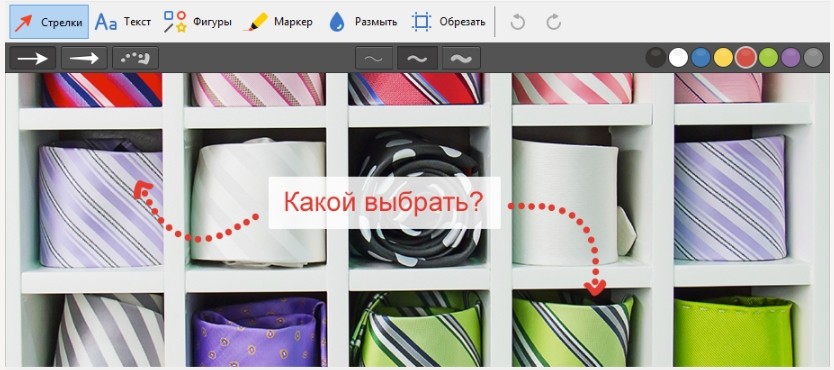




Спасибо вам огромное, как раз искал, что-то подобное, чтобы быстро и легко делать скриншоты.
Про ножницы даже не знал, хотя уже давно с компом дело имею
У Яндекс диска есть встроенный скриншотер?! Ого, не знал, буду пользоваться, спасибо