Всем привет! Сегодня я расскажу вам, как сделать нижнее подчеркивание на клавиатуре компьютера или ноутбука. Ниже в статье я расскажу про это более подробно на примере того же Microsoft Word. Советую прочесть статью от начала и до конца, так как я собрал для вас много интересных и полезных примеров. Помните, что вы всегда можете написать свой вопрос в самом низу в комментариях.
Способ 1: Горячие клавиши
Давайте посмотрим, как проще и быстрее всего поставить нижнее подчеркивание на клавиатуре. Для это вам нужно воспользоваться горячими клавишами:
Ctrl + U
На всякий случай я опишу, как правильно на них нажимать. Везде пишут, что нужно жать одновременно, но на самом деле это чревато некоторыми проблемами. Лучше всего, сначала вам нужно зажать клавишу Ctrl. После этого, не отпуская её, один раз жмем по английской букве U.
Включится режим подчеркивание текста. Теперь просто начните печатать любые слова и цифры – внизу, помимо букв будет появляться нижняя линия. Чтобы выключить этот режим и обратно начать печатать текст в обычном режиме опять используем те же кнопки.
Представим себе ситуацию, когда текст уже есть, но вы хотите подчеркнуть одно слово или какую-то часть предложения. В таком случае все делается примерно аналогично. Сначала вам нужно выделить эту часть текста – для этого зажимаем левой кнопкой мыши в начале слова, и, не отпуская кнопку, протягиваем курсор в конец выделения. Отлично, текст выделен и подсвечивается темным.
Опять жмем по кнопкам Ctrl + U.
Текст будет подчеркнут одной линией. Попробуйте теперь наоборот убрать нижнее подчеркивание. Я думаю вы уже догадались, как это можно сделать. Но этом еще не все, давайте посмотрим еще на один способ.
Способ 2: С помощью отдельной кнопки
Включить или выключить режим подчеркивания, или подчеркнуть отдельное слово можно и с помощью специальной кнопки, которая находится на панели управления во второй вкладке, в разделе «Шрифт». Просто найдите там букву «Ч», рядом с «К» (Курсив) и «Ж» (Полужирный). Все делается так же, как и в прошлом способе, только вместо клавиш на клавиатуре, мы используем вот эту волшебную кнопку. Попробуйте попрактиковаться.
Вы могли заметить, что линия под словами идет сплошная, а что, если нам нужно в пробелах убрать её. Выделите подчеркнутый текст – для того, чтобы с ним можно было работать. Теперь зайдите в настройки «Шрифта». Для этого можно воспользоваться волшебными кнопками:
Ctrl + D
Или нажмите по квадратику в этом блоке.
Мы открыли более детальную настройку выделенного шрифта. Здесь можно и изменить цвет, стиль, размер текста, сделать его наклонный или полужирным, но нас пока это не интересует. Чтобы изменить стиль линии, нажмите на стрелочку рядом с надписью: «Подчеркивание» и выберите вариант «Только слова». Перед тем как применить настройку и нажать на «ОК», вы можете посмотреть на образец снизу.
Способ 3: Подчеркивание пустого пространства
А давайте попробуем теперь просто напечатать нижнюю линию. Да это можно сделать с помощью обычного знака:
_Но можно использовать и подчеркивание табуляций. Итак, сначала включаем режим – Ctrl + U. А теперь несколько раз нажмите по клавише «Tab». Таким образом можно создавать тесты с пропущенными словами, или определенные вопросники для школ, университетов или лицеев.
В чем минус этого способа? – в том, что он подходит только для печати. Но а что, если нам нужно создать черту, в которую можно вводить определенные значения. Например, для теста на компьютере. В таком случае мы можем воспользоваться хитростью. Давайте попробуем использовать пример с материками (на картинке выше).
- Для этого создаем таблицу 2х2. Для этого на вкладке «Вставка» жмем по «Таблице» и выбираем нужный вариант.
- Таблица слишком большая – подстройте её для того, чтобы вопросы были строго по длине ячейки. Для этого нажмите по стрелочкам линейки и перетащите границы влево (или вправо, если вам это нужно).
- Это нужно для того, чтобы линия и вопросы были ровно друг напротив друга и не было сильных разрывов между текстом и ячейкой с ответом. Теперь выделите саму таблицу, нажав по крестику в левом верхнем углу.
- В подразделе «Абзац» нажмите по стилю границ и выберите вариант – «Нет границ». После этого таблица «якобы» исчезнет, но на самом деле границы станут невидимыми.
- Наша задача сделать нижнюю линию только в пустой ячейке – ставим в неё курсор.
- И устанавливаем «Нижнюю границу». То же самое делаем и для нижнего квадратика.
- Как видите, у нас теперь есть нижняя линия, куда можно спокойно вводить любое значение из букв и цифр.
Теперь давайте перейдем к следующем главе, в которой я расскажу про интересные настройки. Они могут вам пригодиться в любой момент, поэтому советую с ними познакомиться поближе.
Настройка подчеркивания
А что если нам нужно изменить стиль черты – например, сделать её двойной, полужирной, прерывистой, волнистой или в точку с линией. В таком случае нажмите на стрелочку рядом с буквой «Ч». Откроется меню, где вы можете выбрать стиль полоски. Попробуйте сделать подчеркивание волной.
А давайте попробуем изменить цвет черты – выберите вариант в самом низу. Вы сразу должны увидеть несколько цветов палитры по умолчанию. Если же они вас не устраивают вы можете нажать по кнопке «Другие цвета».
На вкладке «Обычные» представлены чуть большая часть цветов. Если же вам этого мало, то перейдите на вкладку «Спектр».
Здесь вы можете более детально подобрать цвета по модели RGB:
- R (Red) – красный.
- G (Green) – зеленый.
- B (Blue) – голубой.
Зачем я так подробно рассказываю про это? Дело в том, что во всех программах Microsoft, начиная с Word и заканчивая Excel, выбор цвета делается аналогичным образом.
На этом все, дорогие читатели нашего лампового портала WiFiGiD. Если я забыл что-то написать, вы заметили ошибку или хотите просто пообщаться – смело пишем в комментариях. Отвечаю всем.

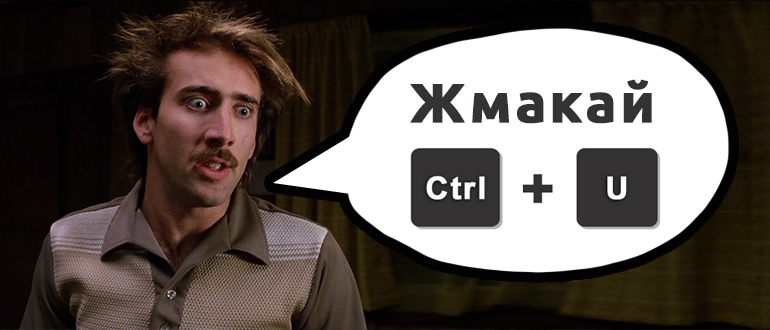
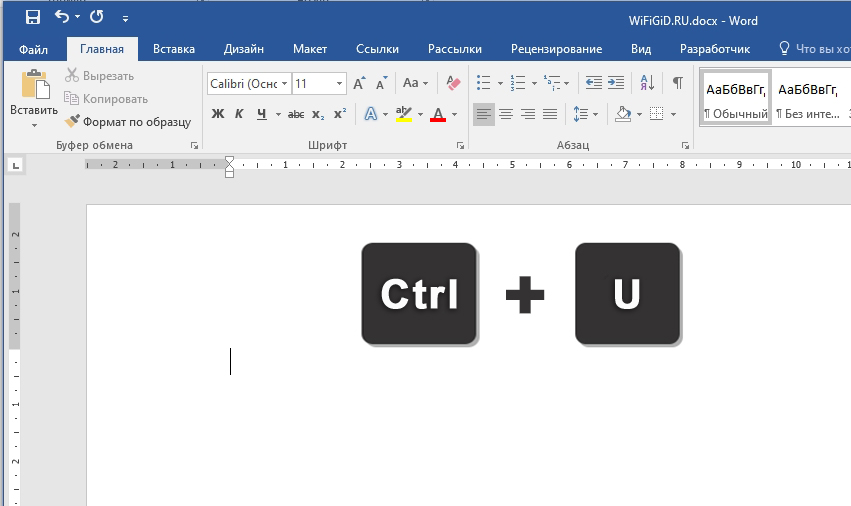
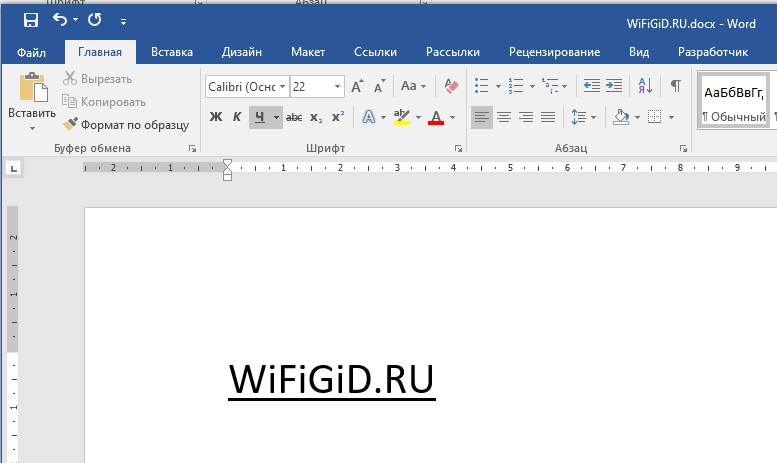
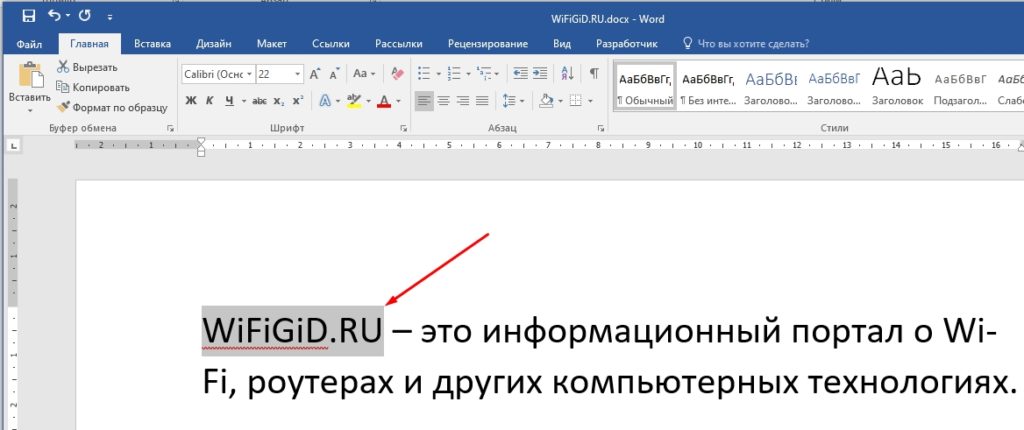
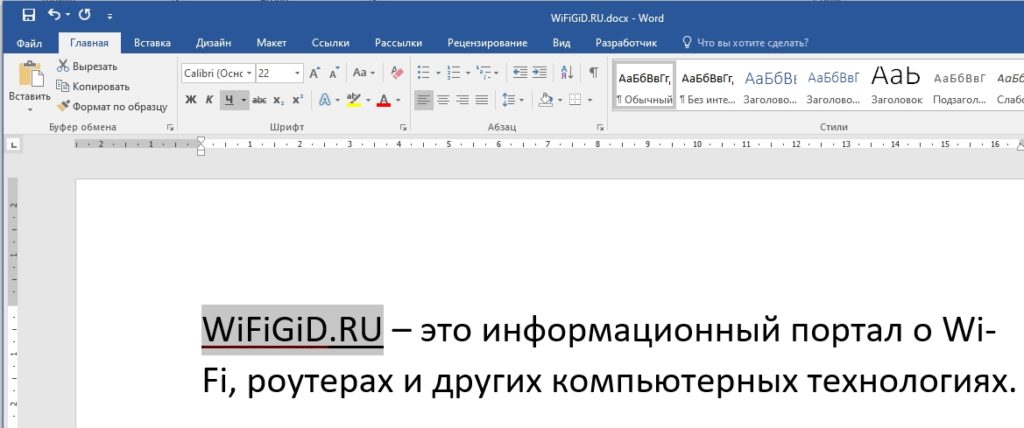
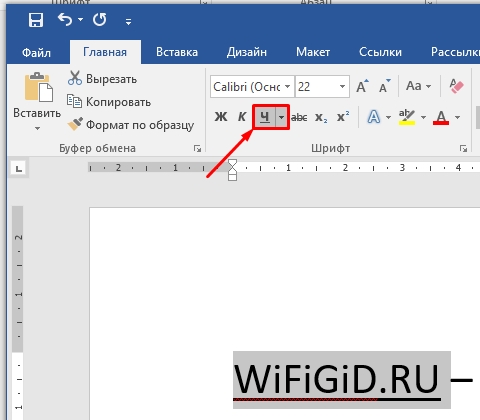
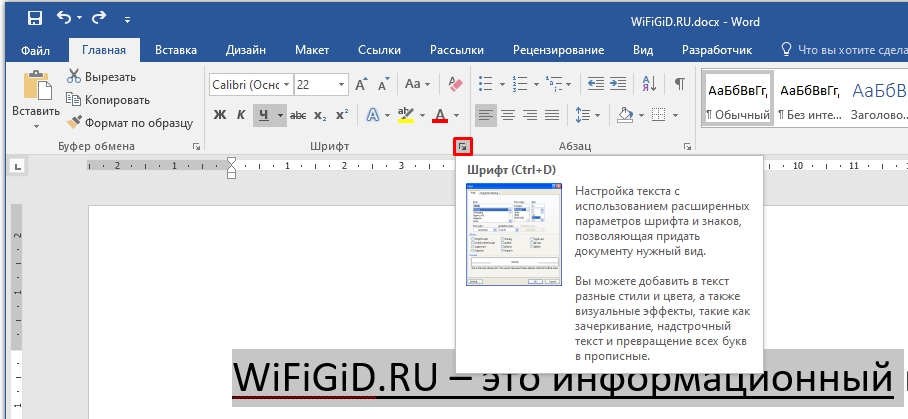
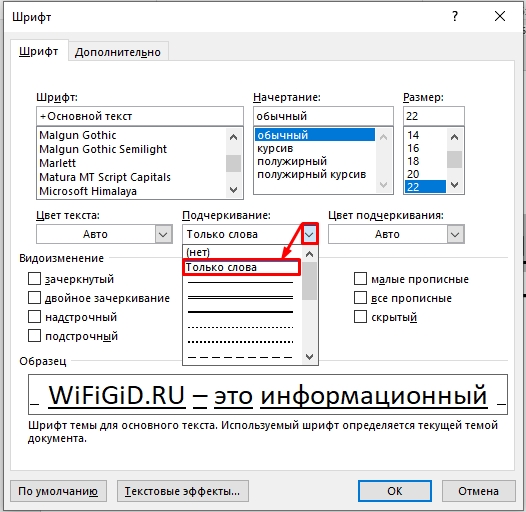
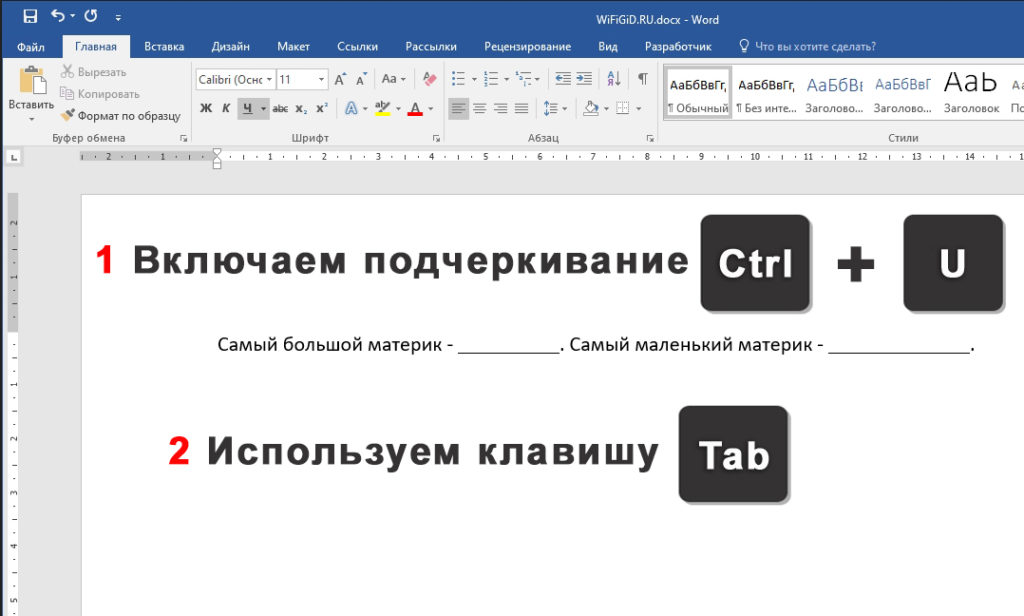
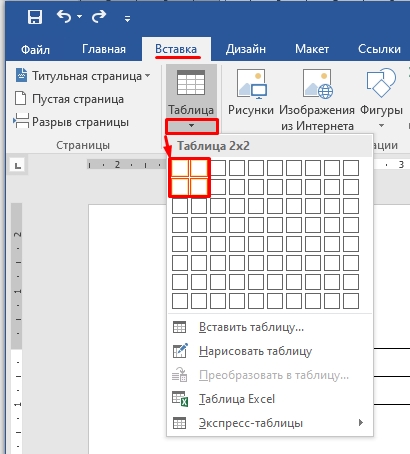
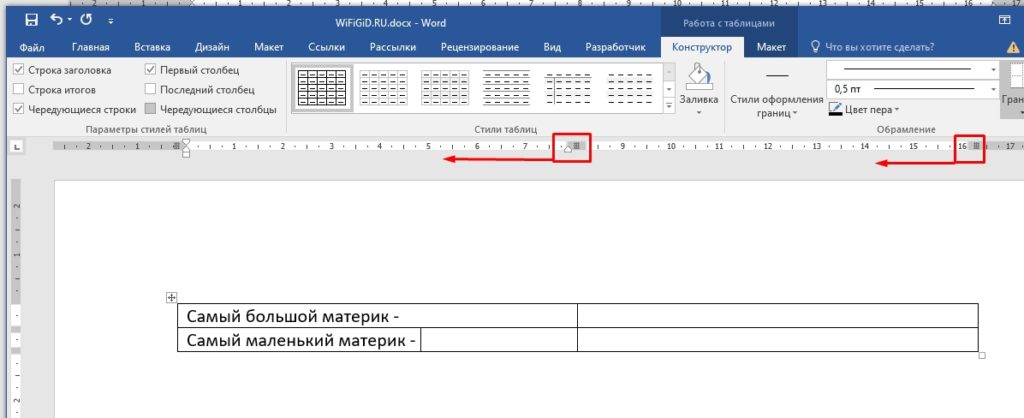
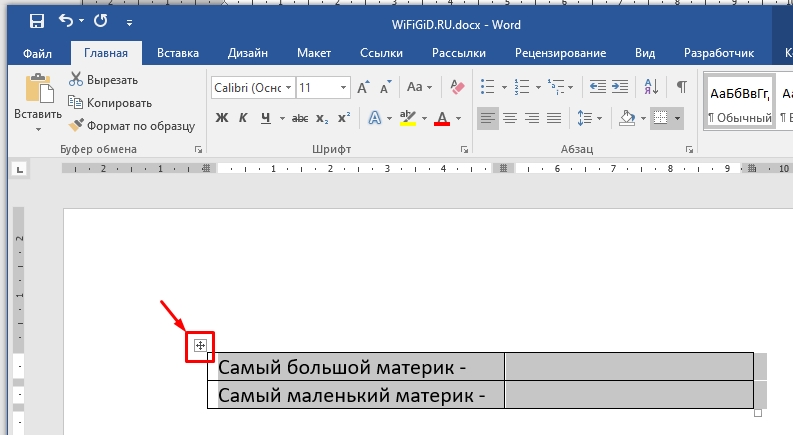
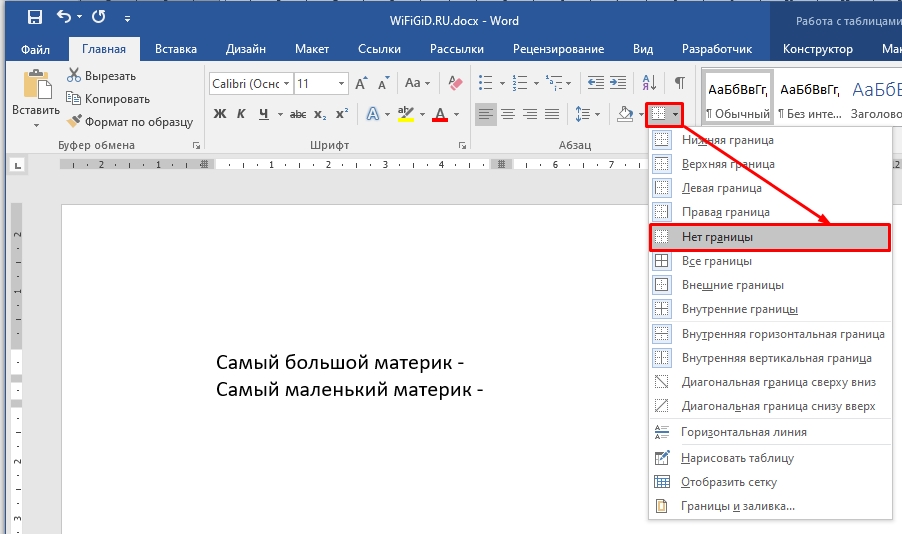
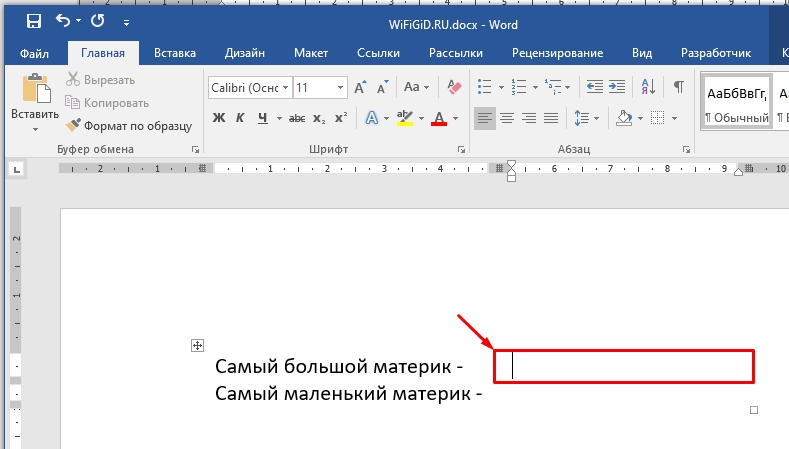
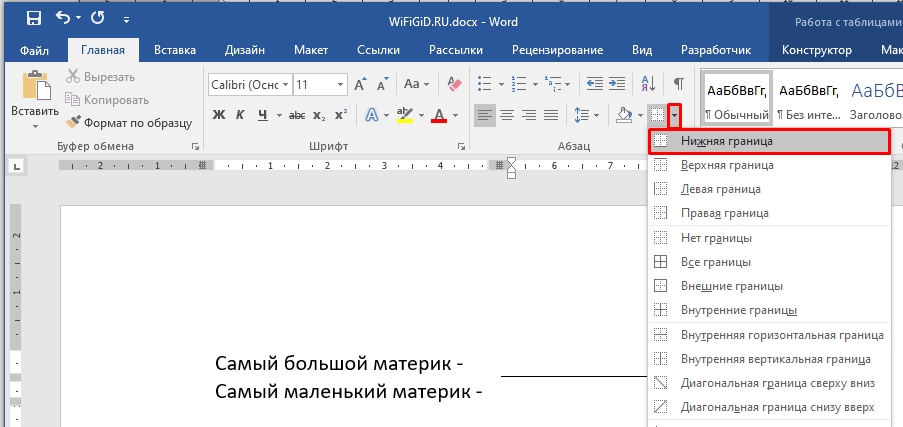
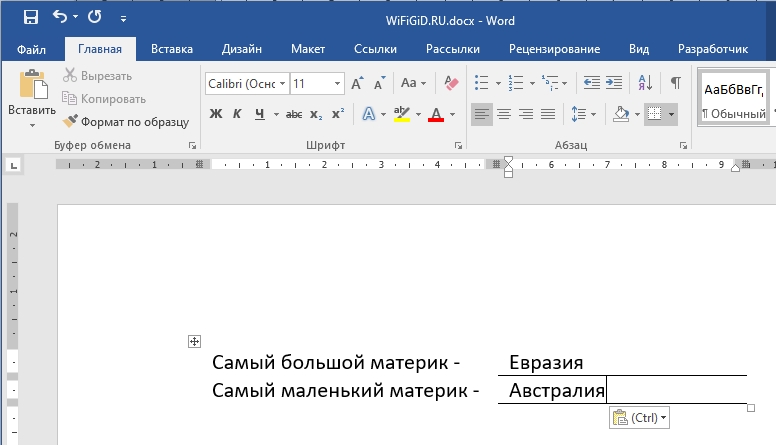
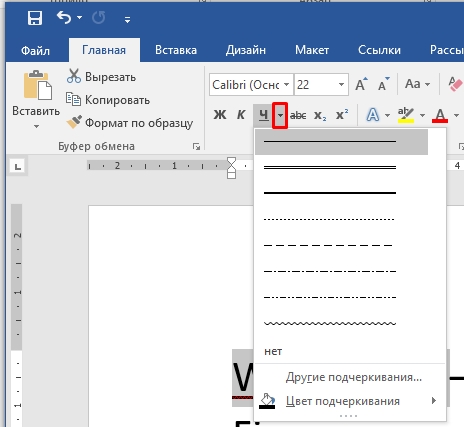
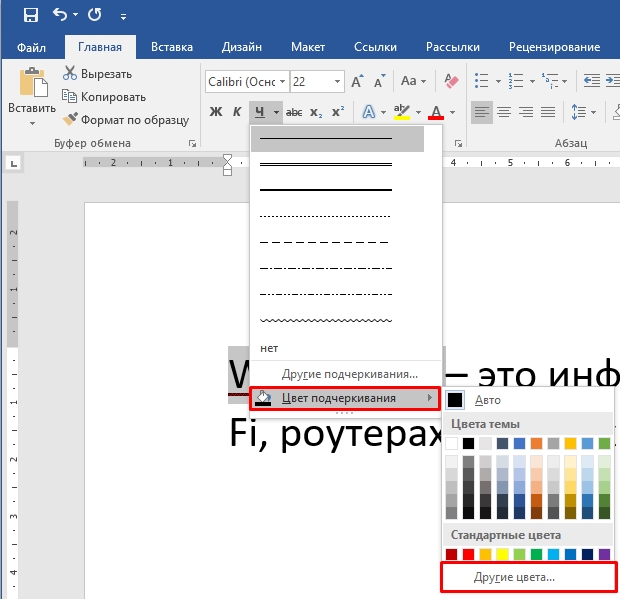
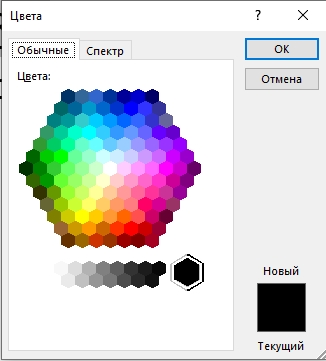
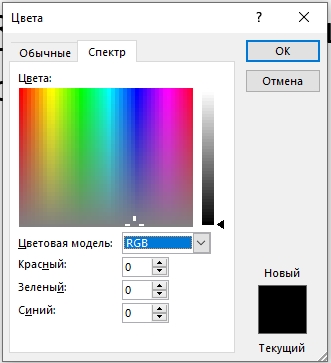




С табличкой прям не знал – спасибо за совет, буду знать.
Круто конечно, но у таблицы есть минус – это оступы справа и слева. в Итоге полоса чуть длинее получается, но это можно подправить. если нужно.
Благодарю, честн слово не знал
Как подчеркнуть букву в тексте вне Ворда ? Например : для введения пароля ?
Смотря где, в какой программе и при каких условиях. От этого будет в корне отличаться шаги и инструкции.