Всем привет! Сегодня я покажу и расскажу вам про проверку SSD диска на ошибки. При этом не важно, какую ОС вы используете Windows 10, Windows 11 или Windows 8. Мы будем выполнять проверку с помощью сторонних программ, так как встроенных функций нам будет недостаточно. Я сначала покажу вам программу, которую использую я, а потом дам список альтернативных вариантов, но думаю, вам и первого способа будет достаточно.
Проверка на наличие ошибок происходит с помощью S.M.A.R.T. (Self-Monitoring, Analysis, and Reporting Technology) – это технология самодиагностики, при котором диск сам записывает данные об ошибках, во время работы. Наша же задача посмотреть эти данные и правильно их оценить.
Обязательно к прочтению!
Сразу хочу предупредить и рассказать одну важную вещь. Атрибуты и данные, которые записывает жесткий диск в S.M.A.R.T., могут отличаться в зависимости от производителя носителя. То есть у некоторых один атрибут будет обозначать жесткие ошибки, у другого это данные о проценте износа. Подобным страдают две программы Acronis Drive Monitor или HDDScan.
Поэтому лучше всего использовать программы от производителя. Во-первых, они точно покажут оценку вашего ССД. Во-вторых, некоторые приложения смогут оптимизировать работу диска, так чтобы он переставал работать с битыми секторами. Поэтому вам желательно узнать – от какого производителя ваш SSD. Вот список программ от определенных компаний:
- Samsung Magician
- Intel SSD Toolbox
- Kingston SSD Manager
- Crucial Storage Executive
- Toshiba / OCZ SSD Utility
- ADATA SSD Toolbox
- WD SSD Dashboard
- SanDisk SSD Dashboard
Программы достаточно простые в использовании. Просто запускаем и смотрим оценку по SMART. Если у вашего производителя нет встроенной программы, или вы хотите удостовериться на все 100%, то можно использовать сторонние программы.
Что использую я
Я использую две программы для проверки SSD диска. Самая крутая, на мой взгляд – это Victoria HDD/SSD.
Скачать Victoria HDD/SSD
Программа портативная, поэтому устанавливать её не нужно. После запуска смените язык на русский – выбираем «Language» в верхней панели.
Переходим на вкладку «S.M.A.R.T.» и смотрим данные. Кому лень читать, вы можете посмотреть в строку «Статус».
Вы можете произвести проверку в реальном времени на вкладке «Тестирование». Прежде чем жать по кнопке «Scan» – прочитайте несколько строк. Проверка может занять значительное время. Лучше ставить её на ночь. Компьютером в этот момент пользоваться нельзя. Закройте перед этим все программы.
И вторая программа, которая только показывает информацию в удобном виде – это CrystalDiskInfo.
Скачать CrystalDiskInfo
Её плюс в том, что она показывает куда больше информации, чем Victoria. Но в ней нельзя произвести тестирование в реальном времени.
Другие программы
И оставлю список альтернативных программ для проверки ССД-диска на наличие ошибок. Они не хуже, но ими пользуются чуть реже.
- SSDlife Pro
- HDDScan
- SSDReady
На самом деле приложений в интернете полно, но я указал самые популярные. Если вы пользуетесь еще чем-то, то напишите об этом в комментариях. Там же можете писать дополнительные вопросы, и я или кто-то из специалистов портала WiFiGiD.RU вам обязательно помогут.


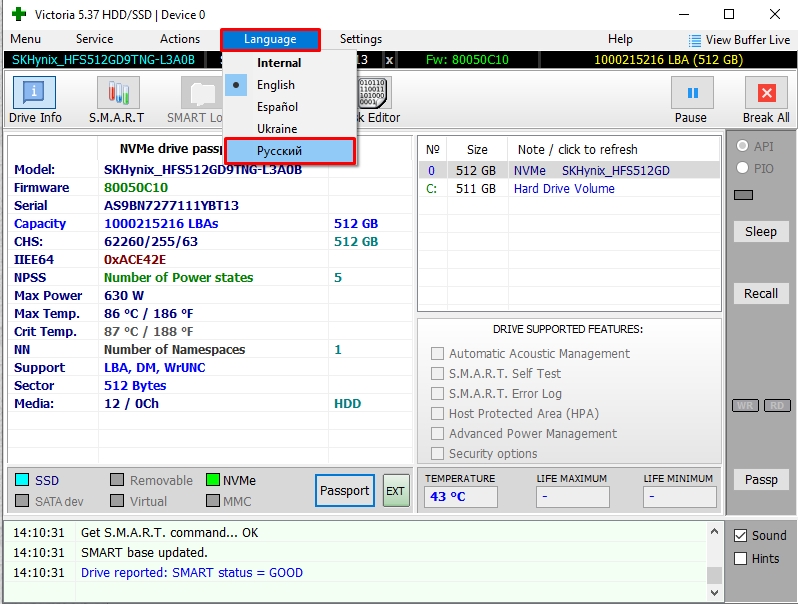
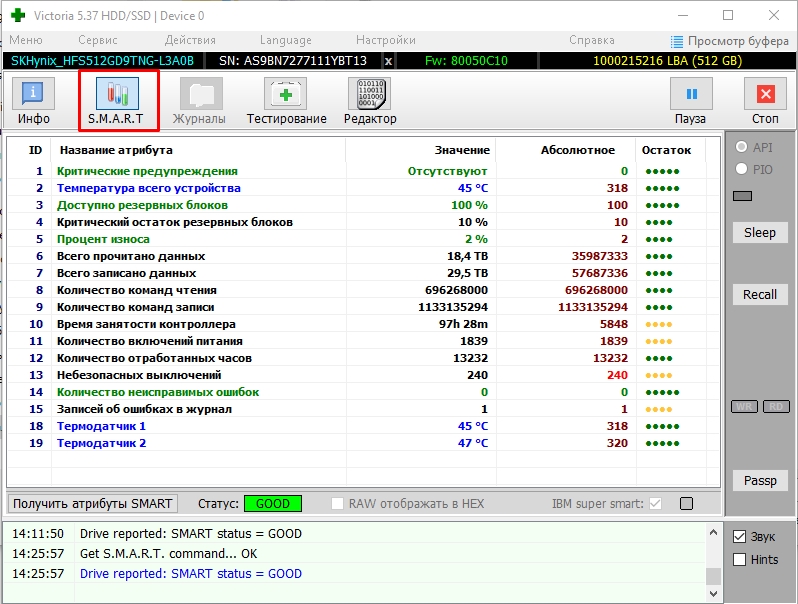
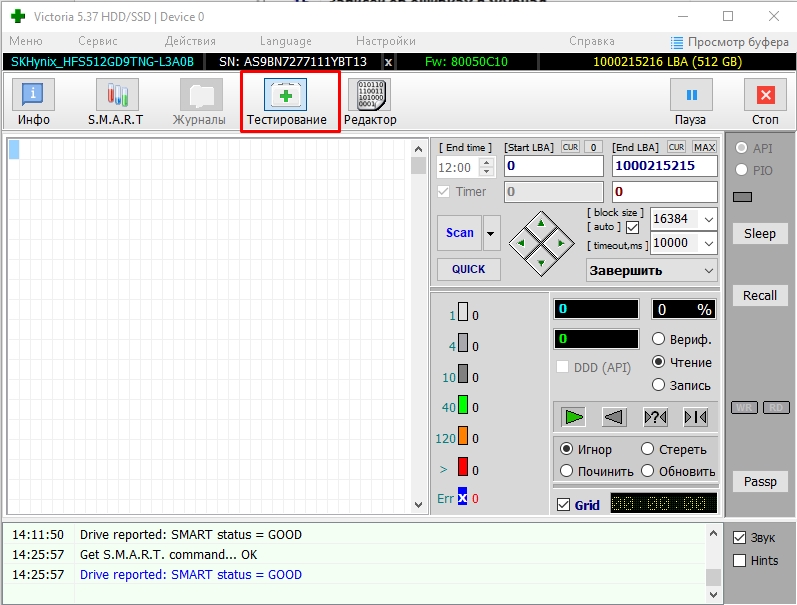
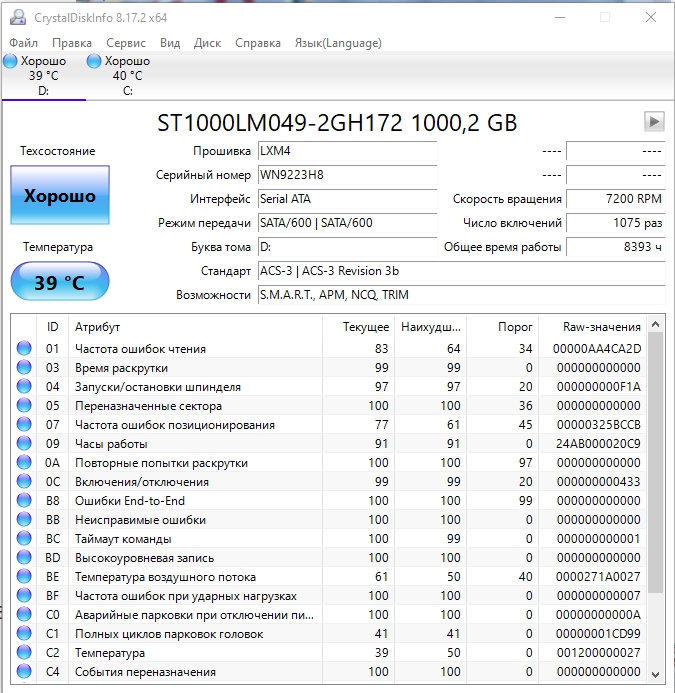




А я тоже викторию использую)
Да с SSD все просто – можно просто ставить КристалДиск Инфо, и там будет показан процент ресурса диска, все. А битые сектора он и сам переназначит без нас.
Спасибо, отличная подборка!