Всем привет на портале WiFiGid. Сегодня я расскажу вам, как проверить блок питания на работоспособность на обычном стационарном компьютере. У кого-то ПК просто так выключаются непонятно из-за чего. Кто-то хочет проверить б/у устройства. Некоторые проверяют даже новые БП – ведь никто не застрахован от брака. Лично я постоянно проверяю блоки для того, чтобы из хлама собрать хоть какую-то вменяемую и рабочую машинку.
В общем я постарался собрать в статье только самое главное и нужное. Если у вас в процессе возникнут какие-то вопросы, вы увидите ошибку, или у вас будут дополнения, то смело пишем в комментариях.
Как лучше провести проверку
По сути, у нас есть только два варианта. В первом случае, мы вытаскиваем блок питания, подключаем его в розетку и начинаем проверять все контакты на наличие определенного напряжения. В качестве измерителя подойдет обычный мультиметр. В магазинах их достаточно много – есть как недорогие, так и полупрофессиональные модели.
Если вы будете постоянно этим заниматься, то я вам советую не экономить и прикупить хороший аппарат. Чаще всего дешевые мультиметры обладают некоторой погрешностью в измерениях. Второй вариант – можно попробовать установить блок питания в уже готовую тестовую машину. Но опять же, и тут есть два больших минуса.
Во-первых, не у всех есть под рукой тестовый аппарат, который не жалко в случае чего. Во-вторых, практически все программы типа AIDA64 показывают неточные параметры. Поэтому, если вы хотите на 100 процентов понять работоспособность блока, то тут без мультиметра не обойтись.
Если же вам нужно просто проверить, что блок не умер и работает, то можно выполнить достаточно простую процедуру.
- В данном случае блок питания не должен быть подключен к каким-то элементам компьютера. Если он установлен в комп – либо отключите все контакты, или вообще вытащите его из системного блока. Далее находим ATX разъем – он обычно один и имеет 24 контакта (не перепутаете).
- Возьмите кусок провода или металлическую скрепку. Найдите зеленый провод. В некоторых блоках питания все провода имеют черный цвет, в таком случае посмотрите на картинку ниже и положите разъем перемычкой вверх. PS-ON вход должен находиться четвертым снизу. Нам нужно подсоединить PS-ON и любую «землю».
- После этого подключаем кабель питания.
- Включаем тумблер в состояние «Вкл».
После этого вы должны услышать, как закрутится вентилятор и блок питания включится. В таком случае он хотя бы не мертвый и подает хоть какое-то напряжение на контакты. Бояться сильно не стоит, так как почти все блоки имеют защиту от короткого замыкания. На счет очень старых моделей сказать точно не могу.
Проверка с мультиметром
Прежде чем мы подключим блок питания – просто осмотрите его. Нет ли никаких следов гари или повреждения. Посмотрите на все контакты. Если все хорошо, то подключите его в розетку с помощью кабеля. Не забудьте включить тумблер в состояние «Вкл». Теперь нам опять же понадобится 24-пинный разъем. Посмотрите на фотографию ниже.
Вам нужно найти контакт (+5VSB) – именно по нему компьютер понимает, что блок работает нормально. Подключите к нему красный (положительный) щуп. После этого подключаем черный (отрицательный) щуп к любой земле. Чтобы не перепутать, внимательно посмотрите на схему выше.
Вы должны увидеть напряжение в 5V. Может быть небольшая погрешность в 5-6%. То есть от 4,70 до 5,30V. Именно это напряжение подается на материнскую плату, когда вы включаете комп.
Если по каким-то причинам напряжения нет, еще раз проверьте, чтобы блок питания был подключен к розетке, а сам провод был исправен. Я как-то раз промучился с одним блоком из-за того, что провод был просто горелый. Ну и не забываем включить кнопку, про неё тоже иногда забывал.
Итак, проверочное напряжение есть, теперь нам нужно его включить. Об этом я говорил в прошлой главе. Возьмите любой проводок или канцелярскую скрепку, согните в нужное положение и сомкните два контакта: земля и PS-ON. Блок питания зажужжит и включится. Теперь можно проверять другие контакты.
ПРИМЕЧАНИЕ! Некоторые блоки питания имеют полупассивное охлаждение. То есть при низких нагрузках вентилятор не включается, хотя БП будет активен.
Далее просо проверяем все остальные контакты. Делается это аналогичным образом. Красный щуп подключаем к основному контакту, а черный к земле. Далее смотрим на экран мультиметра. Помним про погрешность.
| Контакт | Норма диапазона погрешности |
|---|---|
| +3.3V | от +3,135V до 3,465V |
| +5V | от +4,750V до +5,250V |
| +12V | от +11,4V до +12,6V |
По поводу контакта -12V – его можно не проверять, так как современные материнские платы его не используют. Но если хотите, можете это сделать. Обязательно проверьте и четырех-пинный разъемы.
Есть еще второй вид четырех-контактного разъема – он немного меньше, но имеет те же самые напряжения на выходе.
Есть также шести-пинные и восьми-пинные разъемы. Можете смотреть. Как по защелкам, так и по соответствующим формам разъема.
Многие современные блоки питания сбоку, где вставляются сами кабели, имеют этикетки с разъяснением по вольтажу на каждый конкретный контакт. Поэтому можете подсматривать туда. Некоторые распиновки могут отличаться, в зависимости от года выпуска БП.
На самом деле все контакты проверять не нужно – это муторно и долго. Достаточно проверить 12-ти пинный разъем. Если вы будете также подключать видеокарту, то также проверяем 8-ми контактный выход.
Если после проверки все хорошо, то уже можно попробовать ставить БП в компьютер. Но опять же, как он себя поведет под нагрузкой, никто не знает. Если у вас есть подозрение на то, что он неисправен, тогда я бы на вашем месте снял бы верхнюю крышку и осмотрел внутренности. Смотрим в сторону вздутых конденсаторов, а также других «подозрительных» элементов. Особенно это касается случаев, когда комп внезапно начинает выключаться, перезагружаться и вести себя не подобаемым образом.
После того как вы подключите его к компьютеру, включаем и проверяем загрузку системы. На самом деле это еще не все. На вашем месте я бы еще проверил компьютер под нагрузкой. Если у вас стоит видеокарта – попробуйте погонять её в тестах и играх. Если что-то будет вылетать, глючить или выключаться – проверяем контакты, которые подключаются к материнке и видюхе.


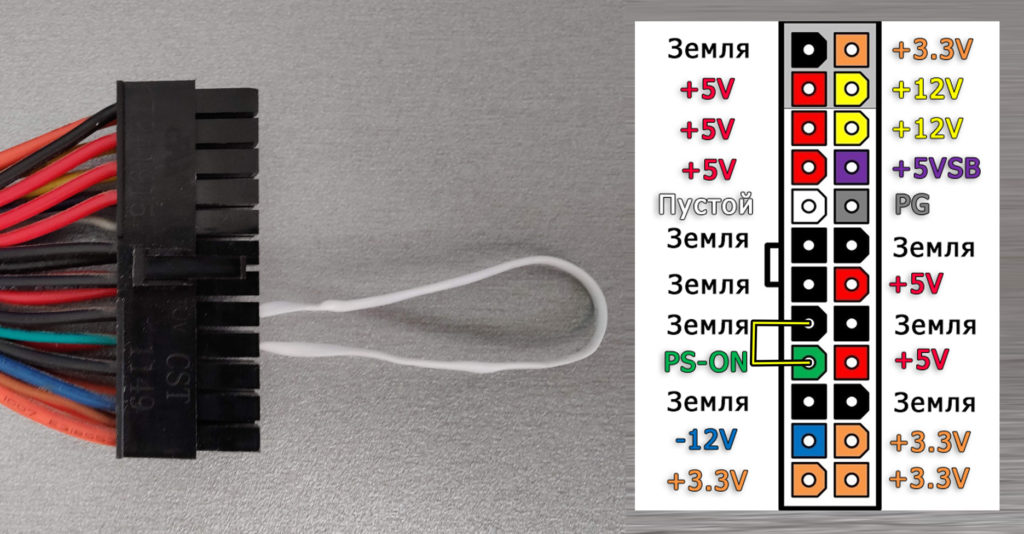
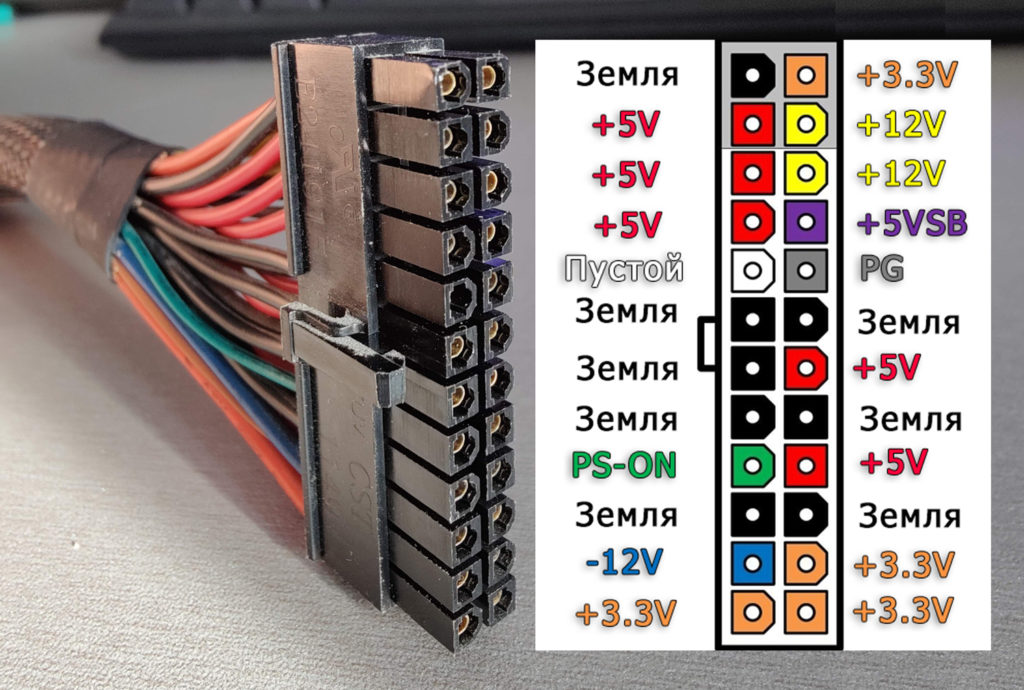

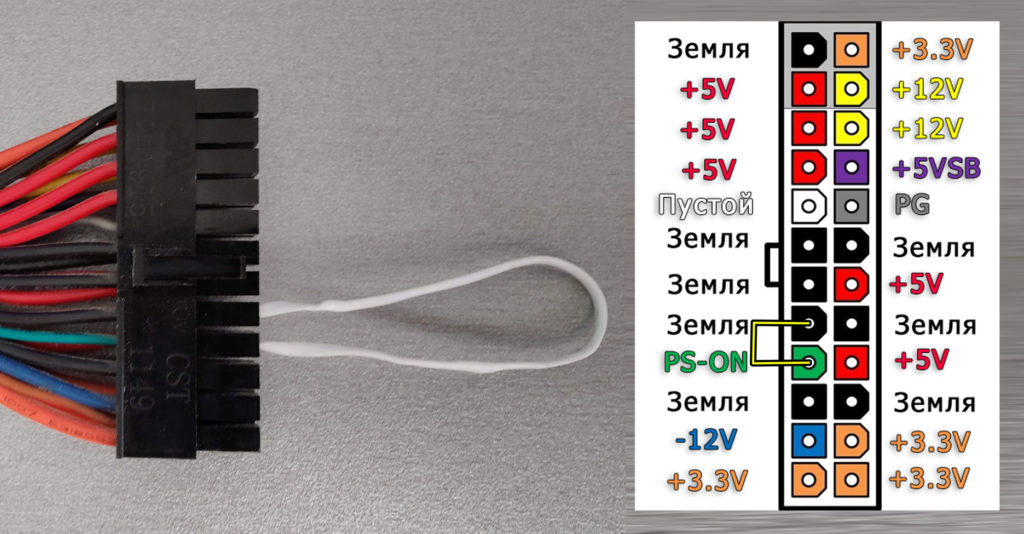

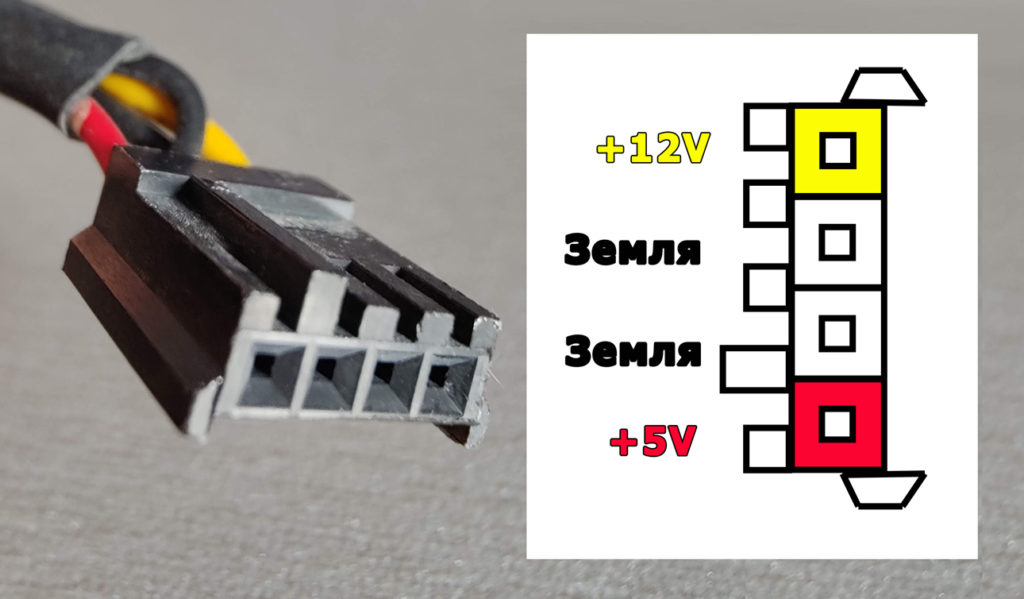







А готовой программы нет? Да так проще купить новый.
да все классно. кто понимает, увидит нужное. Я понимаю)
Спасибо!! Доступно
Это можно и нужно сделать в рабочем состоянии под нагрузкой, пока он находится в пк. Просто тыкаем щупами в молекс и в 5 вольтовый контакт