Всем привет! Сегодня мы посмотрим, как можно быстро поставить обои на свой компьютер. Мы рассмотрим сразу несколько различных вариантов. Инструкции подойдет почти для всех версий Windows (7, 8, 10 и 11). Я бы на вашем месте ознакомился с каждым из вариантов, чтобы примерно представлять, как эта штука вообще работает. В случае чего – пишите свои вопросы в комментариях под этой статьей. Поехали!
Способ 1: Персонализация
Самый простой и быстрый способ поменять обои на рабочем столе – это воспользоваться меню «Персонализация». Данное меню есть во всех современных операционных системах Windows (10, 11,
- Кликните правой кнопкой мыши по пустому месту вашего рабочего стола.
- Из выпадающего меню выбираем «Персонализация».
- Вы должны сразу же попасть в раздел «Фон». Теперь справа ниже уже добавленных картинок жмем «Обзор».
- Теперь на компьютере выбираем вашу картинку, которую вы подготовили и жмем по кнопке ниже.
- Картинка сразу же станет фоном рабочего стола и добавится в альбом ниже. Чтобы быстро поменять фон на другую картинку, просто кликните по ней мышью. Ниже есть варианты положения самого изображения. Но лучше всего использовать ту картинку, которая имеет такое же разрешения, как у вашего экрана.
Способ 2: Вспомогательное меню
Еще более быстрый способ поменять фон рабочего стола на компьютере – это использовать контекстное меню. Просто жмем правой кнопкой мыши по картинке и из выпадающего списка выбираем команду «Сделать фоновым изображением рабочего стола». Если изображение расположено неправильно, или оно сильно растянуто – проверьте, какое положение установлено в окне «Персонализация» (прошлая глава). Также обратите внимание на разрешение вашего экрана и самой картинки.
Способ 3: Специальные программы
Поменять заставку на экране компьютера можно с помощью специальных программ. Их достаточно много в интернете, поэтому мы рассмотрим только одну. Плюс самой программы в том, что она сама ищет подходящие обои и постоянно их меняет на новые. Также в приложении есть и другие очень интересные настройки.
- Переходим на сайт Microsoft.
- Жмем по кнопке «Получить в приложении Store».
- Открываем приложение «Microsoft Store».
- Кликаем по кнопке «Получить» и ждем, пока приложение установится к вам на ПК.
ПРИМЕЧАНИЕ! Вы можете просто открыть Microsoft Store в Виндовс и найти это приложение там по названию.
- Когда программа будет установлена, жмем по кнопке «Открыть».
- Далее открываем вкладку «Categories» и выбираем любую категорию, которая вам больше нравится.
- С помощью стрелок выберите нужное изображение.
- Теперь в правом верхнем углу экрана нажмите по кнопке «Set Current Results As Wallpaper».
Если вам эта программа не понравилась, то вы можете использовать и другие приложения в Microsoft Store:
- 9Zen Wallpaper Changer
- Dinamic Wallpaper
- Dynamic Theme
- backiee — Wallpaper Studio 10
- Splash! — Unsplash Wallpaper
Вам достаточно будет вручную открыть Microsoft Store через поиск Windows. Далее просто ищем эту программу, но только через поиск Microsoft Store, устанавливаем и запускаем. Работают они все примерно по одной и той же аналогии.
Способ 4: Анимированные обои
К сожалению, но в самой ОС Виндовс не предусмотрена функция вывода живых обоев. Именно поэтому нам для этих целей понадобится отдельная программа. В качестве обоев можно выводить не только анимированную картинку типа GIF, но и полноценные видео или даже трансляции с YouTube. Есть пару минусов, с которыми вы можете столкнуться:
- Все эта красота может нагружать ваш компьютер. Поэтому если у вас слабый ПК, то я бы на вашем месте не устанавливал такие программы.
- Большинство адекватных программ – платные.
В любом случае я приведу список со ссылками на официальный сайт, где вы можете скачать и опробовать приложения уже самостоятельно. Рассказывать про них смысла нет, они работают очень просто. Вот список самых популярных:
- PUSH Video Wallpaper
- DeskScapes
- DisplayFusion
- Wallpaper Engine
- RainWallpaper
- EvJO Wallpaper Changer
На этом все, дорогие друзья портала WiFiGiD.RU. Если у вас еще остались какие-то вопросы, есть дополнения – пишите в комментариях. Всем добра!



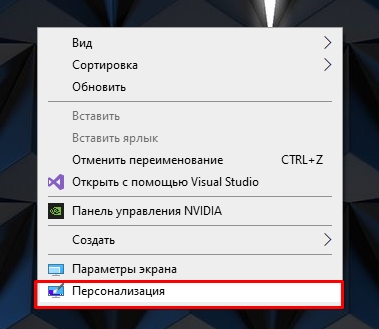
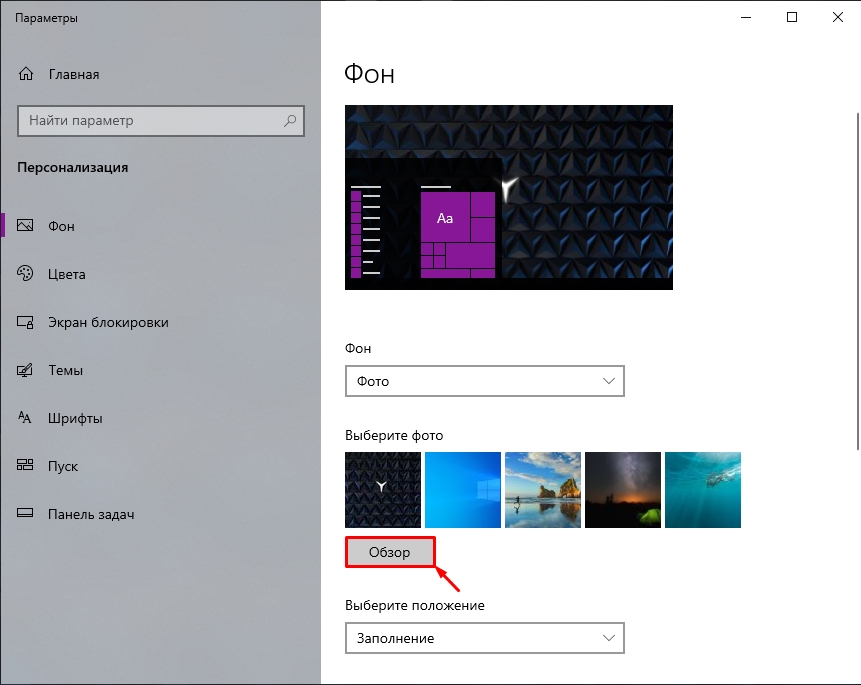
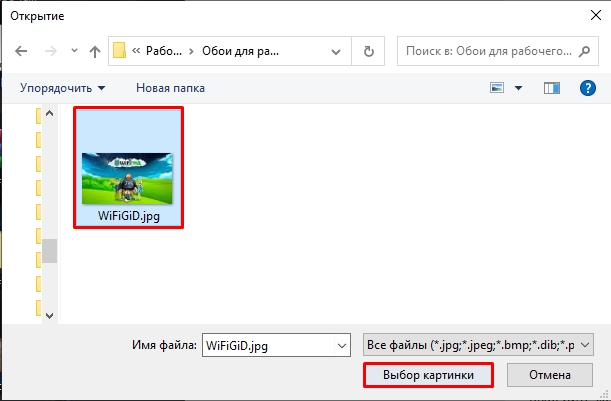
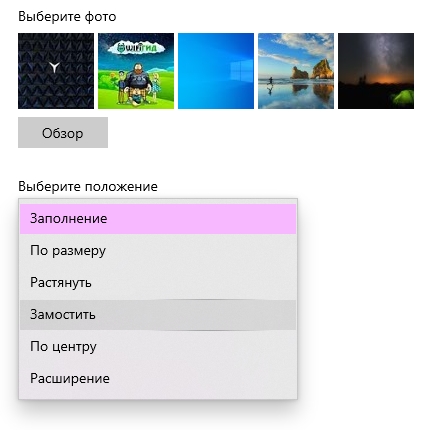
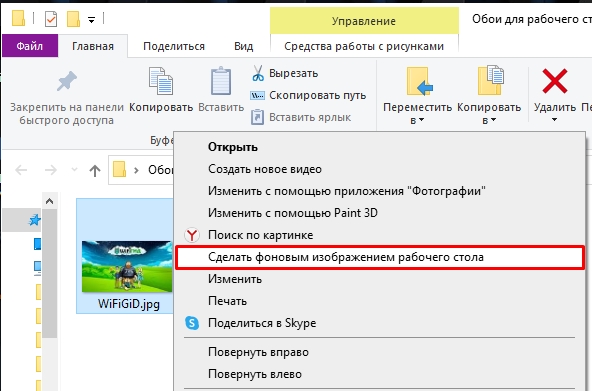

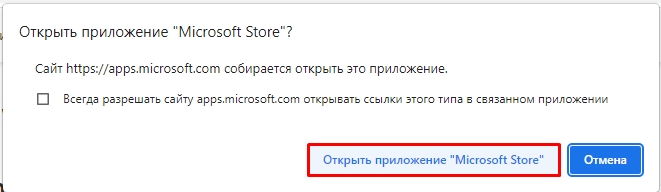
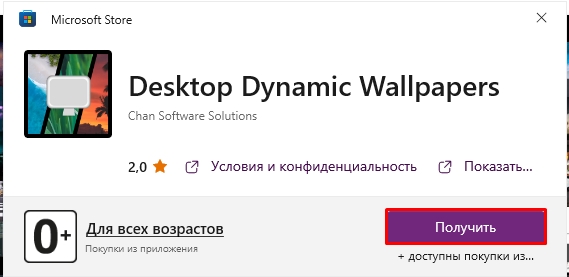
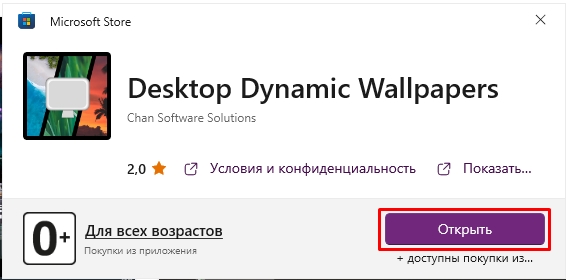
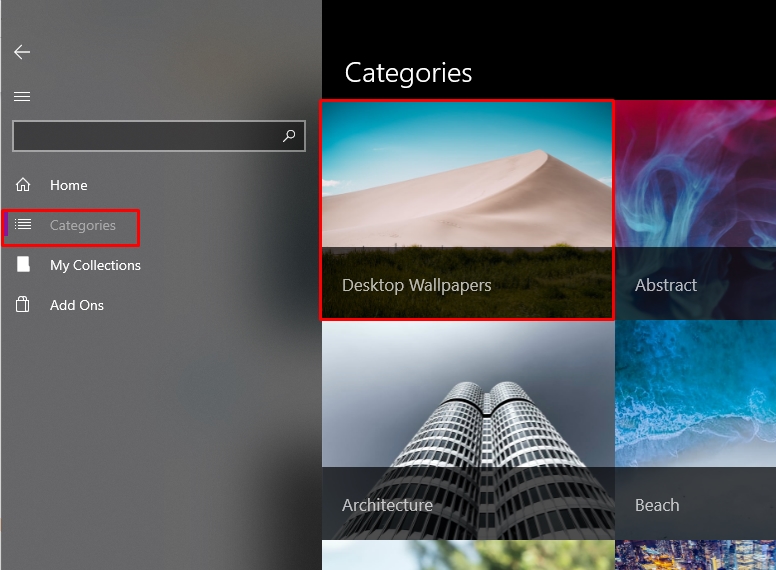
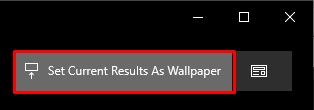
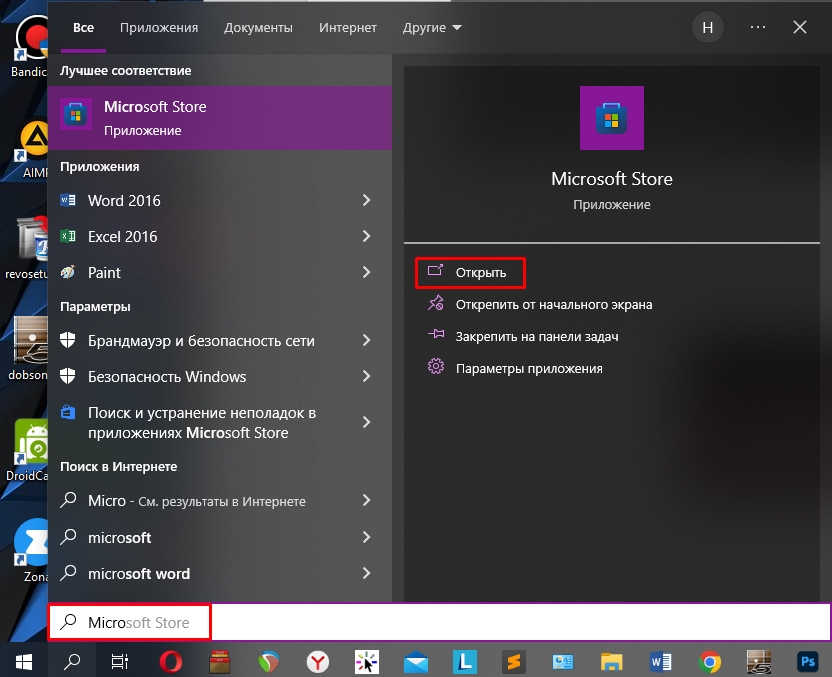




Спасибо, все получилось. Только картинку долго искал.
Перед тем скачиваете картинку, сверяйте, какое разрешение стоит у вас и какую картинку надо скачать, чтобы она точно подходила.
Все поставила, теперь хоть красиво будет
Четкий и самый КЛАССНЫЙ совет !!! Другие только отняли у меня время …..