Всем пламенный привет от WiFiGid! На днях попалось видео, где современная молодежь устраивала мозговой штурм по применению кассетного плеера, так вот почти одновременно пришел вопрос и по дисководу… В этой статье тряхну стариной и покажу вам, как можно открыть дисковод без кнопки, если вдруг кнопка за столько лет перестала работать, отключилось питание, его заглючило или просто внутри «встал» диск. Все будет просто 
Способ 1 – Кнопка
Да, если есть кнопка попробуйте еще раз нажать по ней. Перед этим не забываем включить компьютер или перезагрузить его – а вдруг заработает на этот раз? Если все же нет, не расстраиваемся, а просто переходим к следующим способам. Мы точно его откроем – не программой, так вручную
Способ 2 – Аварийное извлечение
Если по кнопке не работает, а читать дальше лень, можно использовать возможность аварийного открытия дисковода. Тут все по аналогии с извлечением лотка сим-карты из телефона или сбросом роутера – нам потребуется что-то длинное или узкое. Идеально подходит скрепка. Берем скрепку и силой вставляем вот в это отверстие:
Давить нужно немного сильнее, чем при извлечении лотка симки, потому что конструкция массивнее. Но суть извлечения та же самая. Такое отверстие было на всех известных мне массовых дисководах, так что скорее есть и в вашем случае.
А очень редко вместо отверстия производитель ставит отдельную кнопку, которая обычно расположена рядом с кнопкой обычного открытия – просто силой нажимаем на нее.
Способ 3 – Проводник
Этот способ для тех, у кого просто не работает кнопка на дисководе (поломалась), но сам дисковод вроде как открывается нормально. Тогда его можно открыть программно.
- Запускаем «Мой компьютер», «Этот компьютер», «Компьютер» или просто «Проводник» с окном дисков.
- Нажимаем правой кнопкой мыши по дисководу.
- В появившемся меню выбираем «Извлечь».
- Дисковод должен открыться.
Другие случаи
- На некоторых ноутбуках для открытия дисковода были специальные кнопки. Причем они могли открывать дисковод как просто по нажатию, так и при сочетании с клавишей Fn.
- А еще у меня была забавная ситуация, когда человек принес ноутбук, на котором не открывался дисковод. Кнопка вроде есть, но при нажатии на нее никакой реакции не было. Ди в «Проводнике» его не было видно… Оказалось, что на той модели ноутбука дисковода просто не было, но как заглушку они установили панель с кнопкой. Вот такие дела, может и это ваш случай, хотя сейчас дисковод на ноутбуке уже сложно найти.




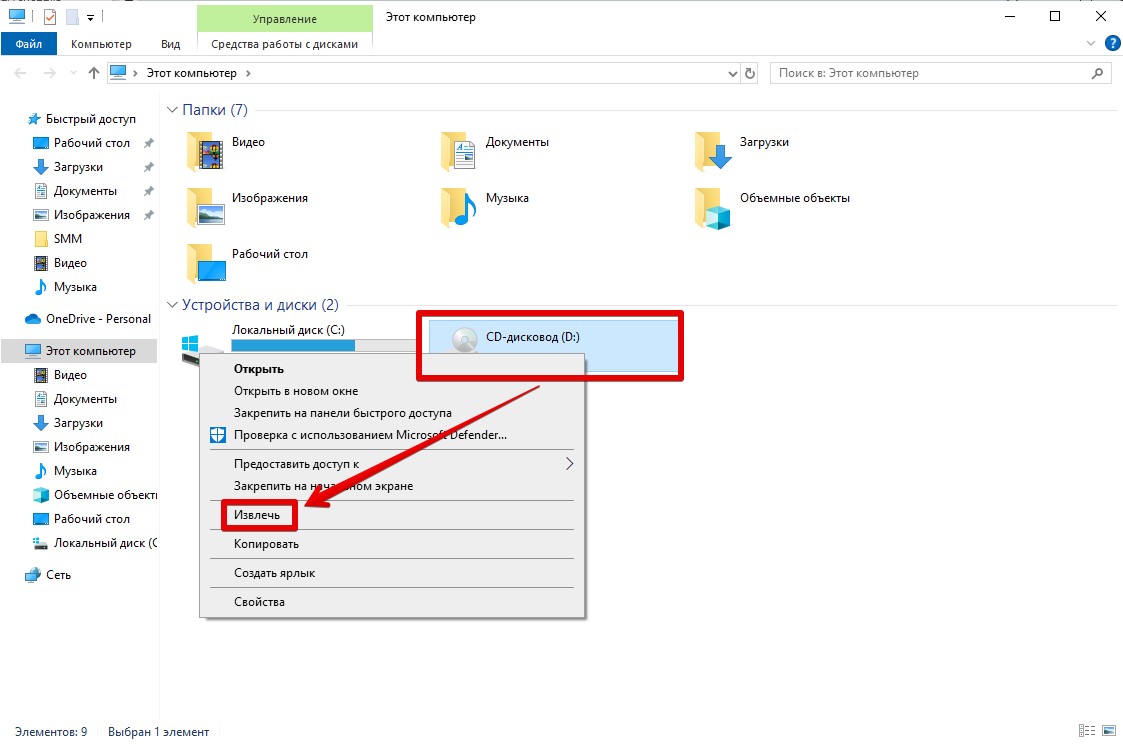




Они еще существуют? Я думал что такая техника только в музеях

дырка то что надо, работает
Уууххх, старый системник стоял в гараже, на кнопку нет реакции, но вот через винду все открывается. а по кнопке вообще ноль, в первый раз еще щелчки были внутри.