Приветствую на нашем белом и пушистом портале о беспроводных сетях WiFiGid.ru! Недавно в нашу редакцию поступил ОЧЕНЬ странный вопрос – человек не знает, как ограничить скорость интернета на компьютере. Обычно люди, наоборот, придумывают изощренные методы увеличения скорости, а тут вот так…
Первоначально хотелось отправить его к провайдеру – дескать смени тариф на худший да и не волнуйся, но речь все-таки шла об урезании скорости в локальной сети, чтобы все устройства жрали интернет в своих пределах и не мешали другим. Честно сказать, подобная проблема пытается решаться чуть ли не с зарождения широкополосного интернета в домашних условиях, но роутеры так и не научились быстро и удобно урезать скорость по устройствам. Остальные извращения – в этой статье.
У вас есть другой опыт? Можете дополнить статью хорошим советом? Пожалуйста, напишите об этом в комментариях. Соберем коллекцию проверенных методов в одном месте.
На роутере
Главное центральное устройство в наших квартирах сейчас – роутер. Поэтому когда задумываешься о разграничении трафика сразу же хочется зайти в настройки роутера и посмотреть о наличии такой функции. Не во всех маршрутизаторах есть такое, но большинство современных все-таки позволяют управлять скоростью.
Другие методы тоже могут помочь, но они не решают главную проблему – центральное управление полосой пропускания. Что нужно сделать:
- Зайти в настройки своего роутера. Как это сделать? Все роутеры разные, в один абзац все варианты не распишешь. Что рекомендую я – напишите точную модель с цифрами в поиске на нашем сайте, скорее всего получите готовую инструкцию по настройке, включая и вход.
- После того, как попадете в настройки, пробегитесь по разделам, и найдите что-то связанное с полосой пропускания (Bandwidth). Снова, разделы скорее всего будут отличаться от моего, но все-таки попробуйте просмотреть все настройки.
Вот так этот раздел выглядит на моем маршрутизаторе:
Что здесь нужно сделать:
- Включить – если не включите, работать ничего не будет.
- Задать диапазон IP адресов, к которым вы применяете правила. Допустим, в моем случае ограничим скорость на адресах 192.168.0.100 и 192.168.0.101. Если ничего не зададите – конкретно на моей модели ничего работать не будет. Т.е. это один из главных параметров ограничения.
- Порты – тоже нужно указать. Если ограничить сайты – это 80й порт (HTTP) и 443 (HTTPS). Если хотите порезать все (те же торренты), делайте как на моем скрине ниже.
- Ну и основная настройка – скорости. Можно поставить минимальные и максимальные пороги для входящего и исходящего трафика. В моем примере ограничиваю входящую до 1 Мбит/c.
Сохраняете – в течение минуты роутер должен подхватить правила, и все заработает. Из минусов моей модели можно отметить отсутствие фильтрации по MAC-адресам, но на безрыбье и так сойдет. Ведь следующие методы еще хуже.
В некоторых роутерах за это отвечает служба QoS, которая в базовом состоянии управляет приоритетным выделением канала, но, в частности, способна и уменьшить скорость интернета. Вот так это выглядит на ASUS:
А еще с мамонтовых времен эту функцию называют «шейпером» от «shaping». Вдруг тоже где попадется.
На компьютере
Теперь переходим к нашему любимому компьютеру на базе Windows (подойдут Windows 7 и Windows 10). Из базового функционала многие рекомендуют ограничивать режим работы сетевого адаптера. Т.е. у вас на компьютере есть проводной или беспроводной адаптер, через который вы подключаетесь к интернету, и он поддерживает разные скорости работы – 10-100-1000 Мбит/c. Умельцы и догадались опускать его до 10 Мбит/c. Как по мне – лютой извращенство, но работает ведь.
Как это сделать:
- Находим значок своего сетевого соединения в трее возле часов. Щелкаем по нему правой кнопкой мыши и выбираем «Центр управления сетями и общим доступом» (Windows 7) или «Параметры сети и интернет» (Windows 10):
- Далее ищем «Настройка параметров адаптера» («Изменение параметров адаптера»):
- Должен открыться список ваших адаптеров. Находим тот, через который сейчас подключены к интернету. Щелкаем по нему правой кнопкой мыши, и выбираем «Свойства»:
- Щелкаем по кнопке «Настроить»:
- Переходим во вкладку «Дополнительно». На проводных соединениях ищем пункт «Скорость линии и режим дуплекса» (Speed & Duplex):
- Для тех, у кого адаптер беспроводной, придется пойти другим путем. Ищем «Режим беспроводной сети…». Их тут два у меня – для обычно 2,4 ГГц (b/g/n), и для новой 5 ГГц (n/ac). Обычно дома старые модели используют как раз 2,4 ГГц, а второй у вас может и не быть. Выбираем тот же первый и устанавливаем ему старый стандарт 802.11g (скорость до 54 Мбит/c) – при желании можно выбрать и b:
Этот метод подойдет тем, у кого интернет около 100 Мбит/c, а срезать скорость до 10 или тех же 54 Мбит – вполне приятно. Но и минус налицо – придется делать на каждом устройстве вручную, а телефоны и телевизоры не поддерживают этот функционал. Так что метод с роутером предпочтительнее.
Сторонние программы
Для владельцев Windows есть отдельные программы, уже точечно исполняющие ограничение. Вот самые популярные из них:
- Traffic Inspector
- NetLimiter
- BWMeter – сам пользовался в старые времена, когда нужно было контролировать прежде всего ВЕСЬ ТРАФИК. Но еще тогда была замечена функция ограничения скорости интернета.
- NetBalancer
- Tmeter – тоже приходилось плотно пользоваться этой программой для раздачи интернета. Т.е. во времена, когда приходилось из компьютера создавать роутер и раздавать лимитированный интернет всем подключенным.
- SoftPerfect Bandwidth Manager
- Traffic Shaper XP
Фишка таких приложений – они могут не просто срезать весь трафик на компьютере, но и ограничить конкретное приложение. На примере NetLimiter, сортируем все программы по потреблению трафика:
А далее вносим лимит:
Про ограничение доступа
На тему ограничения полного доступа к интернету у нас есть ряд статей, поэтому здесь я лишь остановлюсь на основных из них. Сразу же оговорюсь – все они исполняются исключительно через роутер, т.к. это самое разумное место для подобных манипуляций.
- Гостевые сети – роутер создает еще одну беспроводную сеть с отдельным именем, но с ограничениям – вроде отсутствия допуска к локальной сети или срезанием скорости (это зависит от роутера).
- Фильтр по IP и MAC-адресам – популярная фильтрация убиения всех чужих клиентов в сети.
- Родительский контроль – тоже популярная функция управления доступом к интернету для устройств. Обычно есть фильтры по IP, MAC и разграничение по времени.
Т.е. эти методы не позволят урезать ширину пропускания канала, но в крайнем случае позволят наглухо отключить пожирающее устройство.
На этом и закончим статью. Самый оптимальный метод ограничить скорость интернета на компьютере – через роутер. Все остальное – костыли. Если у вас остались какие-то вопросы, обязательно напишите их в комментариях, а мы попробуем в свое свободное время разрешить эту проблему.


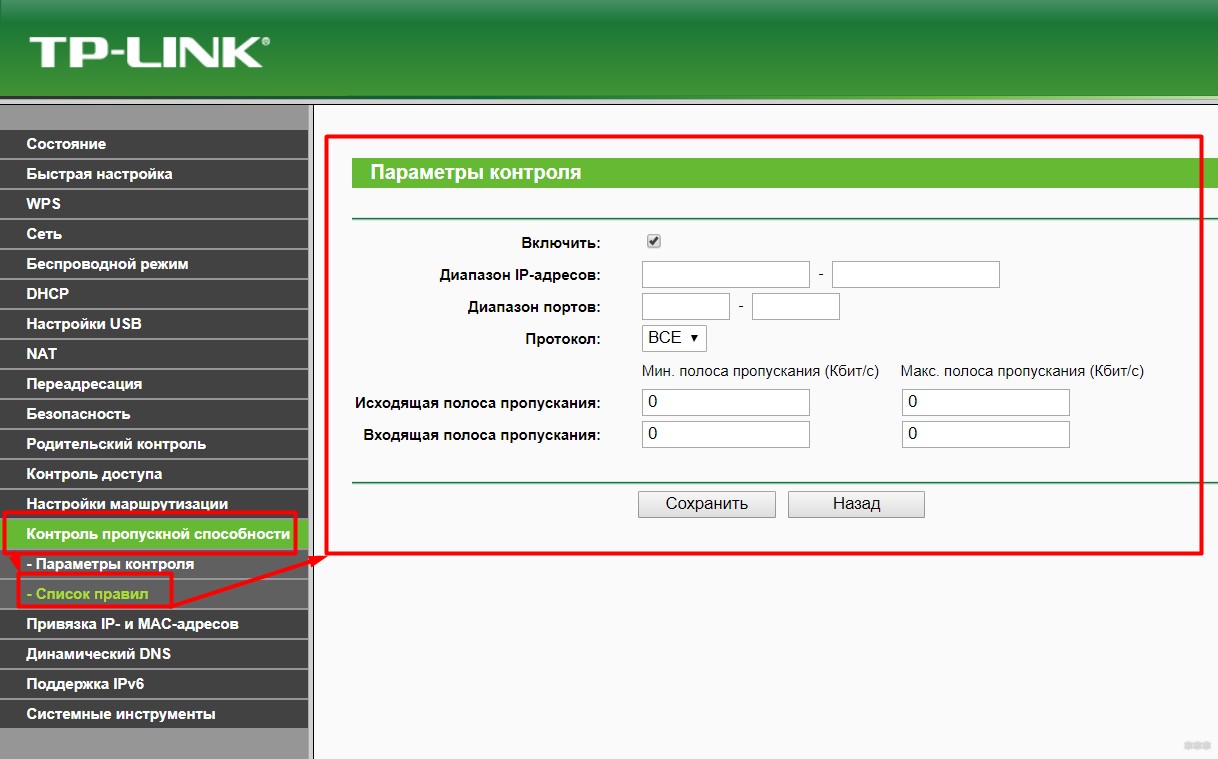
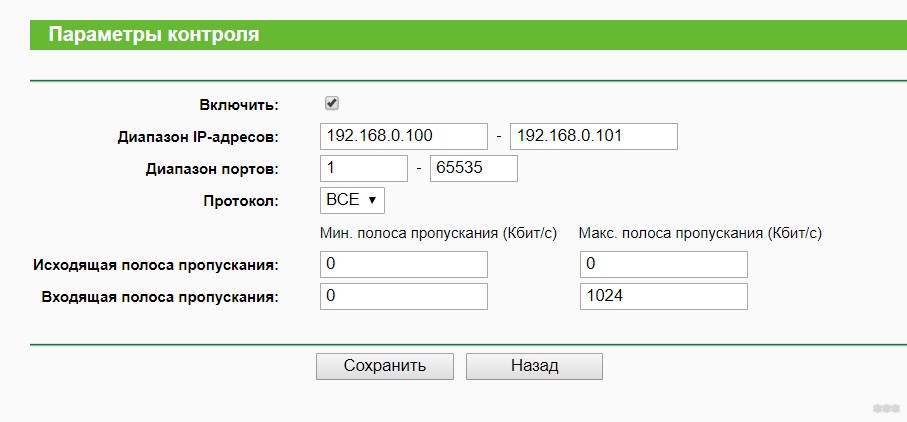
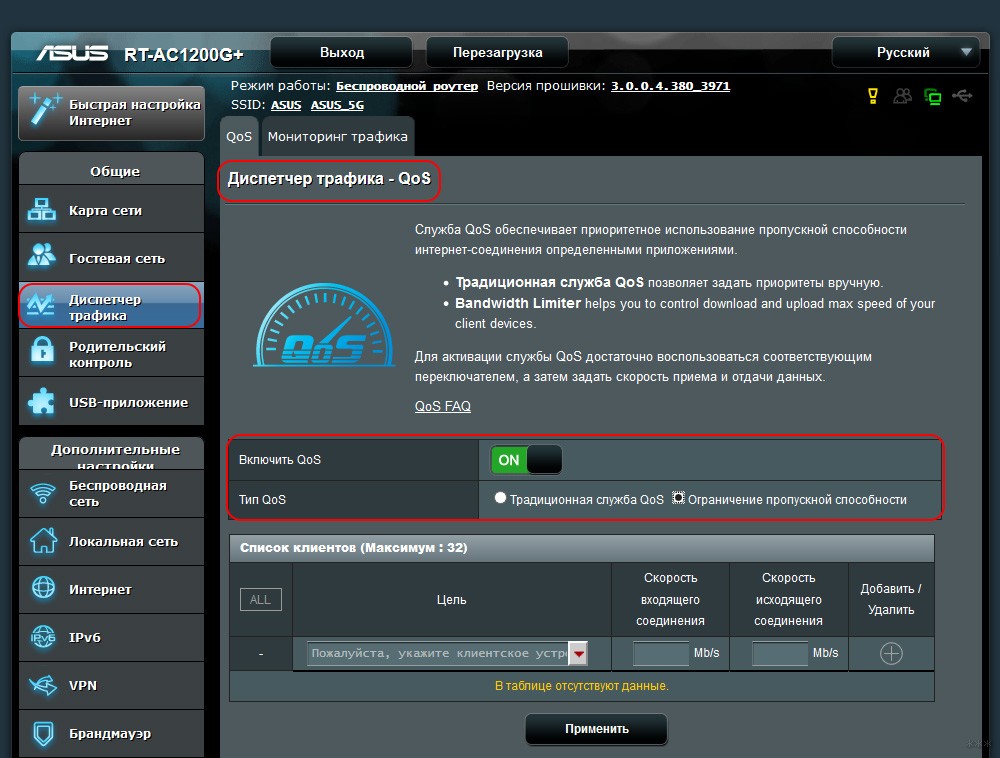
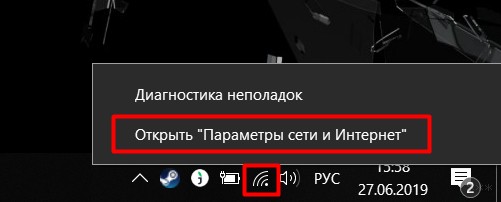
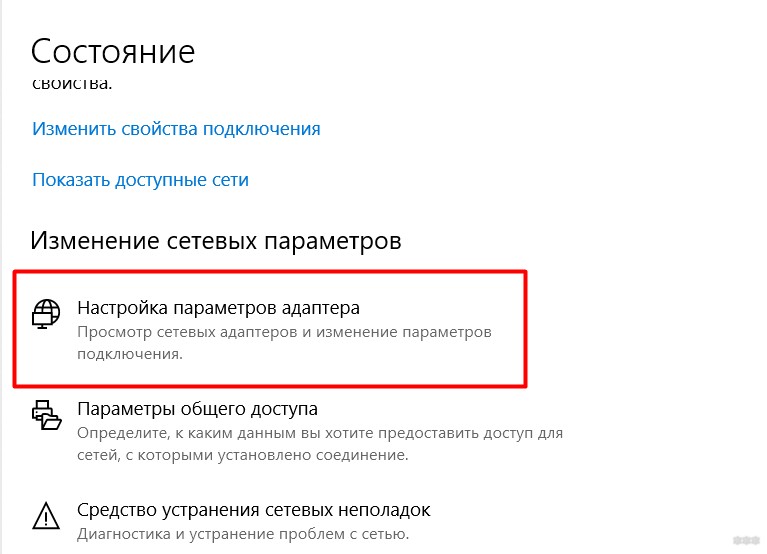
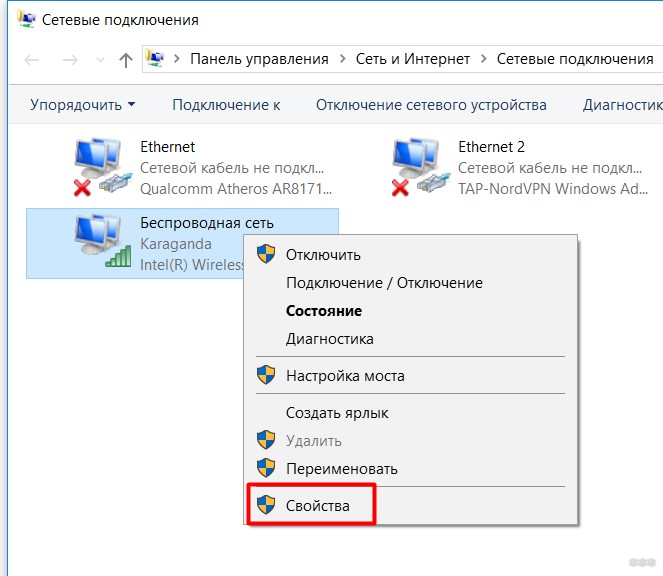
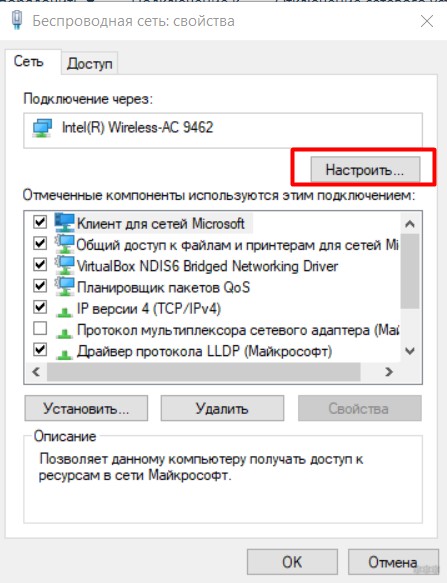
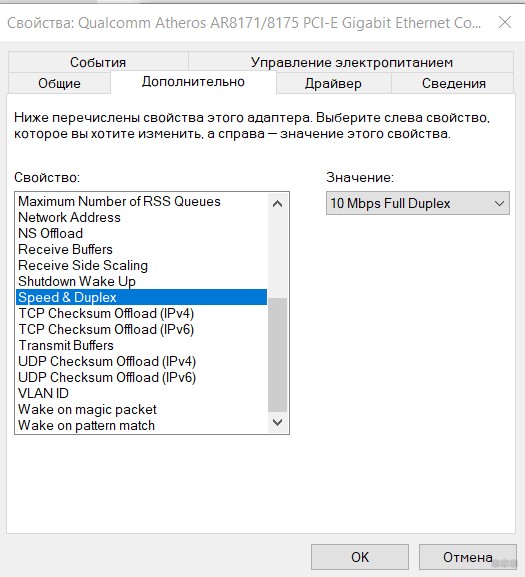
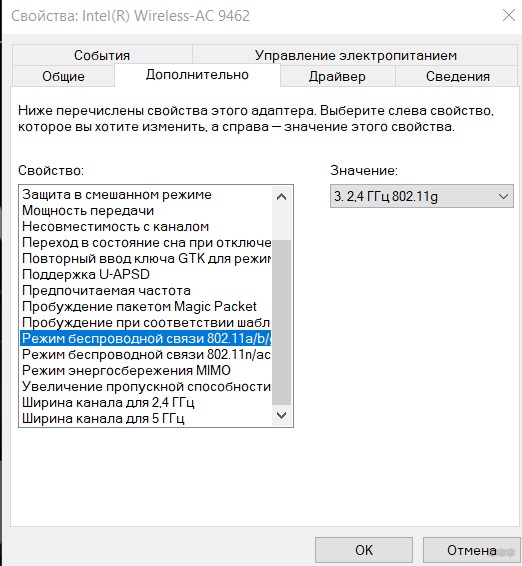
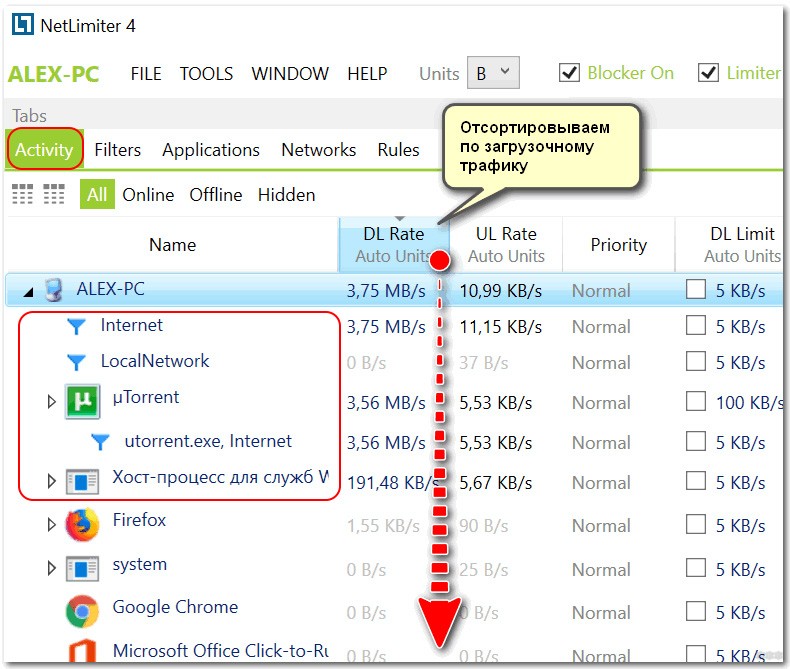
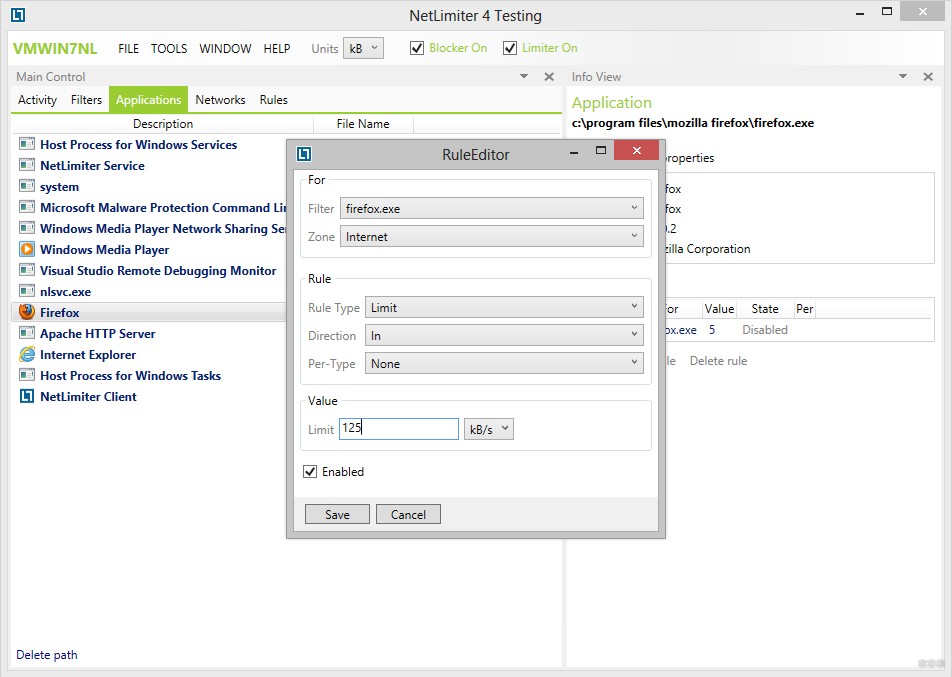




Если вы делаете это для ребенка – то знайте, они хитрые и прочухают эту тему и потом уберут ограничение. Так что надо ограничивать именно на роутере по IP или по MAC адресу устрйоства
Павел, спасибо за рекомендацию, но проблема в том, что не на всех маршутизаторах эта штука есть
Не знаю, на моём роутере есть и там все просто и легко настраивается
Ничего не работает(
Беда( У меня все работает.