На клавиатуре ноутбука есть кнопка Fn, которая используется при вызове дополнительного режима клавиш F1 – F12. При этом в новых ноутбуках производители постепенно заменяют основной режим клавиш из ряда F на мультимедийный. Поэтому для выполнения основных функций с помощью этих кнопок приходится дополнительно нажимать Fn. Некоторым это вполне подходит, однако, есть и те, кто не приветствует дополнительное использование клавиши. Поэтому речь пойдет о том, как отключить Fn на ноутбуке Lenovo.
Сочетание клавиш
Отключить и включить клавишу Fn на ноутбуке Lenovo можно с помощью клавиатуры. Это подходит не каждому, поскольку в Lenovo достаточно разнообразный модельный ряд. Дело в том, что комплект дополнительных функций на верхнем ряду кнопок в зависимости от устройства может отличаться. Однако, многим этот способ пригодится и не придется искать другие методы решения этой проблемы.
Внимательно посмотрите на клавиатуру своего лэптопа. Если на ней есть кнопка со значком замка, предназначенная для блокировки/разблокировки Fn, проверьте ее. Чаще всего значок находится на Esc, хотя производитель может расположить его на других F-кнопках. Остается нажать комбинацию Fn + Esc, которая отключит или включит дополнительные операции ряда F.
Если замок на кнопке отсутствует, вместо него ищите «FnLk» или «FnLock» – это та же самая функция.
Подобной возможностью можно воспользоваться не только на лэптопах Lenovo, но и на Dell или ASUS. На последних Acer или HP такое решение не предусмотрено.
Изменение настроек в BIOS
Смена приоритета кнопки Fn с помощью BIOS описана в следующем видео:
Переключить режим использования ряда F с мультимедийного на функциональный и оставить рабочей кнопку Fn, можно с помощью BIOS. Нужно изменить там соответствующие настройки.
Сегодня почти на любом ноутбуке изменить режимы можно только там. Причем по умолчанию на новом компьютере задействован режим мультимедиа, позволяющий пользователю регулировать яркость и громкость, управлять перемоткой песен и выполнять другие операции.
В моделях Lenovo достаточно выполнить несколько действий:
- Перейти в BIOS после включения ноутбука. Для этого нужно нажать F8, ESC или другую клавишу (в зависимости от модели).
- С помощью стрелок на клавиатуре перейти в раздел «System Configuration».
- Изменить опцию «Action Keys Mode» на «Disabled» (отключить) или «Enabled» (включить).
- Выйти из BIOS с сохранением изменений.
После перезагрузки компьютера, если Action Keys Mode имеет значение Disabled – мультимедийный режим в ряде F будет отключен, а кнопке Fn можно назначить в операционной системе выполнение другой операции. Enabled позволит включить кнопку Fn на ноутбуке Lenovo и вернет возможность работать в мультимедийном режиме.
Установка драйвера в операционной системе
Чтобы клавиша Fn и связанный с ней F-ряд работали бесперебойно, в операционной системе должен быть установлен соответствующий драйвер. Если его нет, нужно его найти. Для этого нужно открыть сайт производителя и перейти на раздел поддержки или программного обеспечения, где можно загрузить драйвер для своей модели.
В предложенном на сайте списке нужно выбрать версию установленной на своем компьютере Windows и выбрать для загрузки нужное ПО. В случае с Lenovo его название будет примерно таким:
- «Lenovo Energy Management»
- «Lenovo Power Management»
- «Lenovo OnScreen Display Utility»
- «Advanced Configuration and Power Management Interface (ACPI) Driver»
Если кому-то интересно, зачем нужна кнопка Fn, посмотрите следующее видео:
Другие решения
Еще одним решением, позволяющим включить или отключить кнопку Fn на ноутбуке Lenovo, является установка программы Magic Keyboard. Она универсальна для всех лэптопов и имеет понятный интерфейс, поэтому сложностей с включением/выключением Fn не должно возникнуть.
Что касается пользователей дистрибутивов Linux, им можно порекомендовать установить приложение Solar, предназначенное для изменения настроек клавиатуры и мыши.
Включить или выключить клавишу Fn на ноутбуках Lenovo можно несколькими способами. Можно изменить настройки в BIOS, установить дополнительное программное обеспечение или нажать соответствующую комбинацию клавиш. Сам процесс не представляет собой ничего сложного и не требует специализированных знаний.



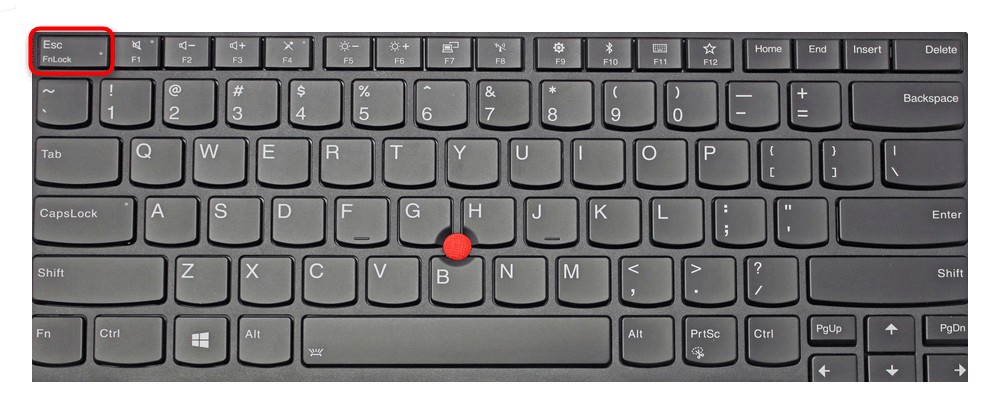

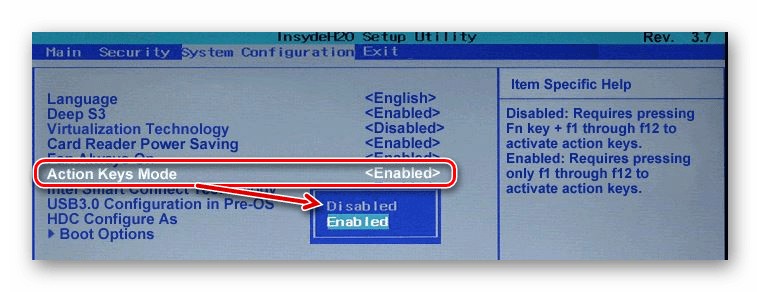





Итог – скачиваем и устанавливаем пак драйверов только с официального сайта
Спасибо автору
Помогло – благодарю
спасибо!
спасибо тактика ескейп плюс фн помогла




Знаю пароль входа через Майкрософт, , но при входе только код пароль как можно зайти ?И где можно включить вход?