Если вы при загрузке системы видите сообщение Checking Media Presence, скорее всего вы попали куда нужно. Очередная короткая инструкция по разрешению проблем загрузок Windows от WiFiGid. Минимум воды, максимум пользы и дельных советов.
Если вы разрешили эту проблему как-то по-другому, предлагаю вам описать свое решение в комментариях к этой статье. Так вы сможете помочь многим другим людям, которые прямо сейчас в панике ищут свое решение.
Статья не для полных чайников. Минимальный уровень – опытный пользователь ПК. Для фильтрации плохих действий со стороны откровенных новичков некоторые понятные всем моменты буду опускать.
Идентификация
В самом верху вашего сообщения об ошибке вы получаете сообщение о том, что идет проверка носителя загрузки:
Checking Media Presence
И тут многие блогеры сразу же пытаются с головой лезть в разбор возможных решений. Но на моем опыте, это лишь верхушка айсберга. Все самое интересное написано под этим сообщением. И обычно вы можете встретить два варианта:
- Media present. Start PXW Over IPv4. Носитель найден (на самом деле не найден) и система пытается загрузить вашу Windows откуда-то из сети. Разумеется, ничего не получается. Очень часто проявляется на ноутбуках Lenovo.
- No Media Present. Носители с загрузчиком Windows вообще не найдены, система не знает где их искать. А вот это уже чаще всплывает на буках от MSI.
Итак, основная суть – системе не удается загрузить Windows, потому что просто неизвестно где она лежит. И чем-то это уже напоминает нам ошибку BOOTMGR is missing, но немного с другой стороны.
Ну и самое неприятное: единого решения нет, поэтому мне придется перебрать все варианты, которые удалось встретить. Авось что-то из этого списка вам и подойдет. Именно поэтому я и не рекомендую читать подобные статьи откровенным новичкам, а то есть риск доломать все до конца.
Пробегаемся по шагам. После каждого пытаемся загрузиться. Если получилось – радуемся. Если нет – пробуем самостоятельно найти верный вариант и пишем его в комментариях.
Шаг 1 – Приоритет загрузки
Начнем с простой гипотезы – почему-то в BIOS в приоритетах загрузки у вас слетели все варианты. Может быть села батарейка, а биос глюкнула, а может быть просто пришло кривое обновление и все это автоматом залилось (встречается на некоторых ноутбуках).
- Заходим в BIOS (обычно клавиша помогает клавиша Delete при загрузке).
- Находим раздел, который обычно назывался как BOOT MENU. Тут нужно проявить творчество, т.к. на некоторых UEFI приоритет загрузки порой нарисован совсем неочевидно. Главное – нужно найти список устройств в виде очереди (1, 2, 3…), по которому система и будет искать загрузчик Windows.
- В этом разделе на первое место ставим свой диск с операционной системой.
- Не забываем сохранить настройки BIOS (обычно F10).
А еще можно просто попробовать сбросить биос на заводские настройки. Это часто спасает не только от неверного приоритета, но и от прочих странных настроек вроде включенной сетевой загрузки или включенного RAID. Но после сброса все равно проверьте приоритеты!!!
Шаг 2 – Отключаем сетевые загрузки
Особенно актуально для ветки ошибки «Start PXW Over IPv4». Если ваша система пытается найти загрузчик где-то в сети, то, разумеется, там оно ничего не найдет. Поэтому как базовая рекомендация – отключить в BIOS все варианты загрузок по сети.
- Заходим в BIOS. Это вы уже умеете.
- Начинаем смотреть все разделы меню (особенно Advanced) и ищем там что-то связанно с сетями: PXEBoot, PME Event Wake UP, Wake on LAN, Boot to Network, Onboard LAN Boot ROM. Отключаем все (переводим в «Off» или «Disabled»).
- Пробуем загрузиться. На этот раз сообщение Checking Media Presence может сохраниться, но вот под ним сообщение скорее всего изменится. Нужно прочитать его.
А если вдруг что-то не получилось, всегда можно зайти в BIOS и загрузить дефолтные настройки (пункт «Load System Defaults»).
Шаг 3 – Проверяем носители (диски)
Смотрите, если у нас проблема связана с поиском носителей, а точно ли они доступны? Оставляю несколько мыслей:
- На стартовой странице BIOS обычно отображается все подключенное железо, включая и ваши диски. Там они есть?
- Если нет – дело не очень хорошее. Вскрываем корпус и проверяем подключение всех дисков. По возможности перекидываем другие кабели питания и SATA (ну если диск не M.2). Задача – добиться видимости диска в биосе.
- Если есть возможность, классный вариант – перекинуть диск в другую систему. А там он будет виден?
Т.е. нужно, чтобы система видела наш диск. А если он вдруг накрылся, никакие настройки уже не помогут.
Шаг 4 – Чудоклавиша
Встретил интересный вариант у человека на ноутбуке MSI:
Просто несколько раз нужно нажать клавишу Delete, и все заработает.
Многим действительно помогает. Просто же? Можно и попробовать, а вдруг поможет.
Шаг 5 – Legacy
Еще видел случай, что новый диск не поддерживается системой. Тогда можно перевести режим загрузки в UEFI на Legacy (а можно попробовать и наоборот).
- Открываете BIOS.
- Ищете пункт меню похожий на Boot Mode – и там обычно два варианта (UEFI и Legacy или какая-то похожая комбинация). Переключаете на противоположное и пробуете.
Шаг 6 – Восстановление загрузчика
Тут встретил советы, что еще можно попробовать восстановить загрузчик Windows. Но лично в моей голове пока это не укладывается, так как думал, что такая ошибка проявляется только из-за проблемы поиска носителя, а не загрузчика на нем. Т.е. в нормально режиме вам даже не получится без внешней флешки запустить консоль восстановления. Но если вдруг кому-то понадобится, оставляю ссылку на нашу статью по восстановлению загрузчика.

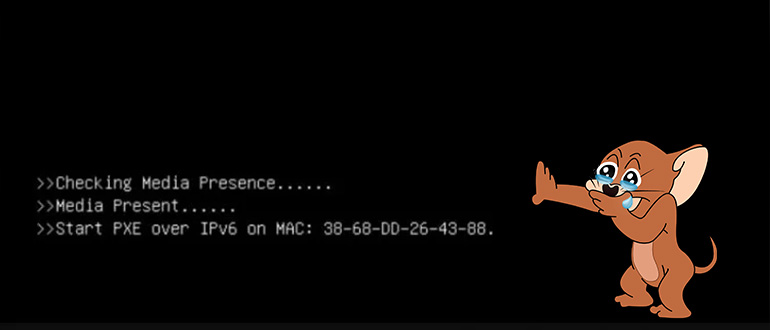
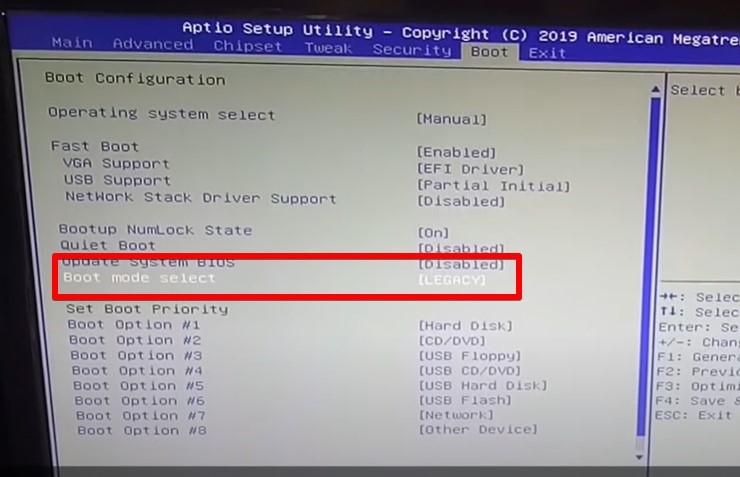




Спасибо, помогло. Будьт здоров автор
Была проблема с неправильным выставленным режимом Legacy. Теперь все гуд
Только восстановление загрузчика помогло. Но и на этом спасибо
Здравствуйте. У меня ноутбук Hunderobot. Я пыталась открыть по клавишами,что вы советовали,но не чего не получилось. Помогите пожалуйста
Здравствуйте. Ноут Thunderobot. Даже биос зайти не могу, ни чего не работает. Что делать? SSD полетел?
Здравствуйте! Если даже в биос не заходит, скорее что-то серьезнее ссд. В сервис на диагностику.
Такая же проблема была. По итогу, сделал следующее; 1. Открыл биос при запуске 2. Зашел в защиту биос, но ничего не трогал) 4. Сохранил всё, что и было раньше у меня 5. Закрыл биос и вуаля, он запустился спокойно и можно продолжить работу.


Помогло перевести из UEFI в Legasy. Спасибо.
Да,помогло когда перевел из UEFI в LEGASU и ноут загрузился, спасибо.
Помог пункт с переключением на Legacy
здравствуйте…а что дклвть если BIOS не открывается…сколько бы раз не нажала, ничего не выхожит
Лучший помог!
На ноутбуке Thunderobot, f2 биос, а там в boot изменил на sad, и всё заработало, спасибо
:|доброго времени суток, а где именно изменяли в boot
Лучший спасибо большое!!!
5 пункт помог спс, ноут долго пылился.
Моя мама говорит что это из за вирусов, игр… В итоге мы поссорились. Теперь у нас спор кто прав. Она отвезёт к мастеру и он всё скажет и посмотрим кто прав!
Все привет! Thunderbolt помог совет с отключением сетевой загрузки. Дай тебе бог здоровья
У меня ноутбук thunderobot и я обычно решаю проблему checking media present тем, что просто захожу в биос и выхожу из него. Но если я делаю это много раз, то это просто перестает работать.