Всем привет! Сегодня будет короткая и пошаговая инструкция, где мы посмотрим – как поменять фото в Viber. Я имею в виду аватарку вашего профиля, группы или сообщества. Мы рассмотрим все известные устройства. Если возникнут какие-то вопросы – пишите в комментариях.
Смена вашей аватарки
В этой главе мы поговорим про то, как в Вайбере поменять аватарку вашего профиля. Именно это изображение видно другим пользователям в переписках и чатах. Рассмотрим все известные платформы.
Android
- Откройте мессенджер.
- Тапните пальцем по трем точкам, чтобы открыть меню
- Нажмите по изображению аватарки в самом верху.
- Еще раз нажмите в самом верху по верхнему пустому изображению.
- Вам будет предложено загрузить изображение из «Галереи» или сделать фото с «Камеры». Я покажу на примере первого варианта.
- Выберите нужную фотографию на вашем телефоне.
- Вы можете изменить рамки аватарки, которая и будет отображаться в конце.
- Тапаем «Сохранить».
- Теперь вы можете радовать своей новой аватаркой ваших друзей и близких.
iPhone (iOS)
- Откройте меню программы, нажав по кнопке в нижнем правом углу.
- Тапните по старой аве.
- Если у вас уже есть готовая фотография – откройте галерею Айфона и выберите необходимый вариант в альбоме.
- Отредактируйте картинку, как вам нужно.
- В конце останется тапнуть по кнопке «Готово».
Компьютер
- Откройте приложение на ПК или ноутбуке.
- Кликните левой кнопкой мыши по старой аватарке в левом верхнем углу окна.
- В меню еще раз нажмите по старому изображению.
Читаем – как сделать скриншот.
- На компьютере выберите картинку и откройте её.
- Установите правильные рамки конечного изображения.
- Кликните «Готово».
Изображение группы или сообщества
Напомню, что вы всегда можете поменять фото или аватарку в Вайбере для вашего сообщества или группы. Посмотрим, как это можно сделать на телефоне и компьютере.
Android
- Переходим в группу и жмем по наименованию.
- В самом верху тапаем пальцем по старой аватарке, а потом выбираем кнопку с изображением камеры.
- Тут можно сделать фотографию с камеры или загрузить изображение из галереи.
- Если вы выбрали второй вариант, вам останется найти подходящую картинку на смартфоне и выбрать её.
- Меняем ориентацию и размер рамки.
- Сохраняем изображение.
- В конце нажмите по галочке в правом верхнем углу, чтобы применить настройки.
- Вот такой вот красивый результат у нас получился.
iPhone (iOS)
- Заходим в сообщество или группу и жмем по названию.
- Жмем по кружочку в самом верху со старой аватаркой.
- На следующем шаге нужно выбрать кнопку, как на скриншоте ниже.
- Заходим в галерею, выбираем фотографию.
- После изменения положения рамок фото – два раза жмем «Готово».
- Помните, что вы всегда сможете поменять изображение на другое.
Компьютер
- Находясь в группе, жмем по названию в центральном блоке окна программы.
- В правом блоке кликаем по старой картинке аватарки.
- Далее шаги будут такими же, как при установке личного аватара. Загружаем картинку с ПК.
- Меняем положение, если это нужно.
- Если вас не устраивает результат, вы можете повторить эти шаги, выбрав другое фото.
Если у вас что-то не получается, остались какие-то вопросы – пишите их смело в комментариях. Команда WiFiGiD.RU постарается вам помочь.

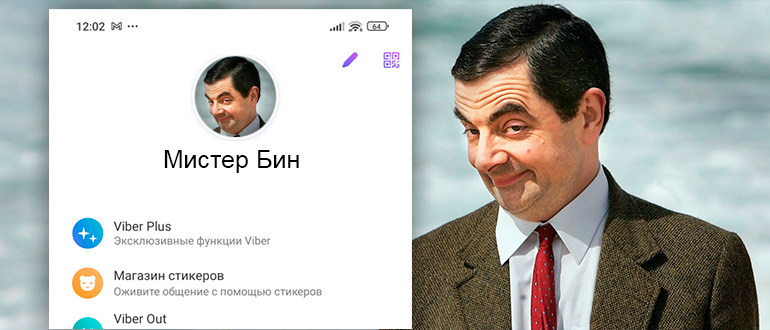
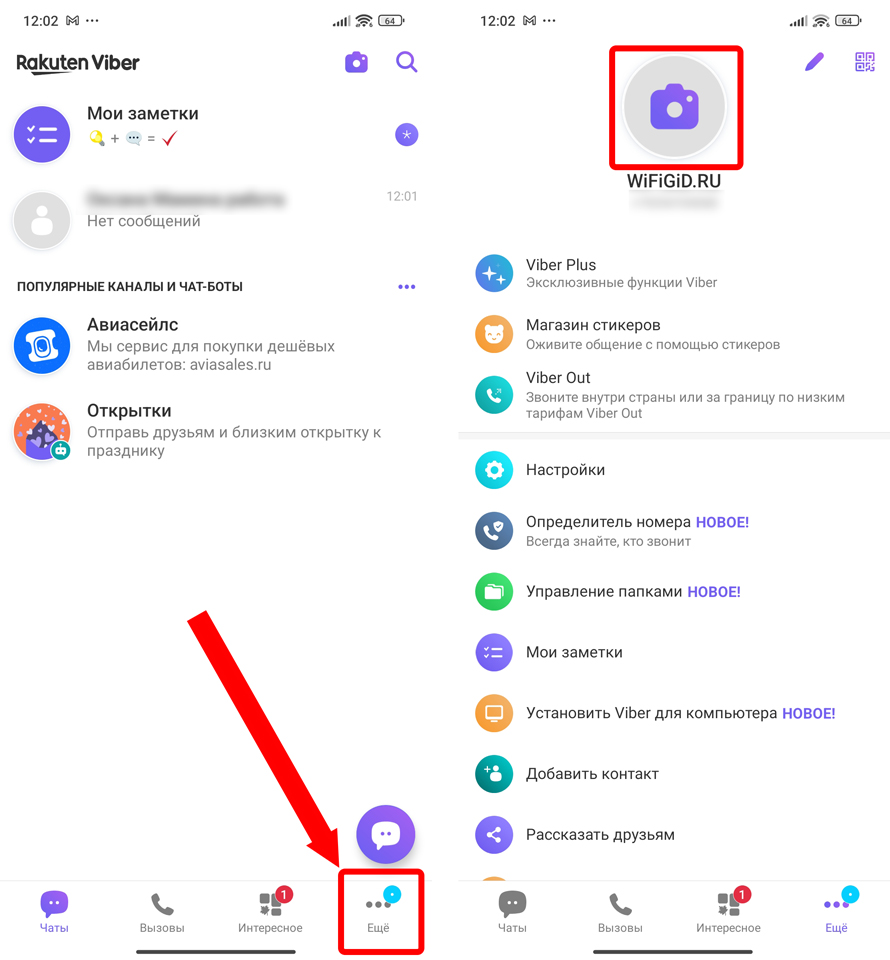
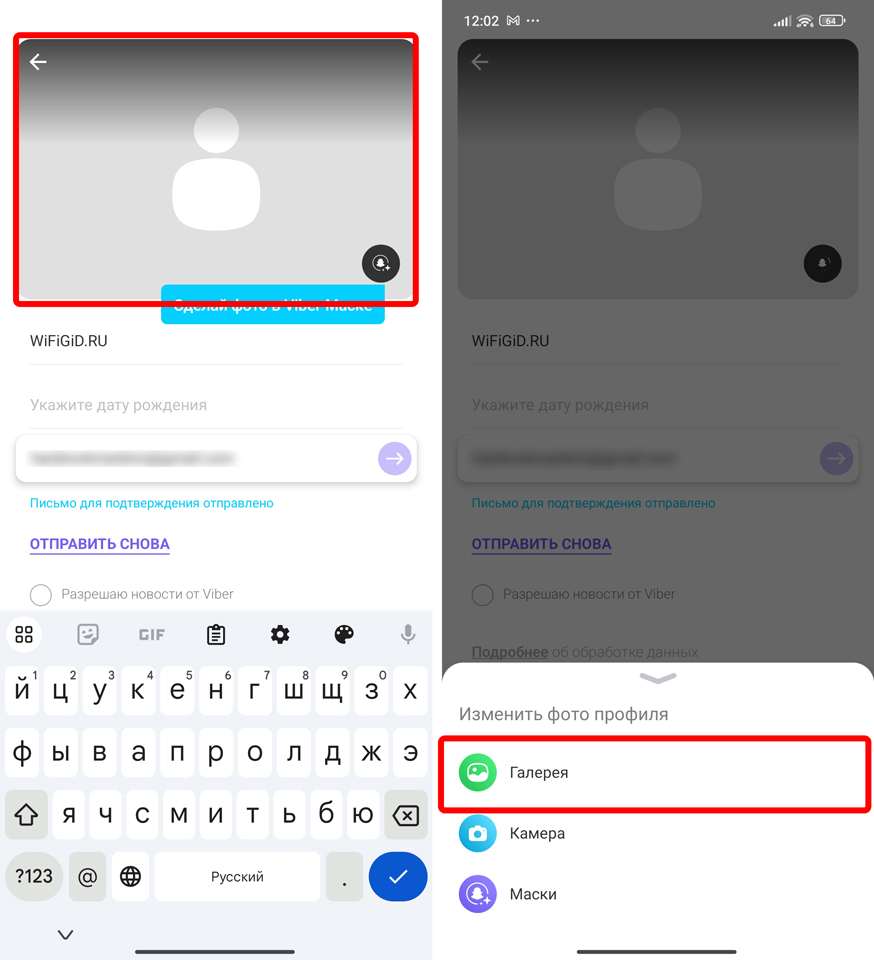
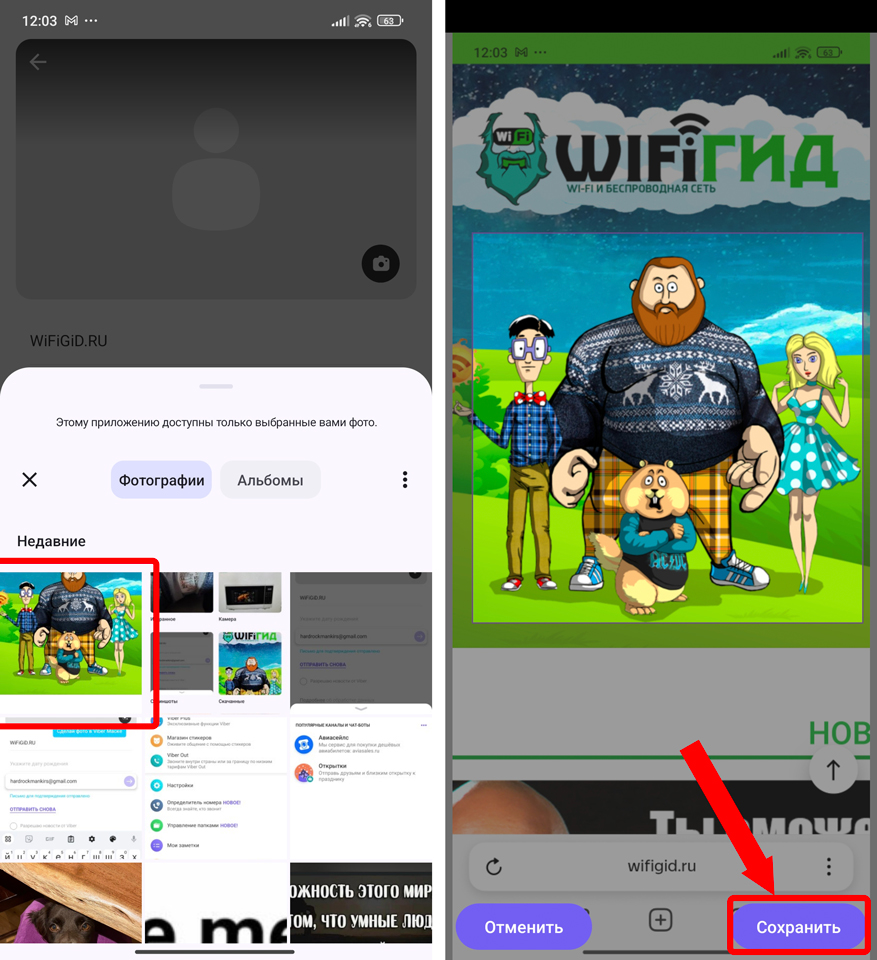
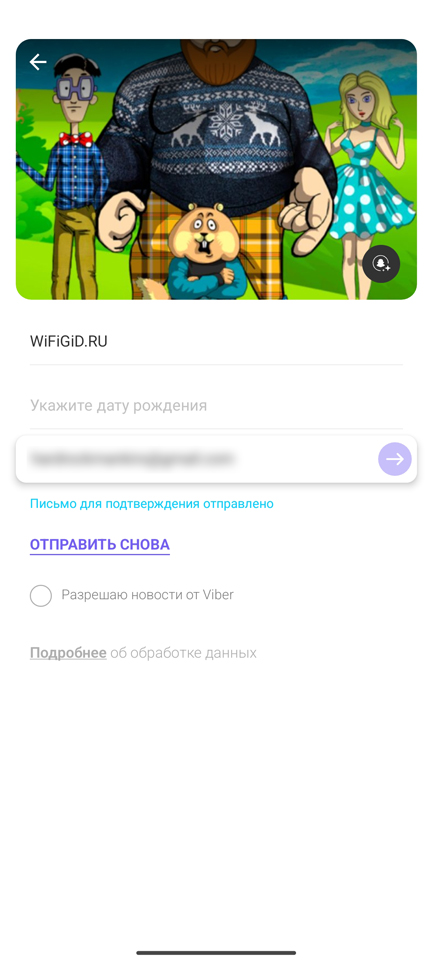
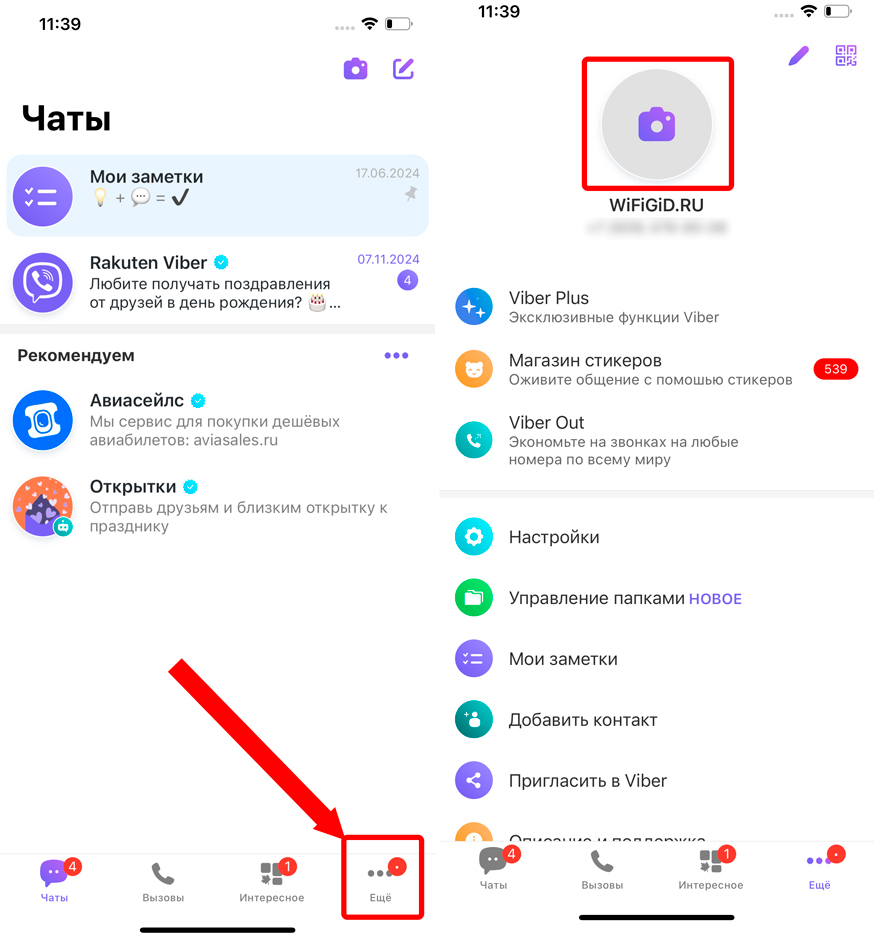
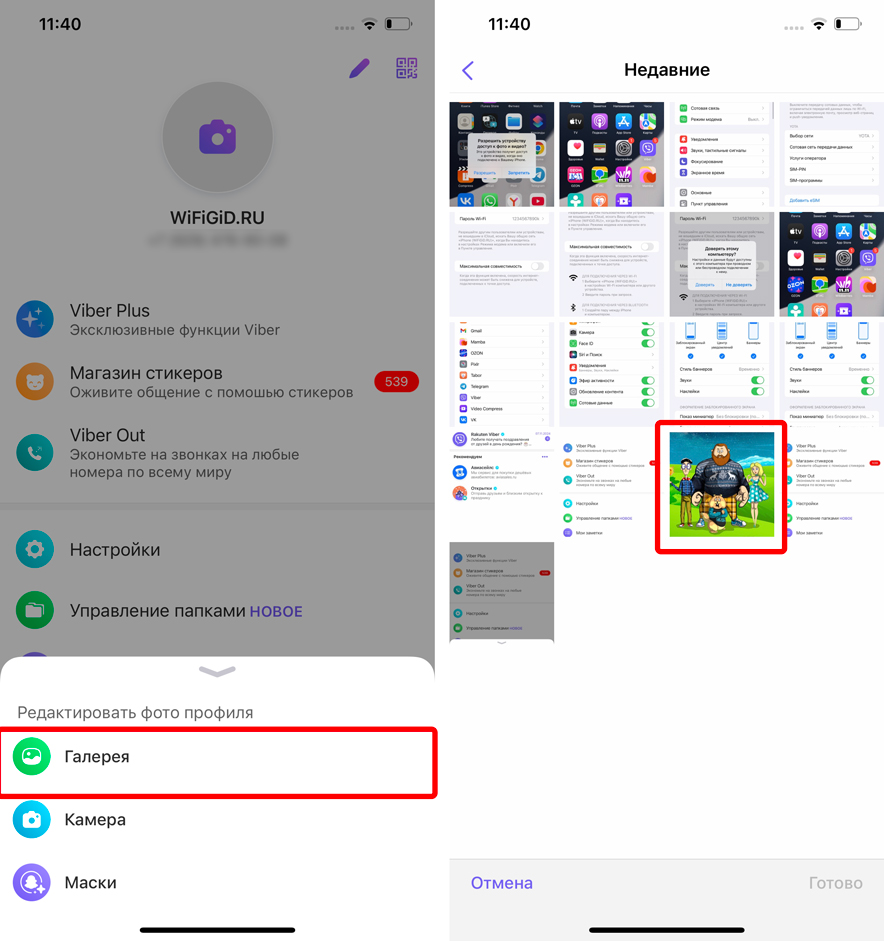
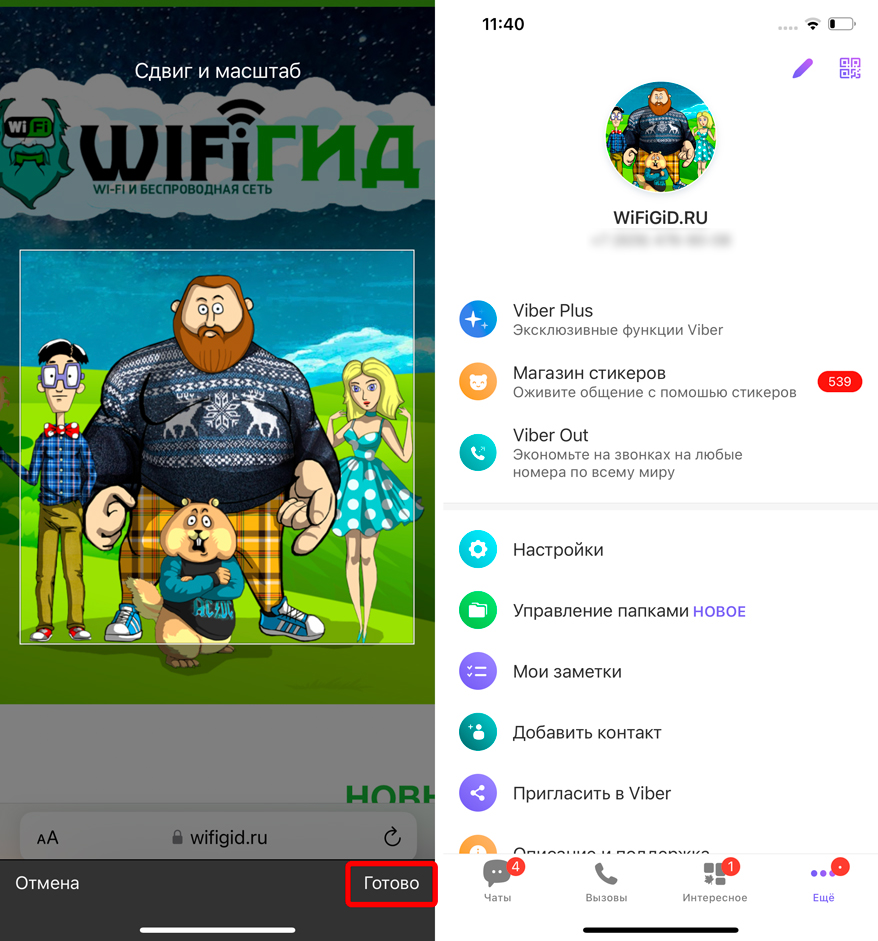
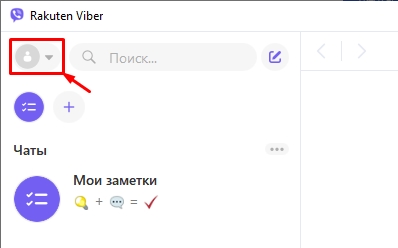
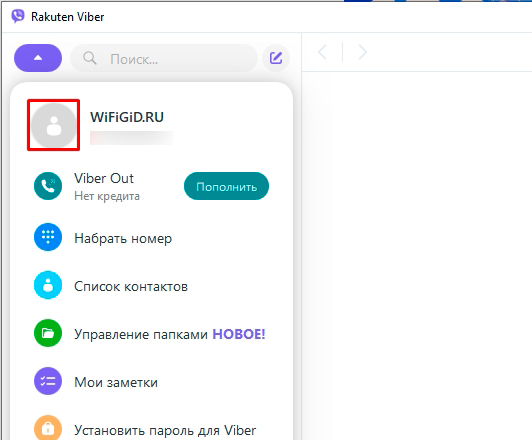
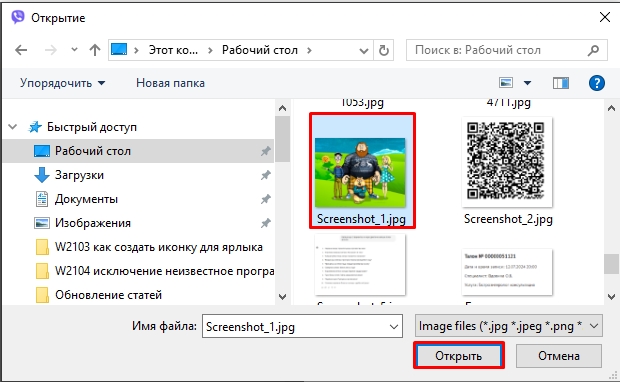
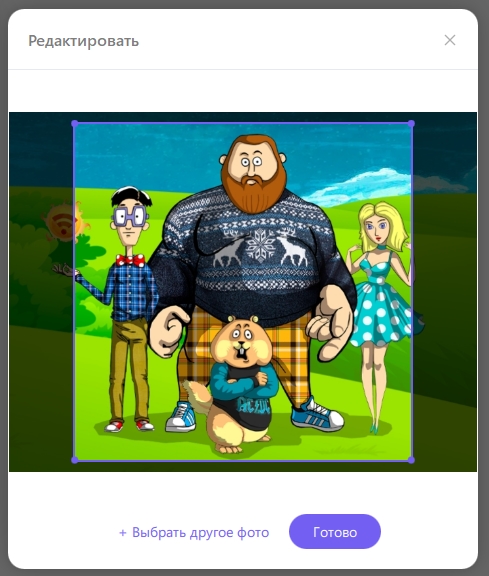
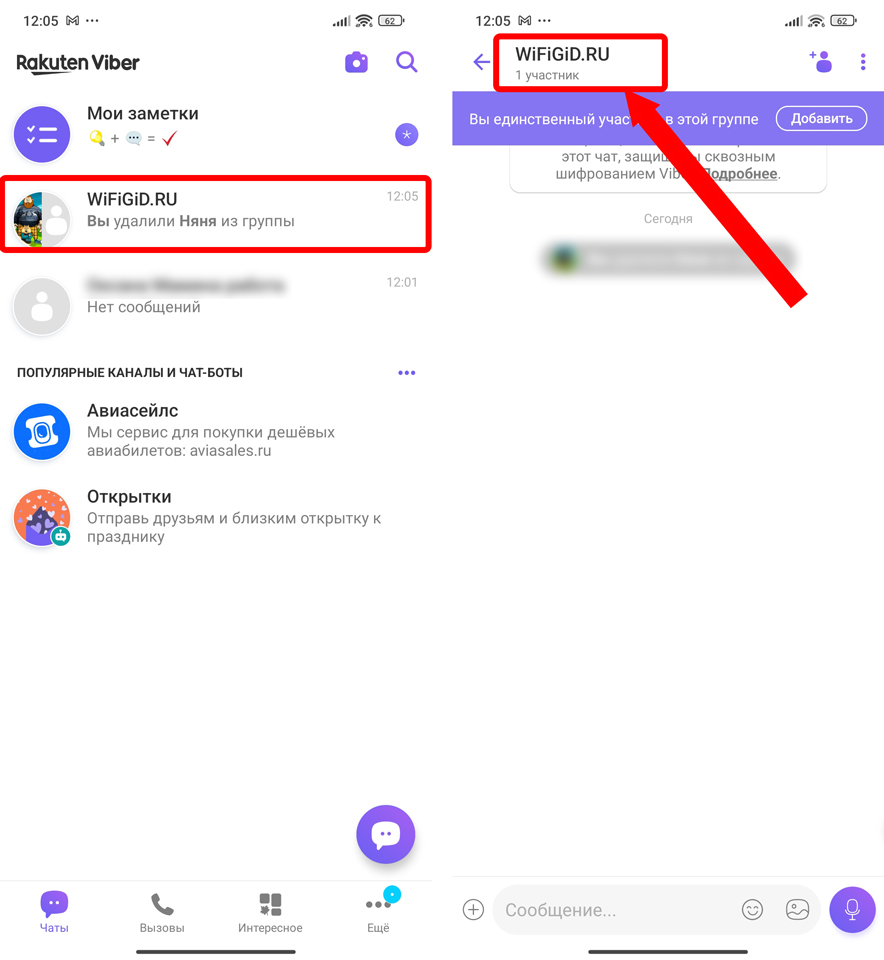
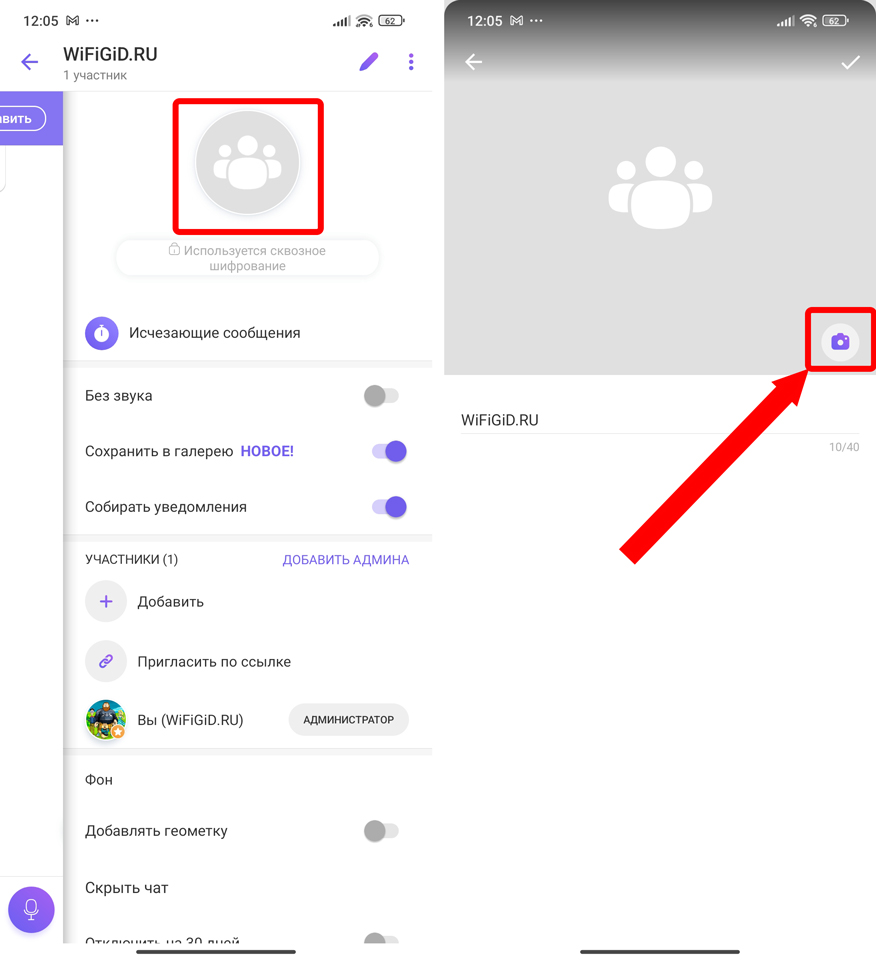
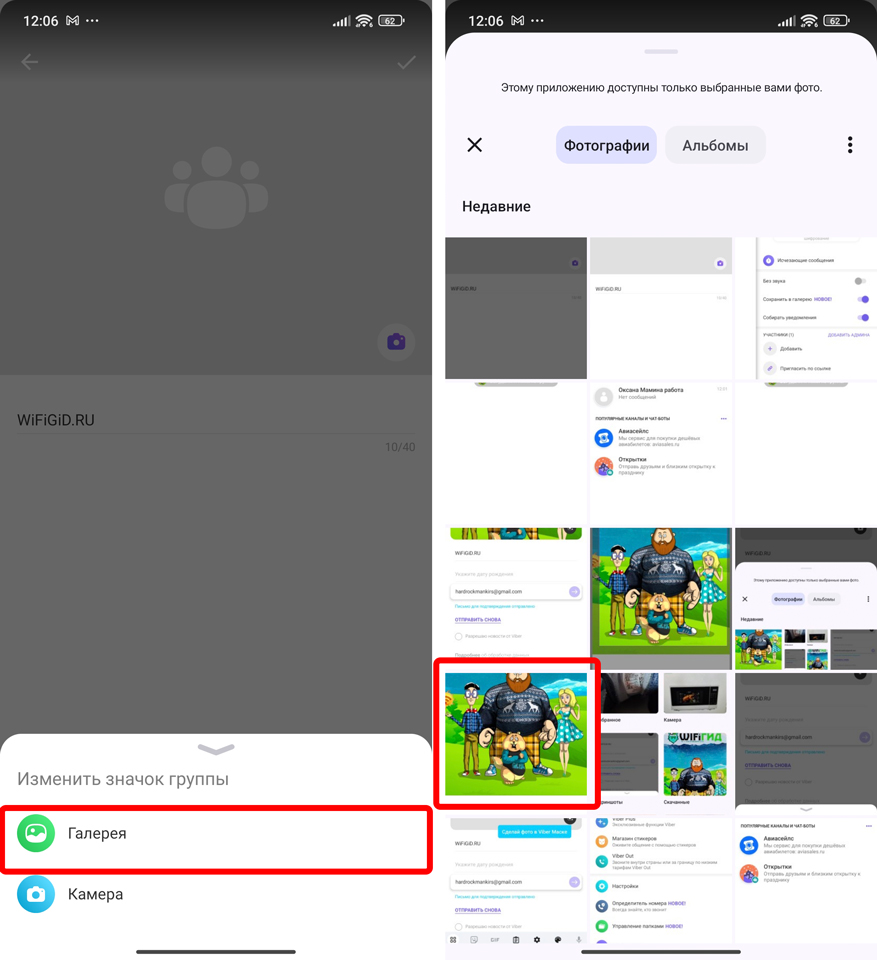
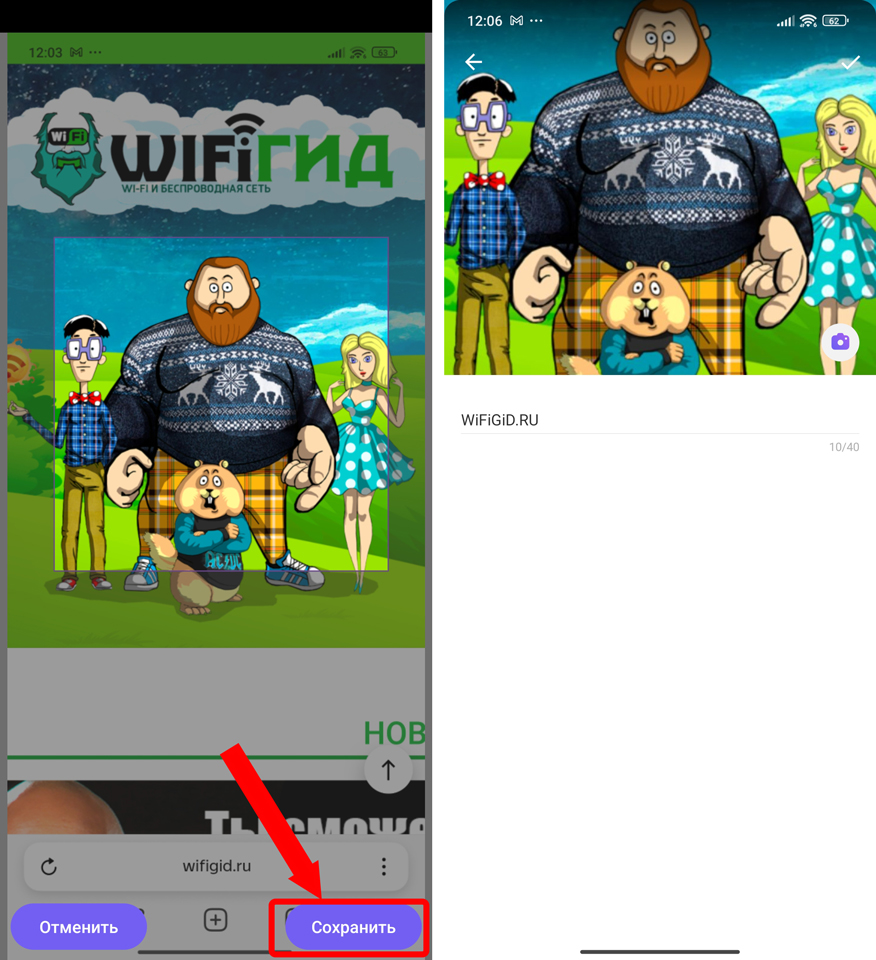
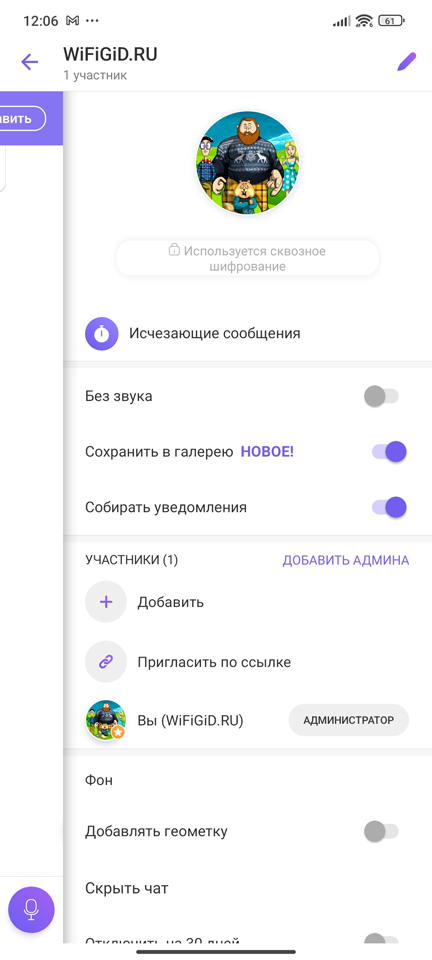
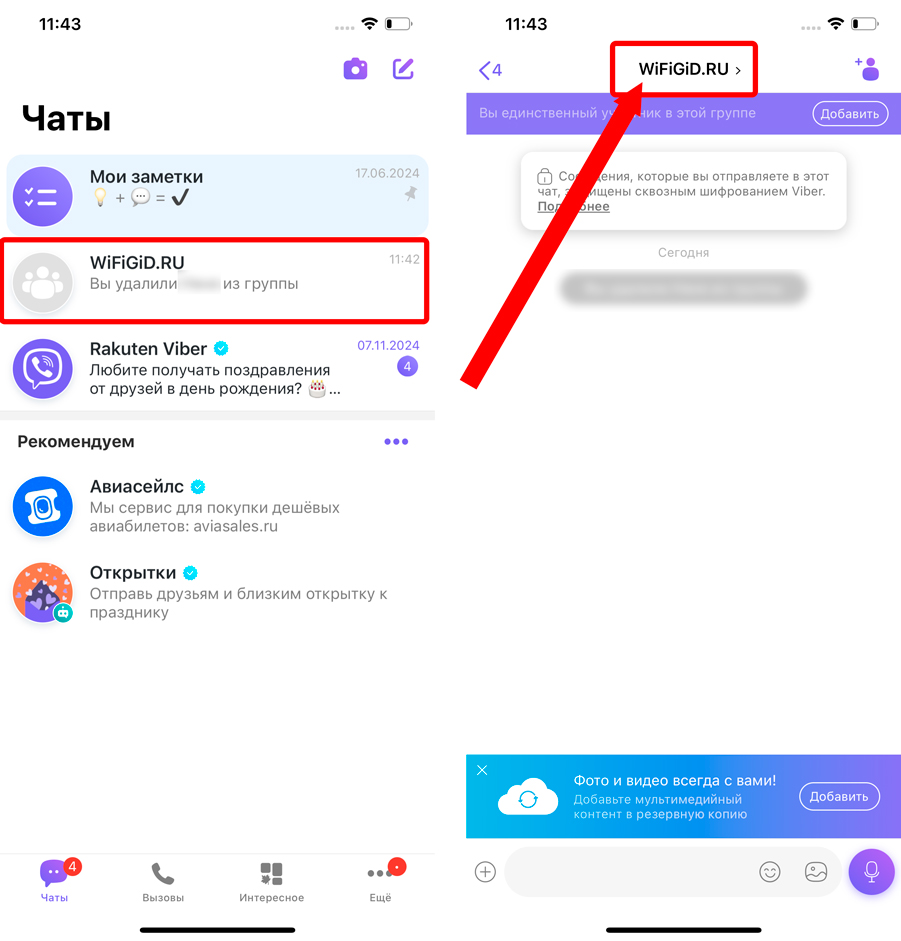
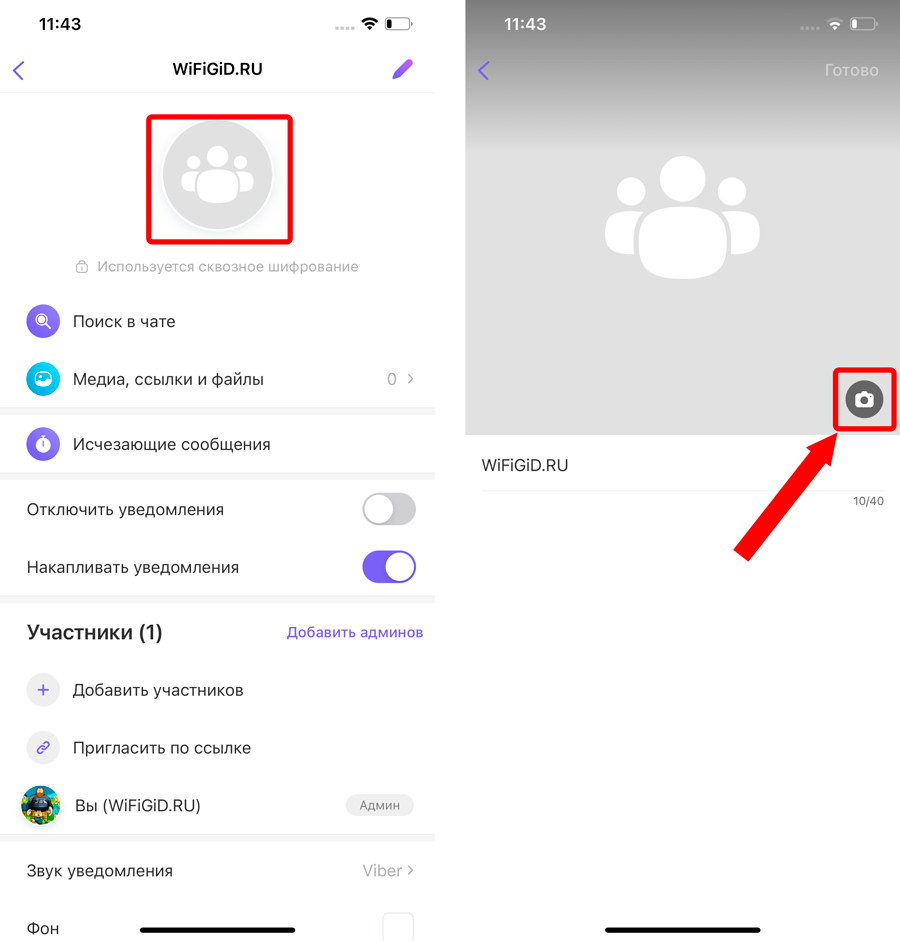
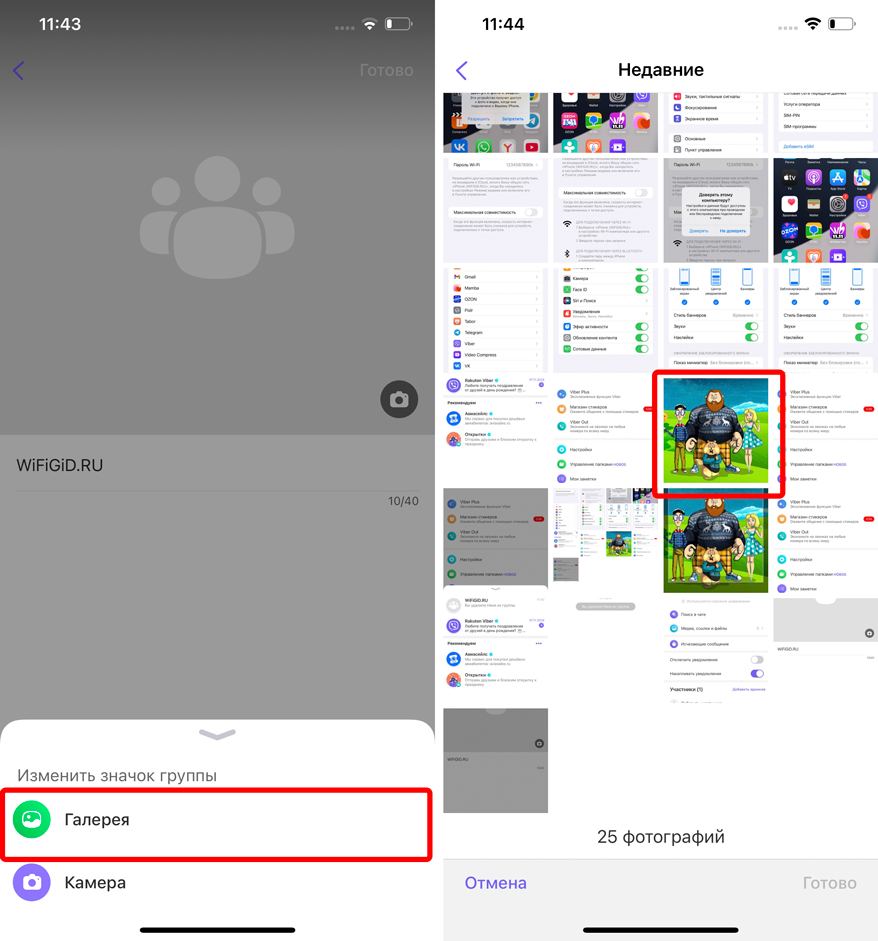
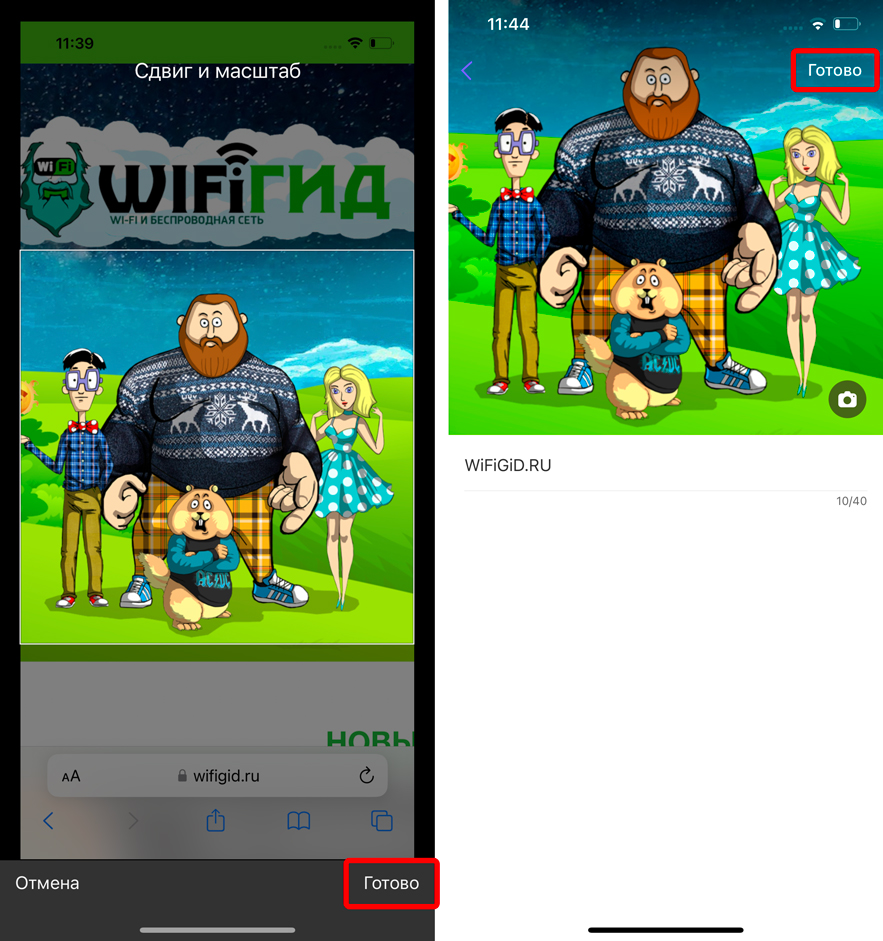
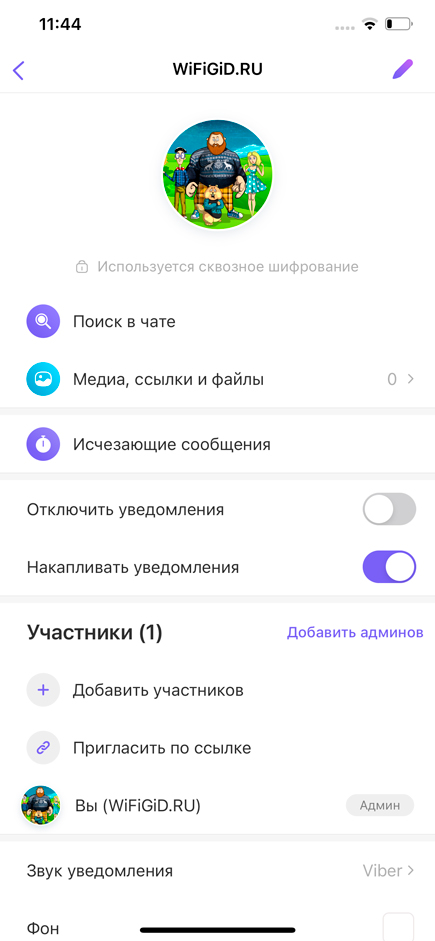
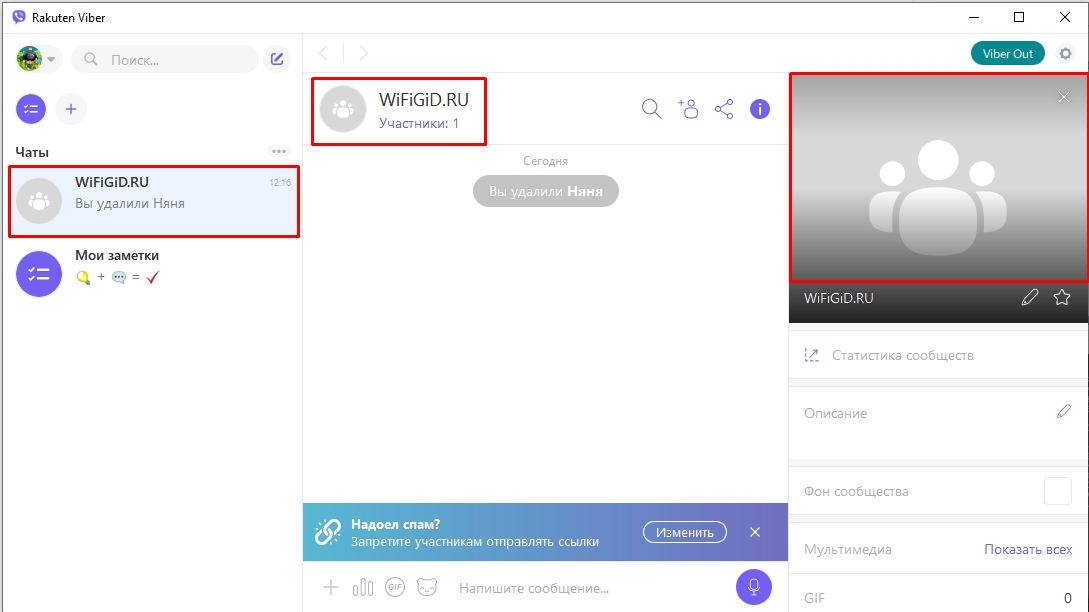
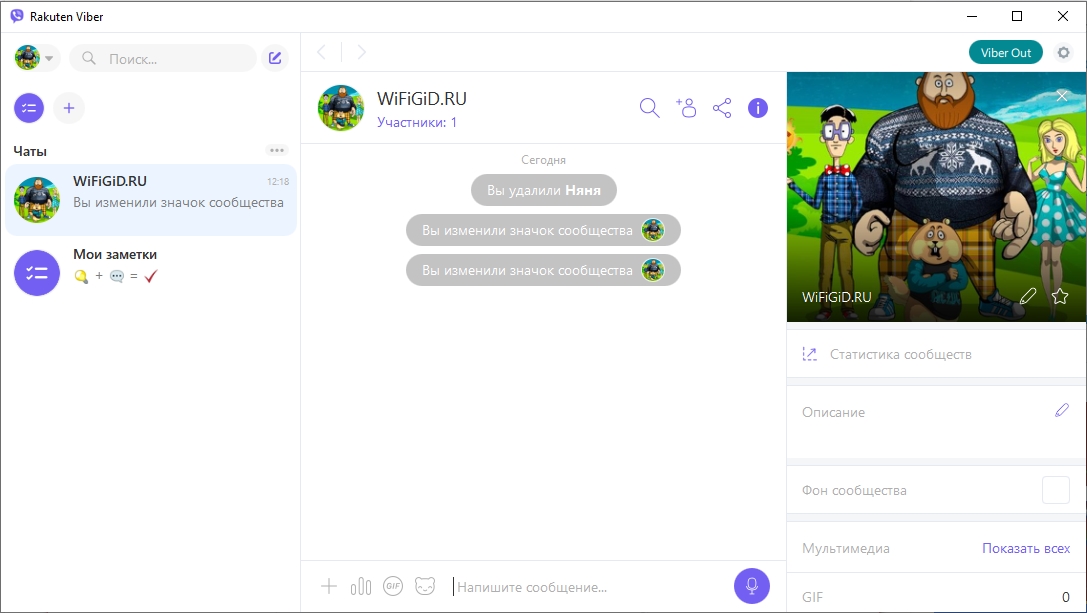





Недавно искал, как поменять фото в группе, и только у вас нашел все подробно. Спасибо за понятные инструкции!
У меня на компьютере никак не получалось изменить аватарку
Тоже раньше думал, что это сложно