Всех приветствую на WiFiGid! Когда вы только заводите WhatsApp, он предлагает вам поставить свою фотографию на профиль. Обычно именно тогда все пользователи и ставят свою фотку. А потому не знают, как можно поменять аватарку в WhatsApp. Ну ничего страшного, в этой короткой инструкции мы покажем вам, как это можно очень быстро сделать.
Но если вдруг что-то поменялось и не получается, всегда можно написать комментарий под этой статьей. А там мы уже сориентируем вас, что можно сделать
Android
Начнем с самой популярных телефонов на Android. Тем более у самого под рукой именно такой аппарат для использования WhatsApp. Тем, у кого не Андроид, могут просто перейти в другие разделы. Хотя в WhatsApp все примерно одинаково на всех платформах, так что может подойти и эта инструкция.
- В правом верхнем углу жмем три точки и в появившемся меню выбираем «Настройки».
- Жмем по текущей аватарке своего пользователя. Или как в моем случае – просто по силуэту.
- Жмем по значку фотоаппарата.
- Выбираем нужный пункт: камера (сделать фото сейчас), галерея (выбрать в галерее) или аватар (специальная подборка).
Вроде бы ничего не упустил, т.к. здесь все действительно просто, и самое сложное – найти нужный пункт.
iPhone
Переходим к Айфонам и прочим устройствам на базе iOS. Здесь поменять фото на аватарке по мне еще проще:
- В нижней части экрана на панели WhatApp сразу переходим в «Настройки».
- На следующей странице жмем по своему текущему фото профиля (которого может и не быть).
- И тут уже выбираем: или делаем фото, или устанавливаем готовую картинку из галереи.
Компьютер или WEB.WHATSAPP
На компьютере или веб версии вотсапа изменить фото еще проще, т.к. здесь аватарка сразу доступна при открытии приложения или программы. Т.е. нам даже не нужно искать настройки.
- Просто жмем по фото своего профиля.
- Жмем по текущей фото, а если ее нет, появится надпись «Добавить фото профиля».
- На компьютере тоже можно сделать фотографию, если у вас есть камера, но обычно удобнее выбрать пункт «Загрузить фото».



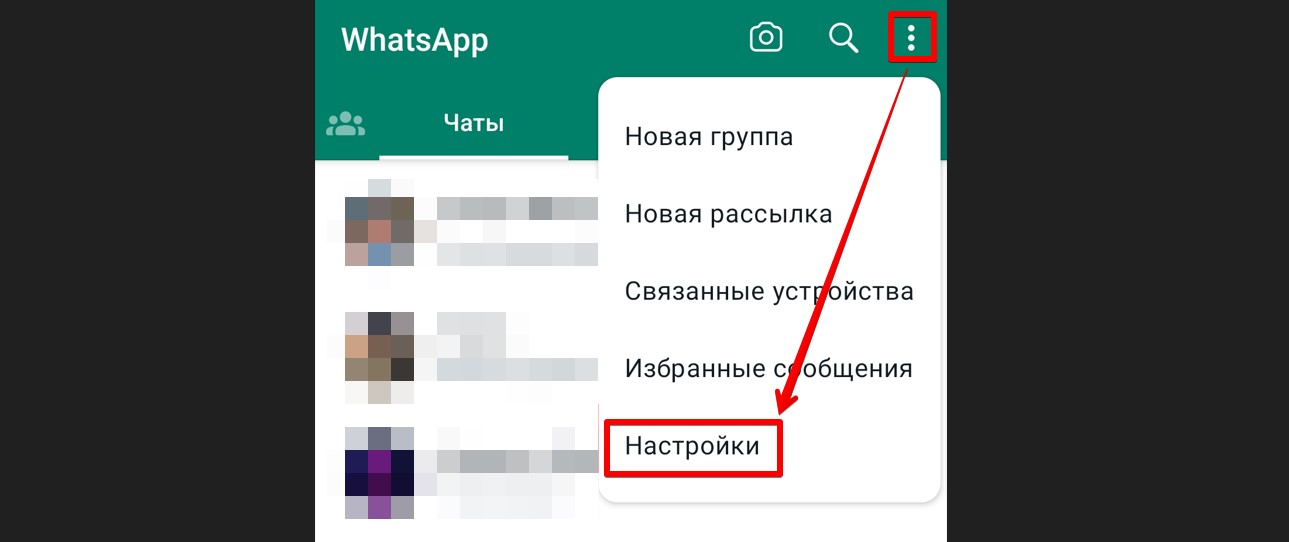
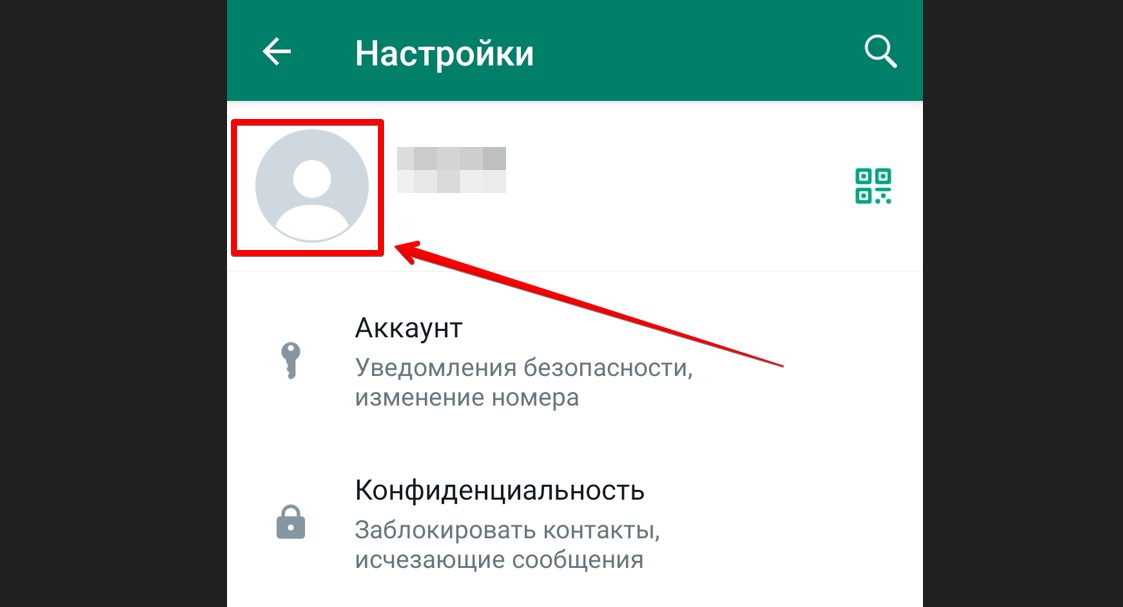
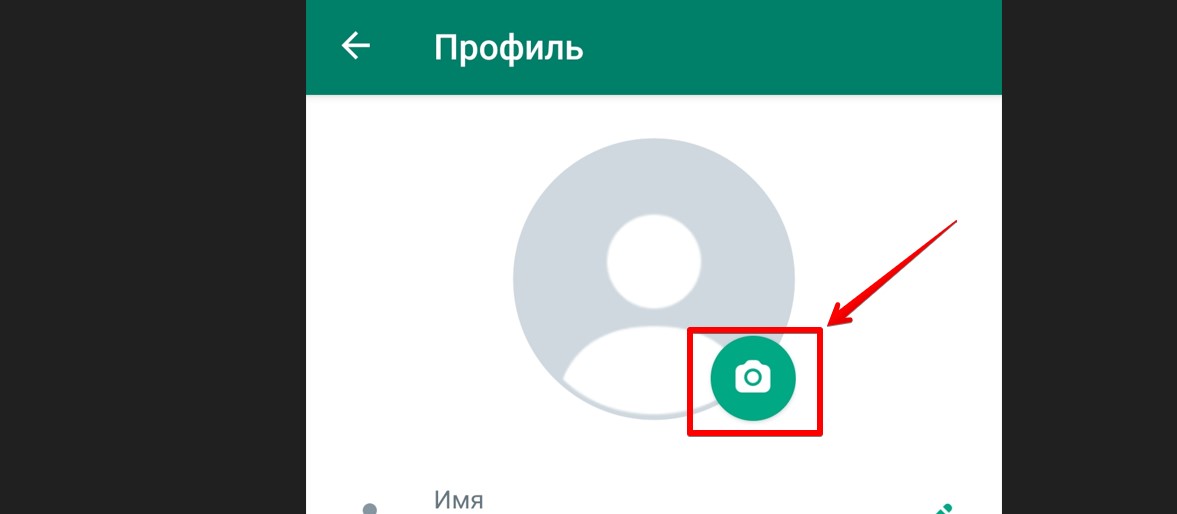
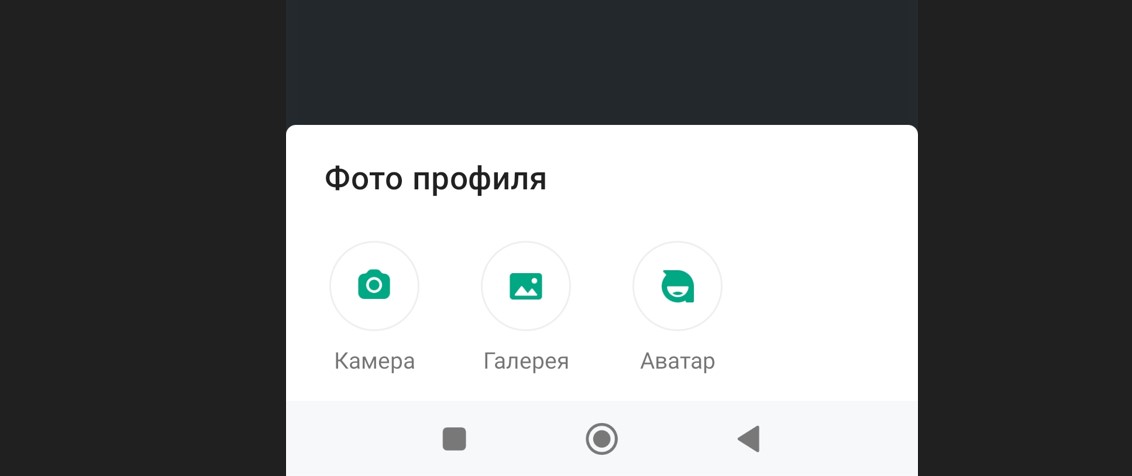
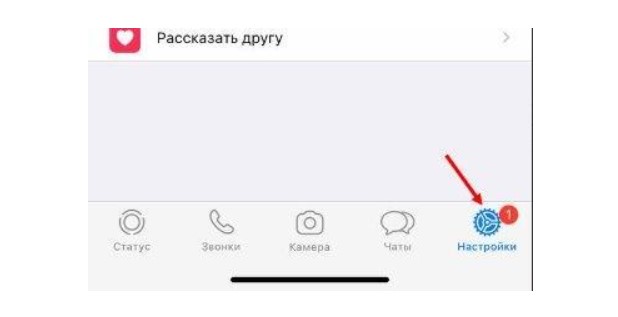
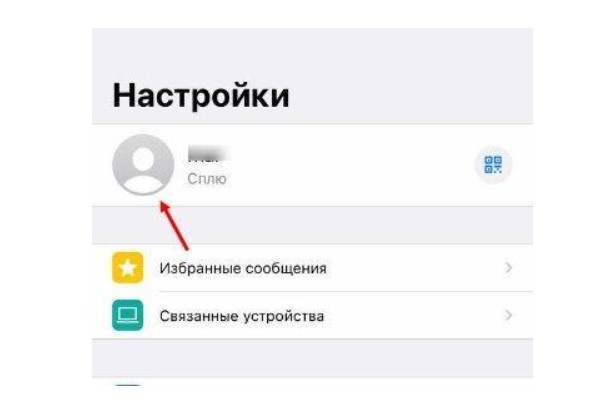
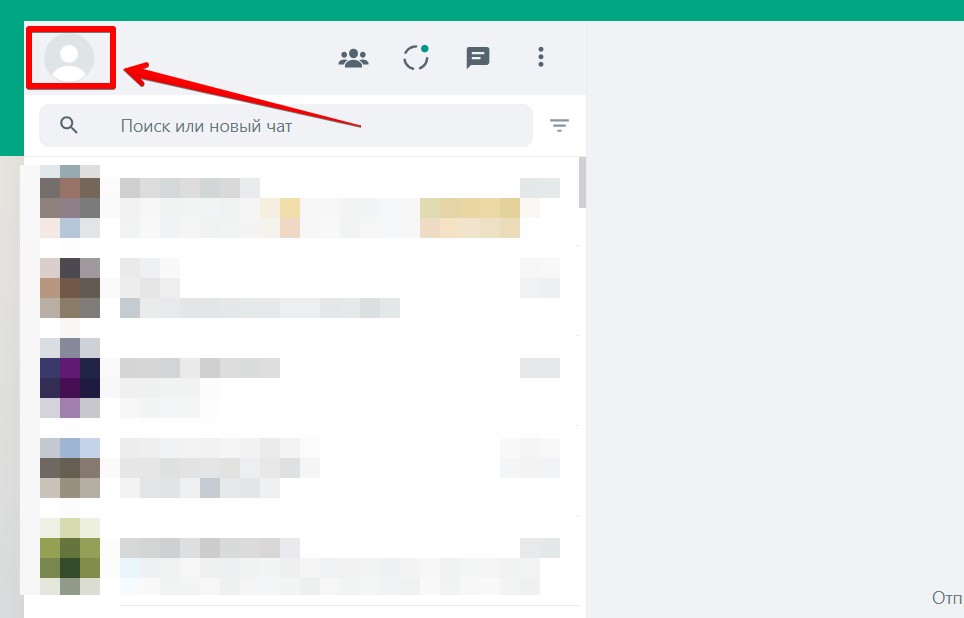
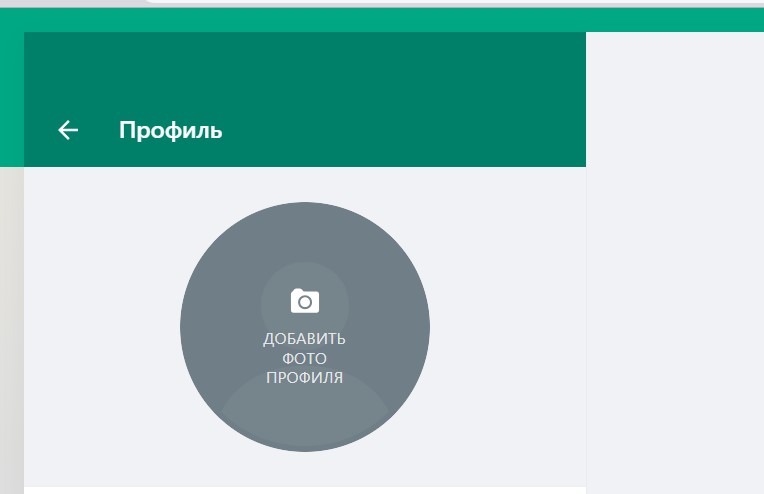
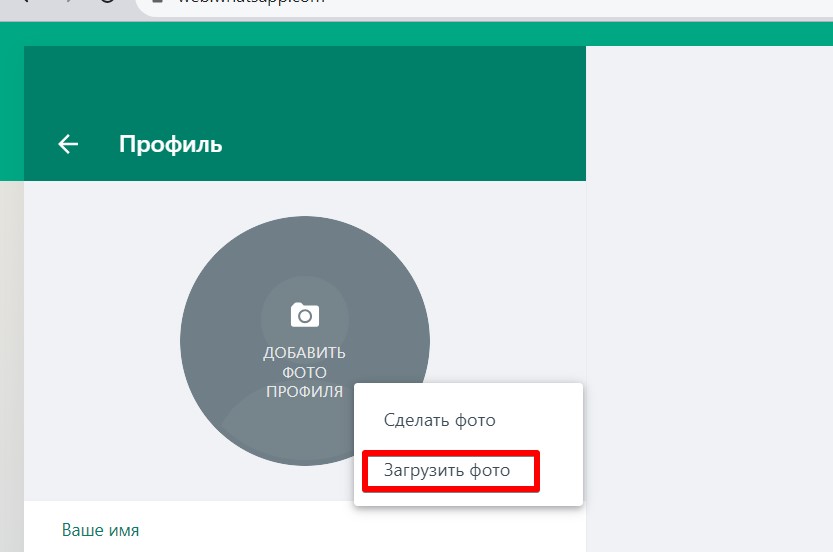




Спасибо! Все действительно очень просто.
удалять старую не надо, просто ставится новая
Именно про аватары а не фото не знала, прикольная штука

