Использовать беспроводные наушники легче, чем проводные – после пары минут, проведенных в разделе с настройками, перестают возникать проблемы с проводами или занятыми разъемами. А еще – открывается дополнительный простор для творчества: производители разрешают настроить жесты, использовать гарнитуру и экспериментировать над звучанием с помощью фирменного эквалайзера. И не ошибиться в настройках поможет инструкция ниже.
Как подключить Bluetooth-наушники
Настройка беспроводных аксессуаров и на ПК с Windows и MacOS, и на мобильных платформах с Android и iOS сводится к паре действий: порой сложнее разобраться в том – как пользоваться беспроводными наушниками и какие «жесты» использовать, чем выбрать необходимые параметры в «Настройках». И все же для наглядности – подробная инструкция.
Android и iOS
- Процедура сопряжения начинается с «шестеренки» на рабочем столе.
- После перехода в «Настройки» остается открыть пункт Bluetooth и перевести ползунок в активное состояние.
- Дальше придется вернуться к наушникам и активировать режим «поиска». Часто производители предлагают открыть кейс, зажать кнопку на корпусе или даже «примерить» наушники в ушах.
ПРИМЕЧАНИЕ! Точный порядок действий для сопряжения описывается в руководстве от производителя.
Не пройдет и пары секунд, как аксессуар найдется и появится возможность приступить к сопряжению. Процедура закончится в том случае, если статус «Не подключено» сменится на «Активен» или «Доступен».
ПК и ноутбуки
На компьютерах, нетбуках и лэптопах порядок действий тот же – поменяется лишь внешний вид раздела с параметрами.
Придется открыть параметры «Windows» и в верхней части интерфейса в поисковой строке набрать Bluetooth. После перехода к параметрам беспроводных соединений сверху появится кнопка «Добавление Bluetooth или другого устройства».
Как и в случае с iOS и Android перед сопряжением необходимо «активировать» наушники и перевести в режим поиска кнопкой на корпусе, через кейс или с помощью предусмотренного разработчиком жеста.
Последний шаг – выбрать пункт Bluetooth и подождать, пока компьютер или ноутбук не обнаружит совместимую аудиотехнику.
Важно помнить! Ноутбуки, лэптопы поставляются с встроенным модулем Bluetooth. А вот для ПК необходимо докупать отдельный адаптер, без которого подключение беспроводных аксессуаров невозможно.
Android
Как действовать дальше
Зависит от выбранной модели беспроводных наушников. В 99% случаев даже дополнительные настройки не нужны: аудиосигнал начнет автоматически воспроизводиться через подключенный аксессуар.
Если звук продолжает выводиться через колонки или динамики, то проблема в неправильно выбранном «источнике».
Сменить способ воспроизведения можно в медиаплеере, в микшере громкости на ПК или с помощью вызываемой шторки с кнопками быстрого доступа на Android и iOS.
Придется ли каждый раз заглядывать в параметры ради смены «источника» покажет время. Те же AirPods от Apple, наушники от Samsung и Xiaomi автоматически подстраиваются под ситуацию и подхватывают «музыкальный» сигнал налету, сразу после того, как аксессуар появляется в ушах.
Настройка жестов, микрофона и параметров обнаружения
После подключения Bluetooth-аксессуара остается разобраться в особенностях управления беспроводными наушниками. Речь о жестах, предусмотренных производителем: постукивания по корпусу, сенсорные касания, физические кнопки – действия, доступные по умолчанию, описываются в инструкциях и руководствах, а уже после – изменяются в настройках. Apple разрешают переназначать жесты в разделе с Bluetooth сразу после сопряжения.
Достаточно вызвать дополнительные опции и iOS отобразит раздел с «Двойным касанием» AirPods – где меняется поведение наушников при постукивании по корпусу (смена трека, вызов Siri, пуск или пауза).
С Android ситуация сложнее – параметры часто приходится менять не на странице с Bluetooth, а в тематическом программном обеспечении, представленном в Google Play. Samsung, Xiaomi, Huawei – каждый бренд продвигает в массы официальное ПО и предлагает уже оттуда контролировать настройки. Уведомления, громкость звука, сопряжение, индикатор заряда – список доступных действий обширен и настраивается с помощью ползунков, кнопок и дополнительных разделов.
Кроме уже привычных жестов, беспроводные наушники полны и нестандартных функций. Те же AirPods автоматически перенаправлять аудиосигнал, ставят паузу и даже останавливают воспроизведение, если наушники в ушах или в руках.
У конкурентов возможности схожи, но вот способы обнаружения могут работать иначе. А потому, лучше заглянуть на официальный сайт производителя (или хотя бы в текстовую инструкцию по беспроводным наушникам) и пройтись по пунктам, связанным с обнаружением или сторонними параметрами, вроде активного шумоподавления.
FAQ: О технических неполадках и правилах эксплуатации
Несмотря на предсказуемой порядок взаимодействия с беспроводными наушниками, порой важно пройтись и по дополнительным нюансам и особенностям, редко описываемым производителем:
- Проблемы с подключением. Если в разделе с Bluetooth на ПК или мобильных платформах аксессуар не появляется в списке совместимого оборудования, значит, некоторые условия не выполнены: возможно, наушники не переведены в режим «поиска» перед сопряжением (не нажата кнопка на корпусе или закрыт кейс), аккумулятор разряжен или соединение уже установлено, но с устройством по соседству. Как результат – перед подключением стоит проверить состояние заряда, избавиться от «Bluetooth-конкуренции», проверить способ активации аудиотехники перед сопряжением, а еще – перезагрузить смартфон, планшет или компьютер. Какой-нибудь из способов обязательно поможет.
- Прерывающийся сигнал и пропадающий звук. Если пользоваться наушниками невозможно из-за странных шумов, прерываний и скрипов, то, возможно, пора проверить наличие обновлений на сайте производителя (или в фирменном программном обеспечении) или – поэкспериментировать с повторным подключением. Например, некоторые беспроводные наушники, вроде AirPods, редко, но теряют связь между наушниками, из-за чего с воспроизведением звука начинаются проблемы.
Альтернативный вариант действий – сброс текущего соединения через вкладку Bluetooth и повторное сопряжение с последующей перезагрузкой смартфона или ПК.
- Особенности ухода. Производители рекомендуют не оставлять наушники на солнце и держать подальше от мест повышенной влажности. Желательно избегать механических повреждений (для кейсов с наушниками уже давно продают специальные чехлы). Хотя бы раз в месяц нужно очищать гнездо зарядки на кейсе или корпусе аксессуара.
- Некоторые Bluetooth-наушники требовательно относятся и к версии программного обеспечения: аудиотехника от Samsung обновляется через фирменное приложение для iOS и Android вручную, а вот Apple загружает апдейты в фоне и почти «без спроса».
- И коротко о зарядке – ресурс аккумулятора беспроводной аудиотехники не вечен и постепенно расходуется. Представители некоторых брендов не рекомендуют заряжать кейс или наушники целиком в хаотичном порядке – оставляя аксессуар на зарядке то на пять минут, то на десять часов и более. Желательно сверяться с индикатором (через приложение) и лишний раз не экспериментировать. Часто заменить израсходованный аккумулятор уже невозможно.

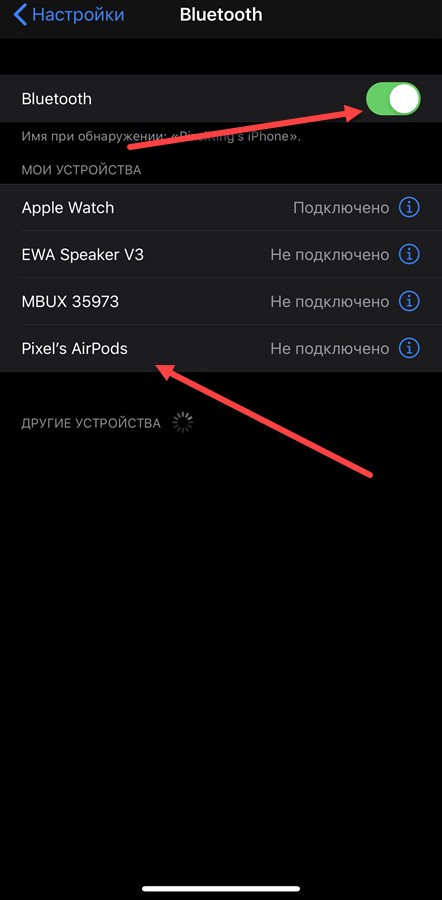
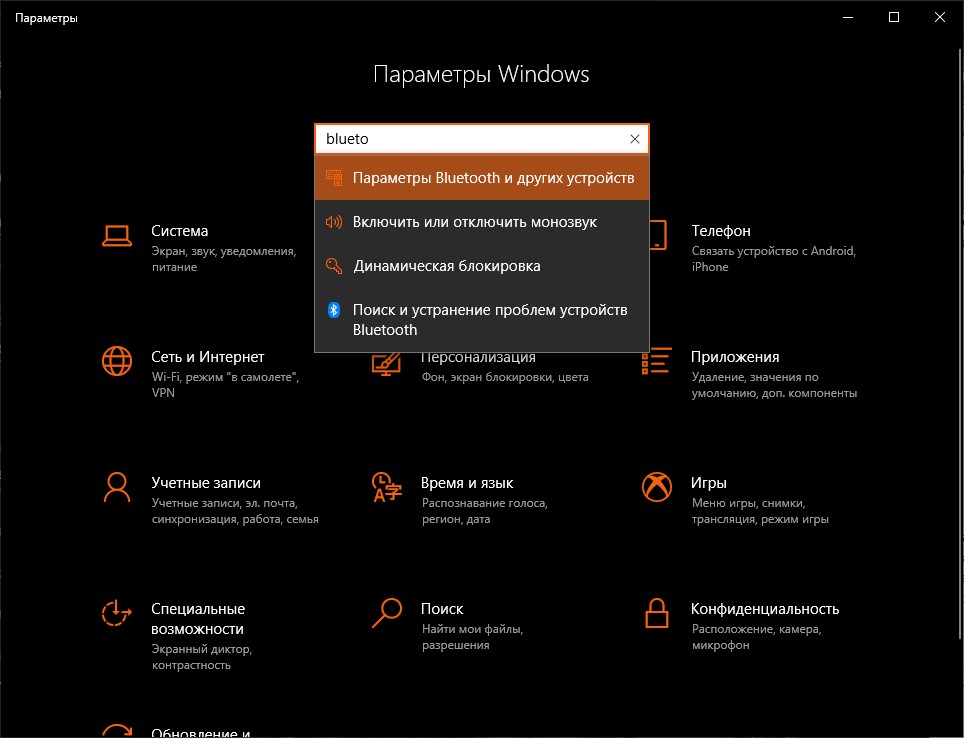
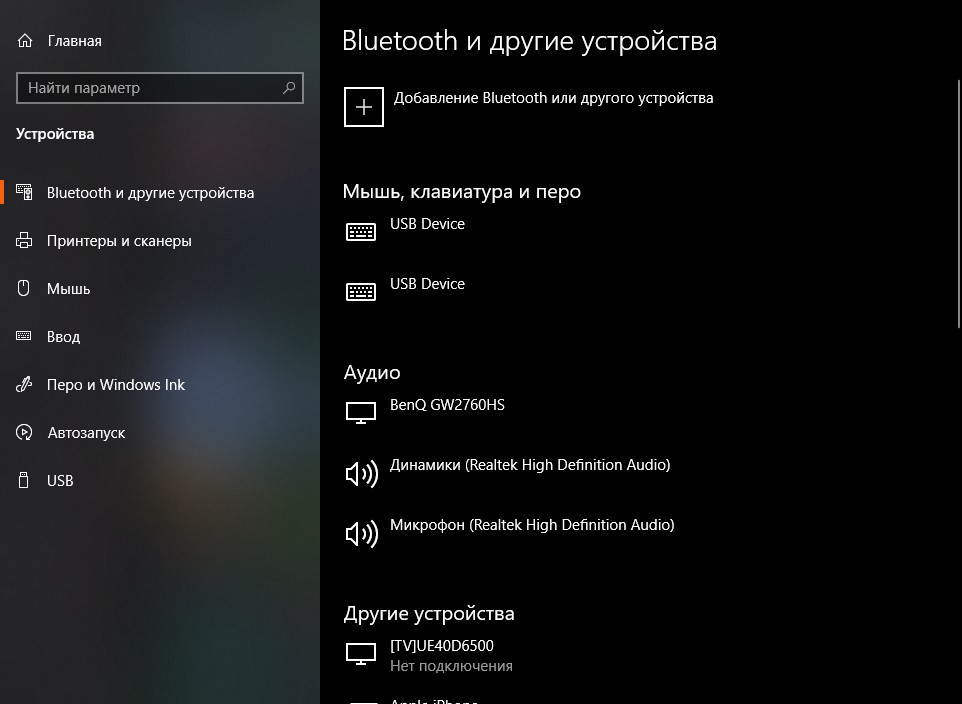
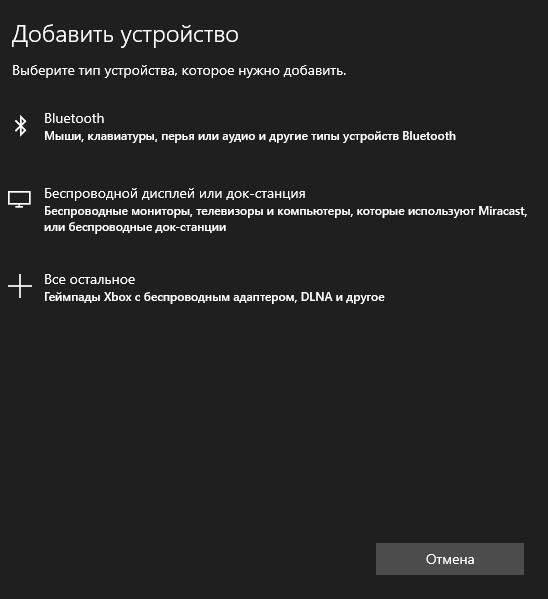
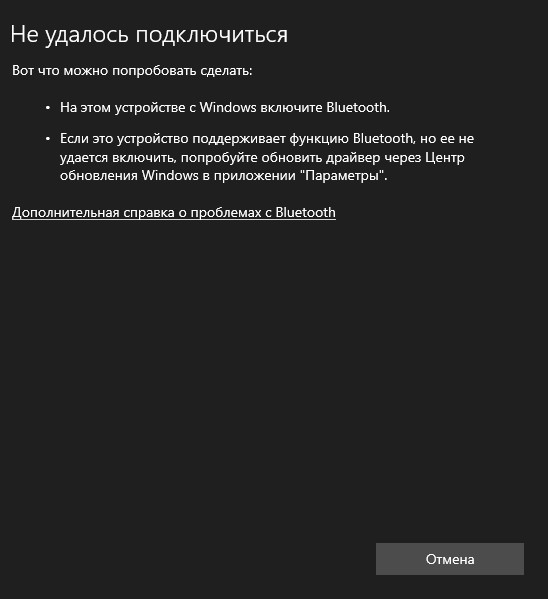
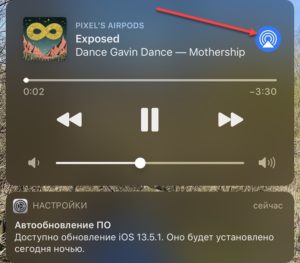
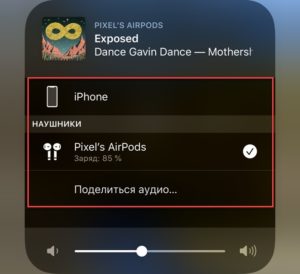
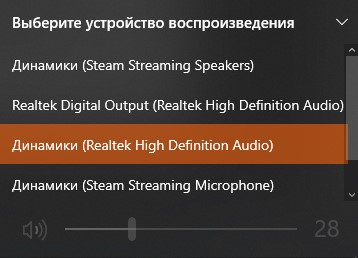
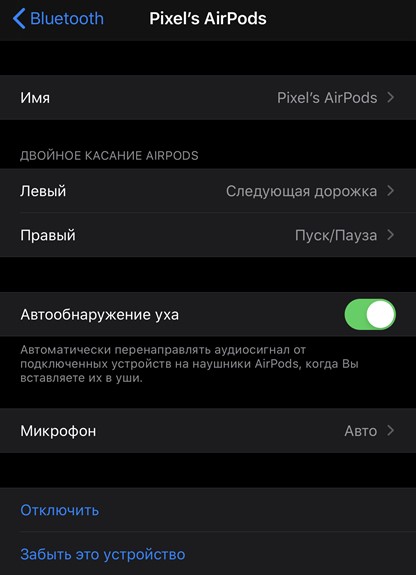
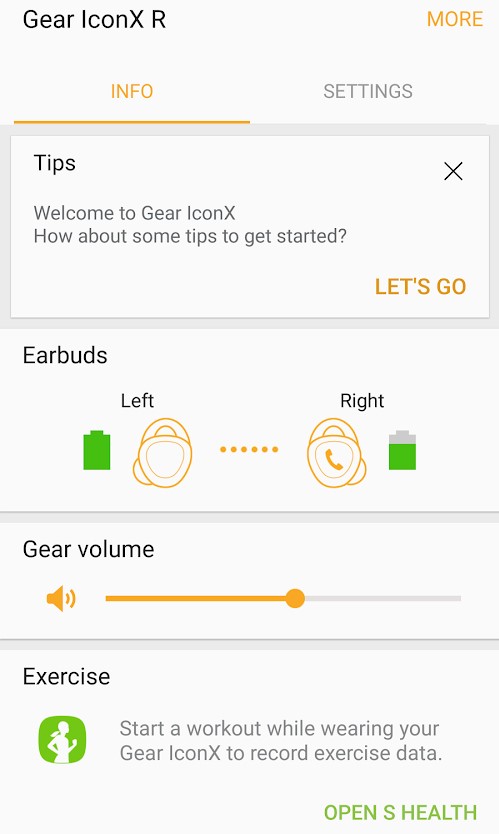
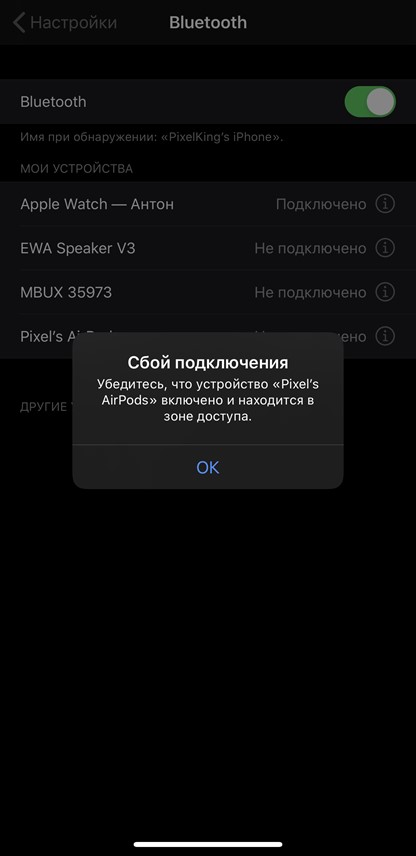
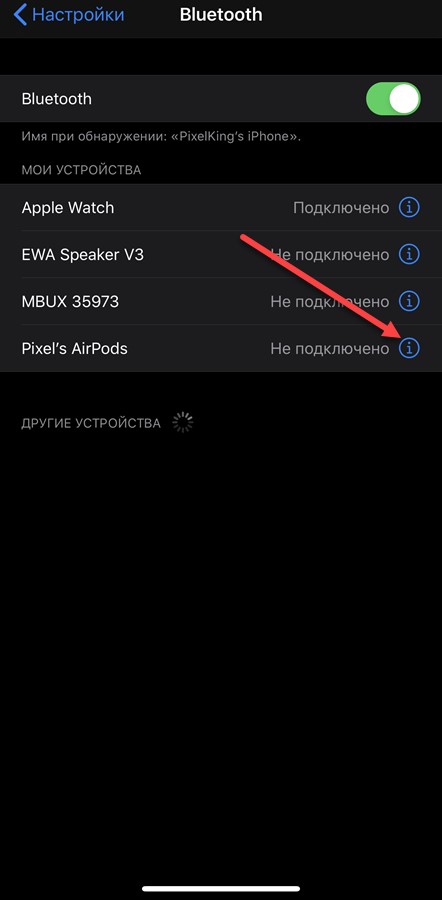
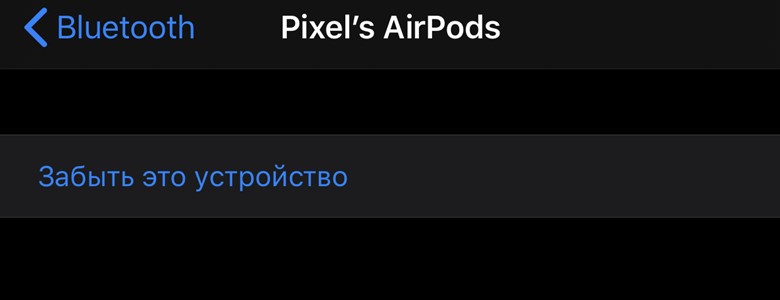




Спасибо, я про кнопку не знал)
Смотрим инструкцию по своим наушникам, так как у разных моделей свое сопряжение
Благодарю, после перезагрузки телефона bluetooth включился
не могу подключить HOCO ES7 к ноутбуку-подскажите как
В чем именно проблема, опишите детальнее…
У меня Windows 11 не могу подключить гарнитуру TWS 5.1 система видит, сопряжение происходит, нажимаю подключить отказ открываю звук гарнитуры нет только динамики. А система в списке блютуз устройства отоброжает.
Я бы на вашем месте смотрел в сторону драйверов. Все проблемы в 99,99% случаев из-за них.
Да буду искать драйвера для блютуз.Правда был неудачный опыт с ручной установкой теперь у меня кериш доктор следит за всем. Но попробую.