ВОПРОС! Всем привет! Расскажите пожалуйста, как можно включить и настроить 5 ГГц на роутере? Заранее, спасибо.
БЫСТРЫЙ ОТВЕТ! Здравствуйте. Нельзя быстро и однозначно ответить на ваш вопрос. Дело в том, что роутеры бывают двух видов. Однодиапозонные – поддерживают только частоту 2,4 ГГц. И двухдиапазонные – одновременно работают с двумя частотами 2,4 и 5 ГГц. По умолчанию (если вы ранее не выключали), то частота 5 ГГц уже будет работать. Если же ваш роутер только с одной частотой (2,4 ГГц), то включить 5 ГГц просто невозможно, так как обычно под вторую волну выделяется отдельный физический модуль с процессором.
Но как можно понять, что ваш роутер работает с двумя частотами? – для этого можно посмотреть в название. Если там есть сочетание букв «AX» или «AC», то значит роутер поддерживает частоту 5 ГГц. В очень редких случаях класс «N» работает с 5 ГГц. Но некоторые производители не указывают эти классы, тогда придется лезть в настройки. Также у новых моделей TP-Link, ASUS и Keenetic есть режим сопряжения двух сетей. То есть в эфире будет отображаться только один Wi-Fi, но по сути будет работать два диапазона: 2,4 и 5 ГГц – устройство будет автоматом подключаться к той сети, которая имеет наилучший сигнал.
Ниже я расскажу про то, в каком месте выполняется конфигурация более высокой частоты, и, в случае необходимости, отключить. Если у вас останутся вопросы, то пишите в комментариях. Также советую более детально почитать про частоты Wi-Fi.
ШАГ 1: Вход в Web-интерфейс
Итак, мы не знаем, поддерживает ли наш роутер вторую частоту. Проще всего посмотреть эту информацию в настройках (или конфигураторе) роутера. Вам для этого не нужно ничего устанавливать, просто будучи подключенным к сети роутера (по кабелю или по Wi-Fi), нужно ввести в адресную строку любого браузера IP или DNS адрес маршрутизатора. Его можно подсмотреть на этикетке под корпусом аппарата. Очень часто используют такие адреса:
- 192.168.1.1
- 192.168.0.1
- 192.168.50.1
- 192.168.100.1
После этого вводим логин и пароль, чтобы авторизоваться. Имя пользователя и ключ можно подсмотреть на той же самой бумажке.
Если есть проблемы с входом в Web-интерфейс – читаем эту инструкцию.
ШАГ 2: Настройка
Теперь мы и подобрались к вопросу, как переключить и настроить роутер на 5 ГГц. Опять же, роутеры имеют разные прошивки, так как выпущены различными производителями. Также у одного производителя операционные системы могут отличаться ввиду разных аппаратных версий роутеров. Я постарался привести все возможные варианты. Но прежде чем мы начнем, давайте я коротко расскажу, про определенные параметры сети 5 ГГц, с которыми вы можете столкнуться:
- Режим или стандарты – можно встретить три популярных стандарта:
- N – работает также и на частоте 2,4 ГГц. Имеет самую низкую скорость в диапазоне 5GHz.
- AC – Wi-Fi 5-го поколения. Имеет достаточно высокую скорость. В средней от 400 до 500 Мбит в секунду.
- AX – Wi-Fi 6-го поколения. Самая высокая скорость и высокая надежность. Читать подробнее…
- Ширина канала – тут все очень просто, чем больше ширина, тем выше скорость передачи. Лучше ставить гибридный режим 20/40/80 МГц. Если у вас роутер поддерживает Wi-Fi 6, то можно включить ширину канала в 160 МГц. Читать подробнее…
- Страна – от страны зависит максимальная мощность передатчика и используемые каналы связи.
- Канал – это как комната. То есть в эфире есть несколько комнат, в которой существуют вай-фай сети. Если в одной комнате будет несколько сетей, то эфир будет загружен. Лучше ставить «Авто» режим. Читать подробнее…
- Метод шифрования – есть три типа:
- WPA – самый ненадежный и старый метод. Используется только на старых устройствах.
- WPA2 – самый популярный и достаточно надежный.
- WPA3 – поддерживается только у Wi-Fi Самый надежный.
- Мощность передатчика – устанавливается в зависимости от страны. В РФ есть ограничение в 20 dBm. Читать подробнее…
TP-Link
В новых маршрутизаторах, нужно перейти в раздел «Дополнительные настройки» – «Беспроводной режим» – «Настройка…». Здесь вы можете увидеть две, а то и три сети (в некоторых моделях есть поддержка двух Wi-Fi по 5 ГГц). Чтобы выключить вайфай вещание, уберите галочку «Включить беспроводное вещание».
На некоторых новых моделях по умолчанию включен режим «Smart Connection» – когда в эфире существует только одна сеть, а роутер сам выбирает к какой волне подключать устройства. То есть обе частоты как бы сопряжены. Можно оставить эту конфигурацию или выключить её, чтобы перевести роутер в режим работы двух диапазонов 2,4 и 5 ГГц. Далее ниже начнут отображаться две вай-фай, одну из них можно выключить, если это необходимо.
На старых прошивках есть отдельный раздел «Выбор рабочей частоты» – тут вы можете вообще выключить определенный диапазон.
Или отдельно настроить 5Ghz в своем пункте ниже. У каждой частоты есть свой отдельный полноценный раздел со всеми нужными настройками.
ASUS
Чтобы детально настроить обе вайфай, нужно перейти в раздел «Беспроводная сеть». Частоту можно выбрать в строке «Диапазон». Но вы можете столкнуться с тем, что на вашем интернет-центре будет по умолчанию включен режим «Smart Connect» – про него я уже рассказывал ранее. Этот режим, при котором роутер имеет только одну Wi-Fi, но работает сразу с двумя частотами и сам выбирает к какой сети лучше подключить устройство.
Если выключить этот режим, то строка «Диапазон» станет активной, и вы сможете детально настроить каждую герцовку.
Чтобы отключить модуль 5 или 2,4 ГГц, вам нужно перейти на вкладку «Профессионально», выбрать нужный диапазон и выбрать «Нет» напротив надписи «Включить радио модуль».
Keenetic
Переходим в главный раздел «Мои сети и Wi-Fi». Далее выбираем подраздел «Домашняя сеть». Если вы увидите только один диапазон, не пугайтесь, скорее всего включена функция «Band Steering» – она позволяет существовать только одной вай-фай в эфире. Удобная штука, так как только сам роутер выбирает к какой частоте подключать устройство. Нажимаем по этому пункту и выбираем «Не использовать».
После отключения «Band Steering» вы увидите две сети. Вы можете отключить какую-то одну или даже обе.
Если вы хотите изменить конфигурацию для определенной сети, то рядом нажмите по ссылке «Дополнительные настройки».
D-Link
На классической прошивке переходим в «Wi-Fi» и выбираем нужный нам диапазон. Для каждой Wi-Fi можно задать свое имя. Если вы хотите, например, выключить какую-то из сетей, то убираем галочку «Включить беспроводное соединение».
В темной прошивке все делается аналогично, только, чтобы попасть в конфигурацию вай-фай, нужно перейти в раздел «Расширенные настройки». Далее вы увидите два бегунка, с помощью которых можно быстро включить или выключить определенную сеть. Чтобы изменить имя, пароль или другие конфигурации, перейдите в «Основные настройки».
Netis
Попав внутрь в разделе «Настройка беспроводной связи», вы сможете сразу лицезреть две частоты (если они поддерживаются).
Чтобы отключить или выполнить более детальную настройку, нужно перейти в «Advanced». Далее слева выбираем «Wi-Fi сеть 5 ГГц» – «Настройка Wi-Fi».
Tenda
Переходим в «Настройки Wi-Fi» – «Имя, пароль Wi-Fi».
Теперь просто включаем бегунок напротив нужной вай-фай. После этого для каждого диапазона можно задать свое имя, пароль, а также назначить режим шифрования. Советую использовать WPA2-PSK или гибридный метод WPA2-PSK/WPA-PSK.
Mercusys
В Меркусис все делается по аналогии – переходим во вкладку «Беспроводной режим». Далее находим раздел «Настройки беспроводного режима». Тут можно включить или отключить определенную частоту с помощью галочки. Для 5 Гц можно выставить своё имя и пароль от Wi-Fi сети.
Ростелеком
У Ростелекома очень много прошивок, и все они отличаются друг от друга, но сам принцип одинаковый. Вам нужно найти раздел «WLAN», «Wi-Fi» или «Беспроводная сеть». Далее выбираем нашу частоту. Здесь можно как отключить, так и настроить выделенный диапазон.




















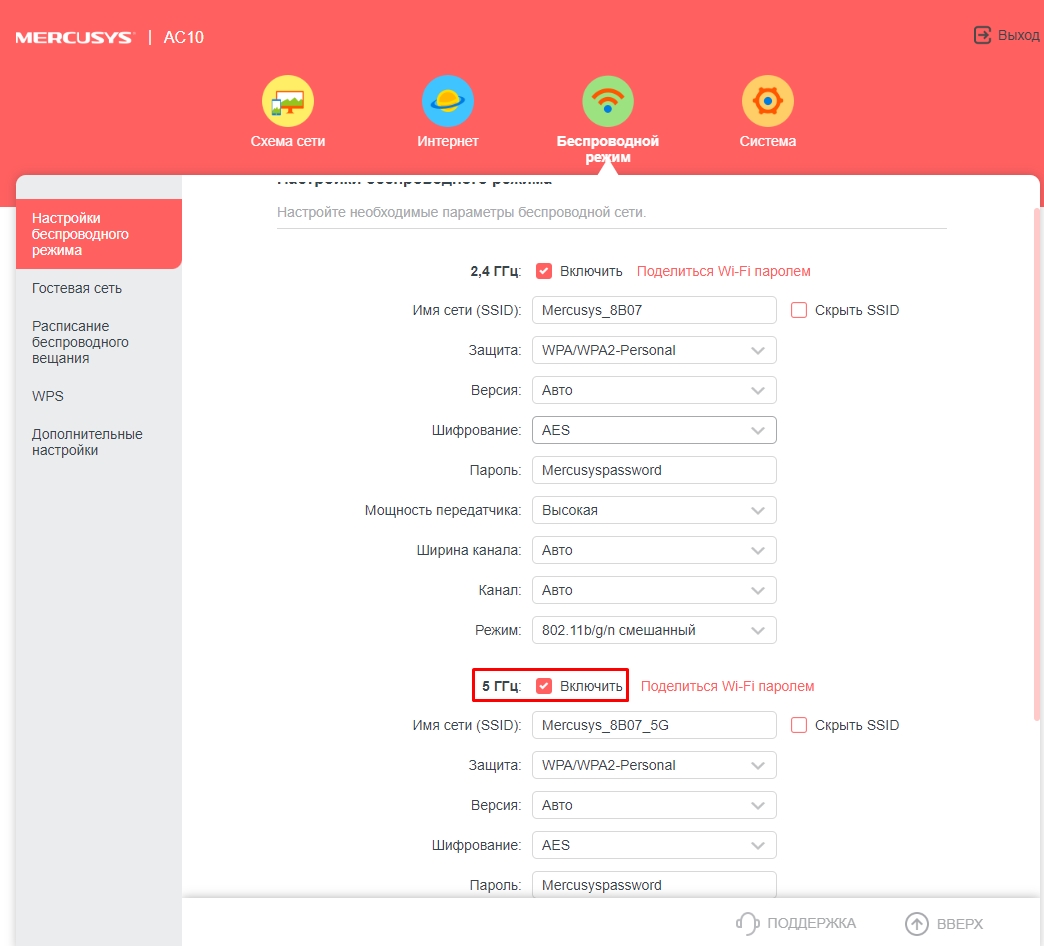






Тоже сначала не понял. Купил новый роутер ASUS смотрю, только одна сеть. Не понял сначала, как так – ведь две должно быть. В общем оказалась там функция включена, которая сопрягает две сети.
Никита, такая же штука, только роутер TP-Link. Эту функцию кстати можно выключить, если нужно.
Все понятно, у меня её нет. Надо новый роутер покупать
а что делать с mercusys?
Добавил главу для Меркусис.
Всё чётко и обо всем