Всем привет! Прикупил с себе iPad и тут нужно было срочно раздать интернет по Wi-Fi. Сразу встал вопрос – как включить режим модема на Айпаде. Как оказалось ничего сложного в этом нет и делается это все быстро и просто. Советую прочесть эту статью до конца, так как я буду по ходу рассказывать о некоторых нюансах. Если же у вас будут какие-то трудности или что-то будет не получаться – пишите в комментарии, и я вам помогу.
ПРИМЕЧАНИЕ! Дальнейшие инструкции подходят также и для iPhone, так как у продукции Apple одна операционная система iOS.
Инструкция
- Чтобы активировать режим модема на iPad, для начала нам нужно зайти в «Настройки» – имеет значок шестеренки и находится в главном меню.
- Теперь заходим в раздел «Сотовые данные» (может также называться «Сотовая связь»). Убедитесь, что мобильный интернет включен, ведь именно его мы и будем раздавать на второе устройство. И вот тут уже переходим в «Режим модема».
Вам нужно перейти в: «Настройки» – «Сотовая связь» – «Сотовая сеть передачи данных» – в разделе «Режим модема» (находится в самом низу) нужно ввести данные APN (логин и пароль) – они разные у всех операторов – смотрим в таблице ниже.
| Оператор | APN | Логин | Пароль |
| Билайн | internet.beeline.ru | beeline | beeline |
| Мегафон | internet | gdata | gdata |
| МТС | internet.mts.ru | mts | mts |
| Tele2 | internet.tele2.ru | *Пустая строка* | *Пустая строка* |
| Tinkoff Mobile | m.tinkoff | *Пустая строка* | *Пустая строка* |
| Yota | yota | yota | yota |
| МТС (Беларусь) | mts | mts | mts |
| Life:) | internet.life.com.by | *Пустая строка*
| |
| Velcom | vmi.velcom.by или wap.privet.by | ||
| Киевстар | www.kyivstar.net или www.ab.kyivstar.net | ||
| Lifecell (life) | internet | ||
| Vodafone (МТС) | internet | ||
| 3Mob (Utel, Укртелеком) | 3g.utel.ua | ||
- Далее ничего сложного нет, просто включаем данную функцию. Чтобы поменять пароль для доступа – нажмите чуть ниже на «Пароль Wi-Fi».
- Теперь, после включения вас также спросят, как именно вы будете раздавать интернет. Это можно сделать по USB, Bluetooth или по WiFi.
Wi-Fi подключение
Тут ничего сложного нет, после включения функции iPad начинает строить вокруг себя беспроводную сеть, к которой можно подключиться с любого устройства. На компьютере или ноутбуке, нужно просто нажать по подключению и в разделе вай-фай выбрать беспроводную сеть устройства. В самом конце потребуется ввести ключ.
USB
При подключении по USB, вы должны взять кабель от зарядки и подключить один конец к планшету, а второй к свободному порту на компьютере или ноутбуке. Также в других статьях, почему-то пишут, что надо якобы устанавливать программу iTunes, но раздача интернета работает и без неё. Поэтому устанавливать её не обязательно. В правом углу экрана вы увидите новое сетевое подключение.
Если подключения нет, то зайдите в «Параметры» и раздел, связанный с интернетом и сетями. Там в «Ethernet» нужно проверить, чтобы стоял ваш iPad.
Bluetooth
- После включения режима модема, нужно выбрать вариант передачи по B «Голубой зуб» должен после этого автоматически включиться.
- На Windows 10 переходим в параметры.
- Далее выбираем раздел «Устройства». Нам нужно включить «Bluetooth».
- После включения функции, нажимаем по кнопке добавления устройства.
- На десятке выбираем первый пункт.
- Если на планшете влючен Блютус, то вы сразу увидите второе устройство. Нажимаем по нему.
- На iPad высветится вот такое окошко с кодом. Чтобы завершить сопряжение тапните «Создать пару».
- В самом конце нужно будет подтвердить сопряжение на компе или ноуте.
Проблема с раздачей интернета
И теперь самое главное в том, что при раздаче интернета по Wi-Fi многие операторы сразу же заблокируют вам связь. Дело в том, что данная функция платная. Но переживать не стоит, по обходу данного ограничения у нас есть отдельные инструкции:

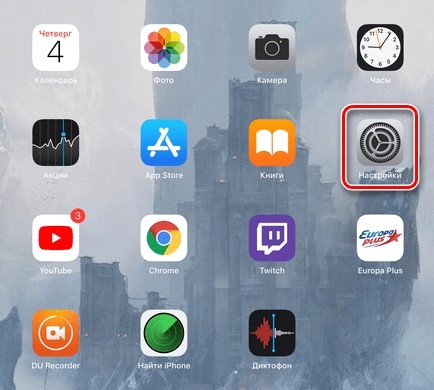
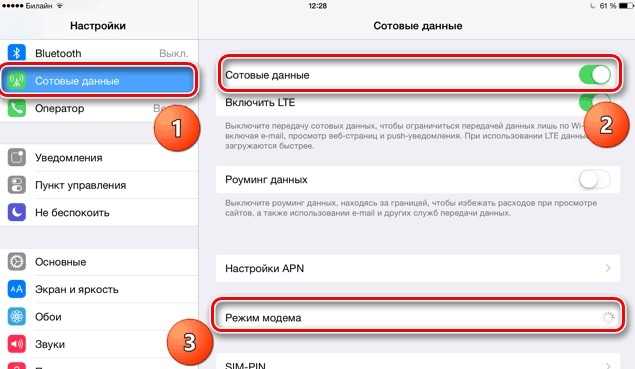
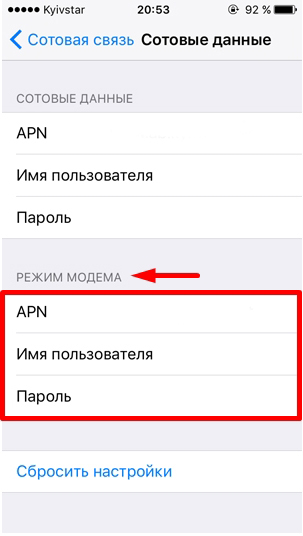
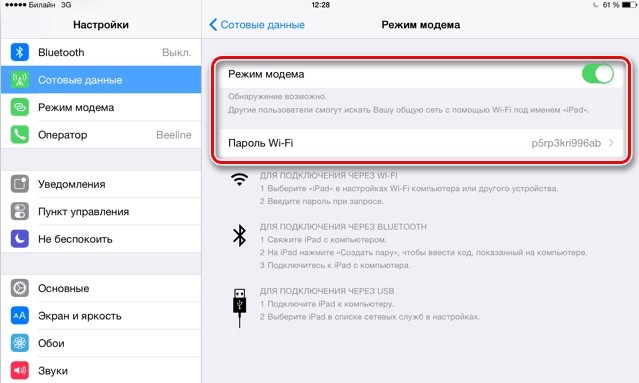

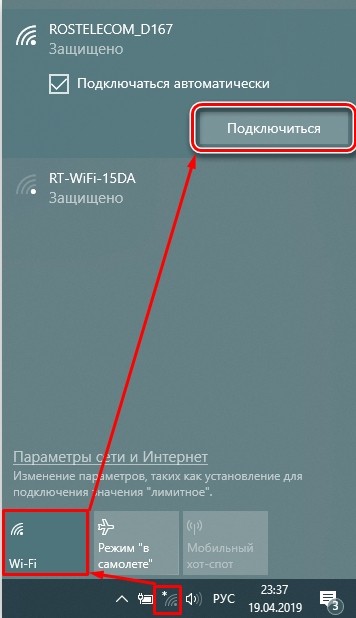
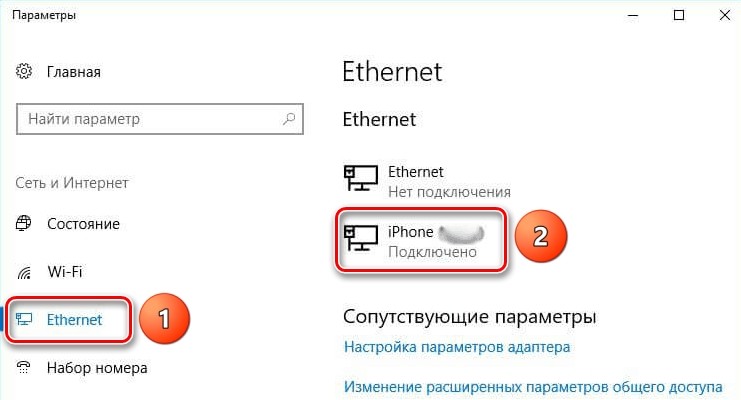
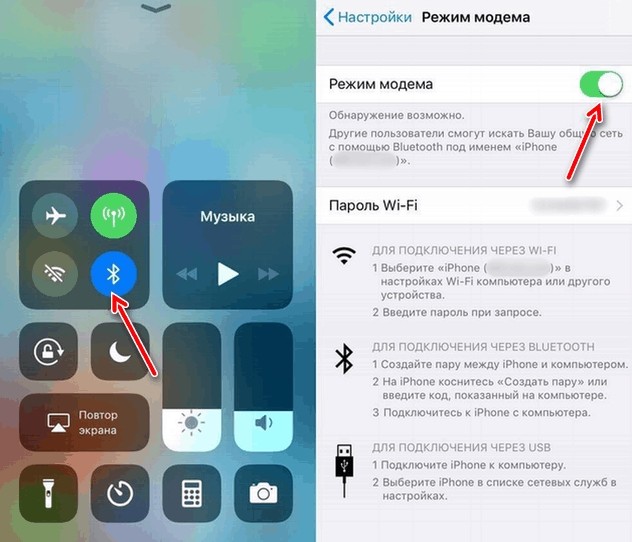
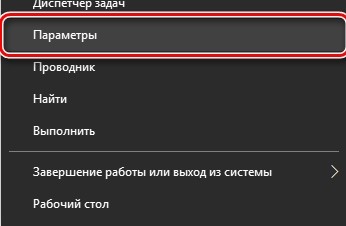
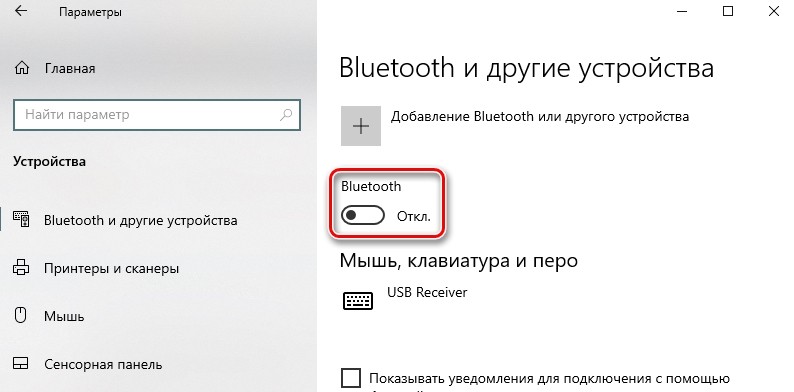
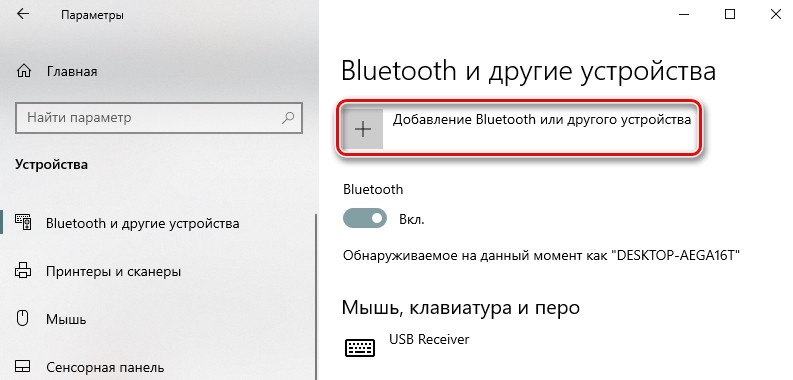
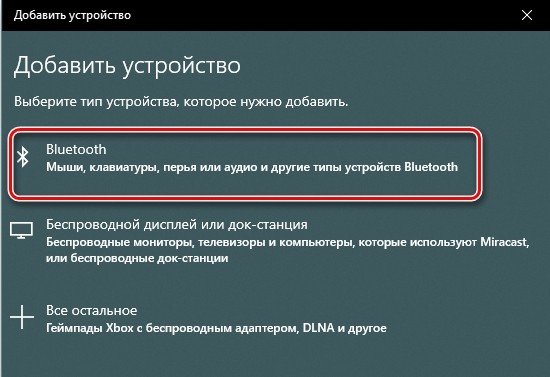
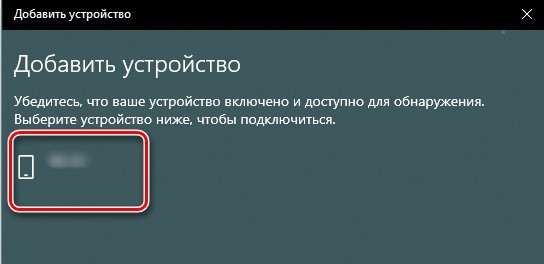
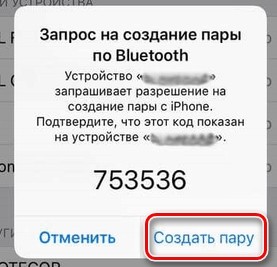
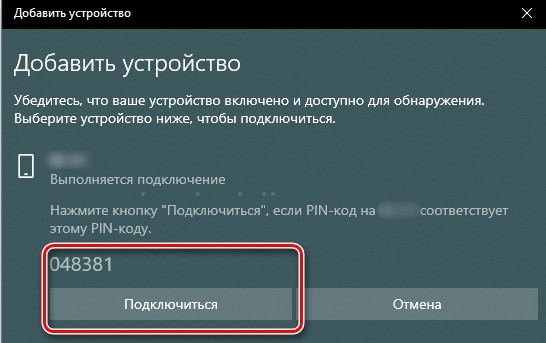
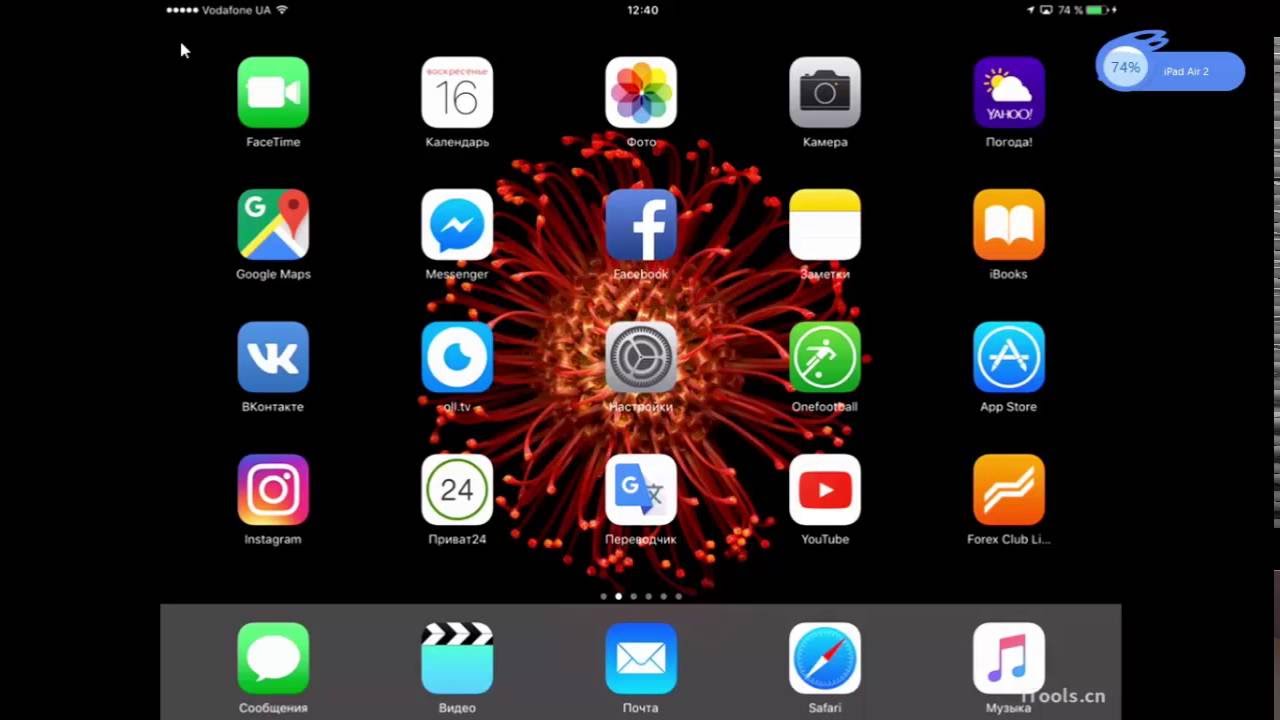




За доп статьи – благодарю
По МТС статья помогла – спасибо
Да у меня как раз вот этого раздела нет, но за видос благодарю
Спасибо автору, очень помог, сэкономил на роутере!
Добрый день! У меня в нет режима модема, почему не знаю:( пользуюсь продукцией ЭЛП давно, на почему то на айпаде мини не могу найти эту функцию.
Настройки – Сотовая связь – Сотовая сеть передачи данных – Режим модема (смотрим на рисунок).
Если нет – идем в настройки APN, вводим под своего оператора, перезагружаем планшет.
Здравствуйте в меню Настройки – Сотовая связь – Сотовая сеть передачи данных нет отдела Режим модема. Только Сотовые данные и все. Как решить проблему в этом случае? Ipad 2 A1396
Дополнил статью – смотрите главу “Инструкция”…
Спасибо сразу разобралась