Приветствую на портале WiFiGiD.RU. Сегодня будет короткая инструкция, где мы подробно посмотрим – как сделать видео из ГИФ-файла на Айфоне или Айпаде. У нас есть всего три варианта:
- Приложение «Команды» – не очень удобно, зато ничего не нужно устанавливать к себе на телефоне.
- Сторонние приложения – большой функционал, есть возможность добавить текст, смайлики или обрезать запись по краям.
- Онлайн-сервисы – быстро, удобно и работает через любой браузер.
Все эти способы мы подробно рассмотрим в статье ниже. Если возникнут дополнительные вопросы – пишите в комментариях.
Способ 1: Команды
Если вы хотите создать GIF или видео на iPhone или iPad, и не хотите ничего лишнего устанавливать к себе на телефон – нам поможет приложение «Команды».
Ссылка на команду для iPhone или iPad
- Переходим по ссылке выше.
- Вам будет предложено открыть установленное приложение «Команды» – откройте его.
- Жмем по кнопке «Добавить».
- В списке вы увидите новую команду «Video to GIF» – тапните по этому пункту пальцем.
- Нажмите «Готово». Данная команда также будет отображаться на главном рабочем столе.
- Нажмите по трем точкам, чтобы открыть настройки этой команды.
- Пролистайте чуть ниже и нажмите по ссылке «Выбранный объект» в разделе «Создать файл GIF из».
- Укажите количество секунд самой гифки. Включите зацикливание. Лучше не ставить размер вручную, так как видеозаписи имеют разное разрешение – лучше активировать конфигурацию «Авторазмер». После этого нажмите по крестику в правом верхнем углу экрана, чтобы выйти из этого окна настроек.
- Еще раз просто нажмите по команде «Video to GIF».
- Выберите видеозапись из галереи, которую вы хотите обработать, и нажмите «Готово».
- Обработка будет идти в фоновом режиме, о чем будет свидетельствовать анимация кружочка.
- Как только все будет готово, вы на экране увидите результат. Если он вас удовлетворяет. Нажмите по кнопке «Поделиться» в правом верхнем углу экрана.
- Вы можете отправить изображение любым способом или сохранить его к себе в галерею.
- Само изображение можно потом отправить по почте, в социальную сеть или мессенджер.
Способ 2: Сторонние приложения
Еще один способ создать гифку из Видео на iPhone – это использовать сторонние программы. Плюс данного метода в том, что функционал в приложении в разы больше. Я покажу на примере одной программы, но дам ссылки на альтернативные варианты. Работают они все примерно одинаково, поэтому каждую разбирать не будем.
- Скачиваем и устанавливаем программу:
Video to GIF – GIF Maker
- После запуска жмем «Start Now».
- Выбираем пункт «Video to GIF».
- Вас попросят дать разрешение на доступ ко всем фото – сделайте это.
- Еще раз нажмите по тому же самому пункту.
- Выбираем альбом с видеозаписями.
- Жмем по нужному видео.
- У приложения очень большой функционал. В первую очередь установите длительность будущей гифки из видео. Советую не делать её слишком длинной. Дополнительно вы можете кадрировать запись, обрезав края. Можно добавить текст, смайлик или ускорить воспроизведение. Когда результат будет готов, жмем по кнопке «Export». Тапаем по кнопке сохранения.
- Далее выбираем тип сохранения. На самом деле неважно что вы выберите – ГИФ-файл будет отображаться в «Фото» галереи.
Как и обещал, оставлю ссылку на альтернативную программу «GIF Maker – ImgPlay» – она имеет плюс-минус такой же функционал. Вы можете опробовать это приложение самостоятельно.
Скачать GIF Maker – ImgPlay
Способ 3: Онлайн-сервисы
Еще один способ создать GIF из видео на Айфоне или Айпаде – это попробовать использовать онлайн-сервисы. В интернете их достаточно много, я же покажу на примере одного:
- Переходим по ссылке.
- Чуть ниже жмем по кнопке «Выберите файл» (Choose File).
- Из галереи выбираем файл и жмем «Добавить».
- Дождитесь, пока загрузка закончится. Ниже в «Дополнительных настройках» (Optional Settings) – вы можете изменить некоторые конфигурации, но лучше оставить все как есть. Для начала преобразования тапните пальцем по кнопке «Начать» (Start).
- Немного подождите, далее вы можете уже «Скачать» (Download) файл.
- Загружаем файл. Он будет отображаться в основной галерее.


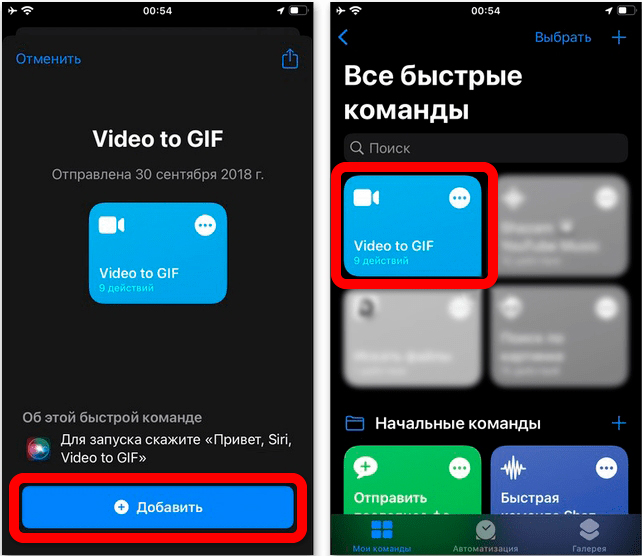
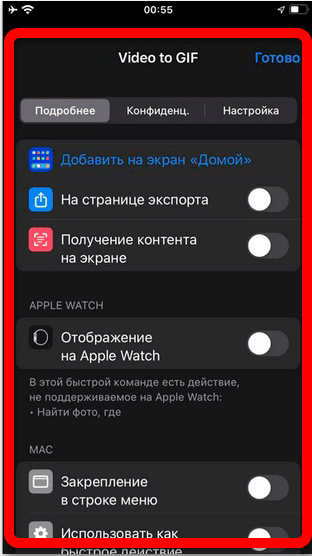
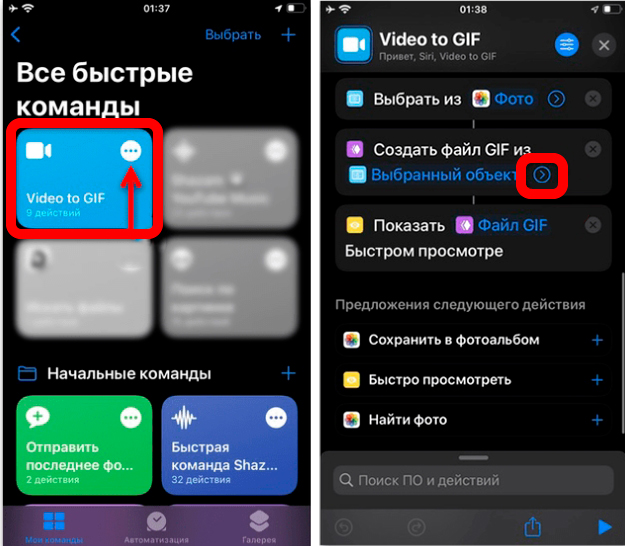
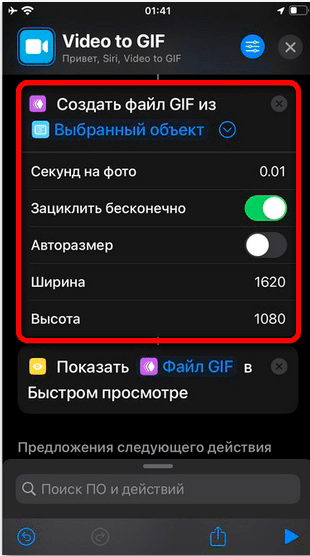
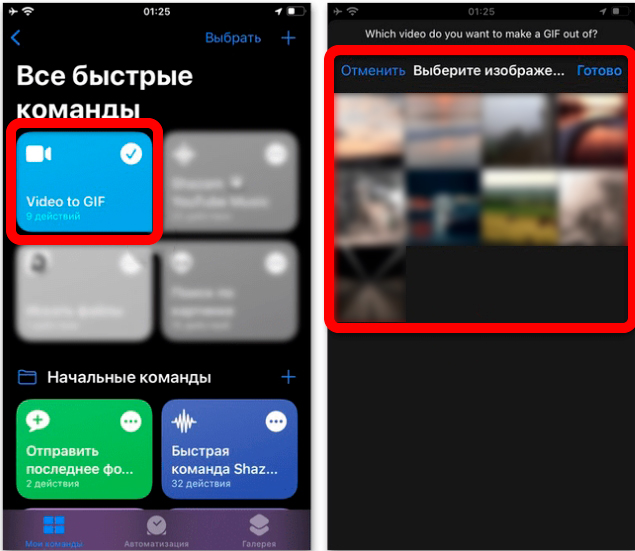
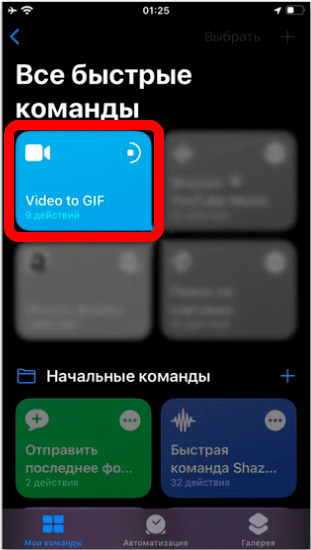
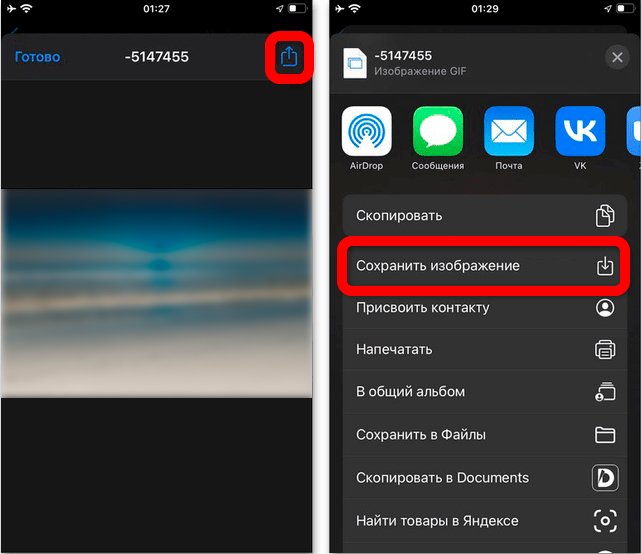
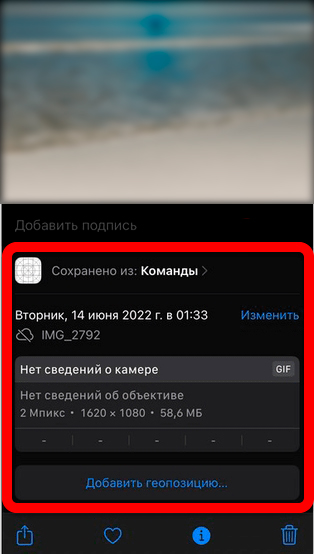
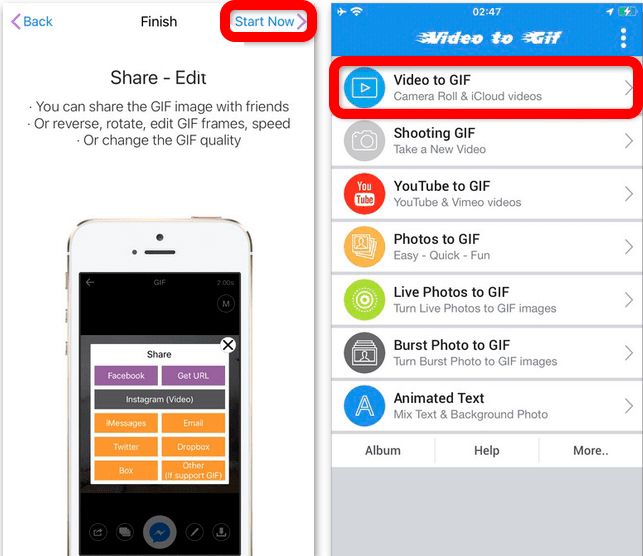
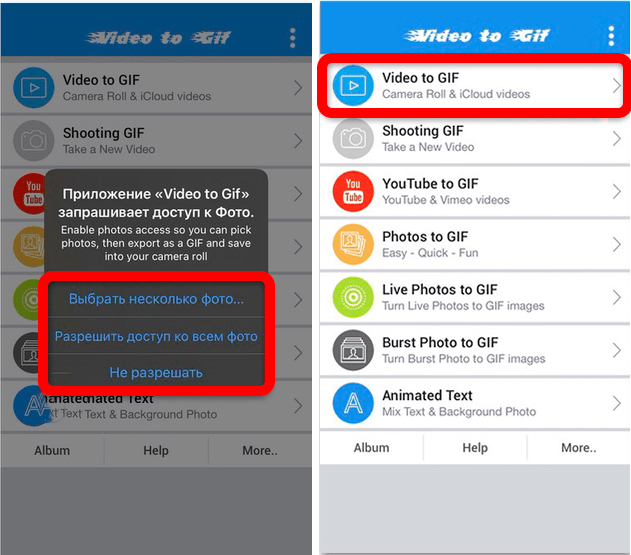
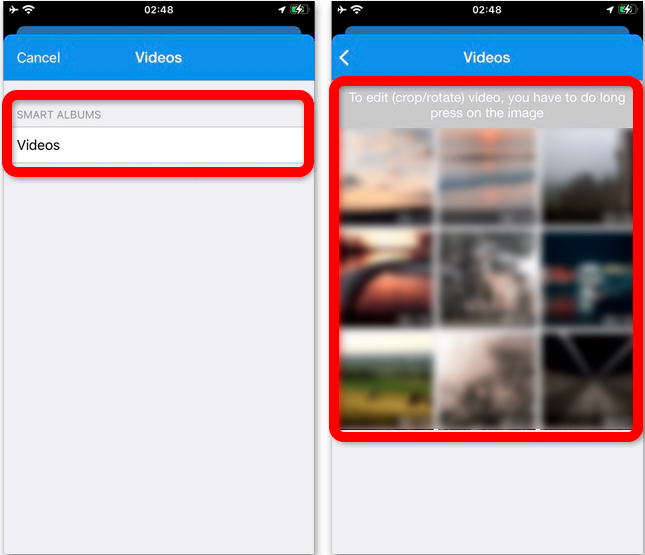
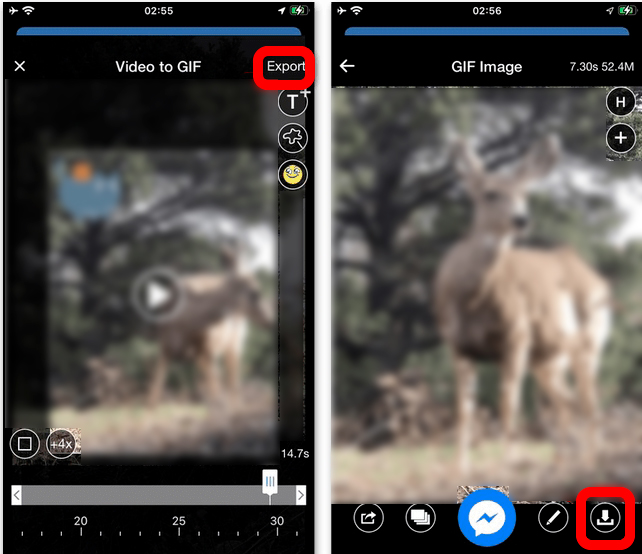
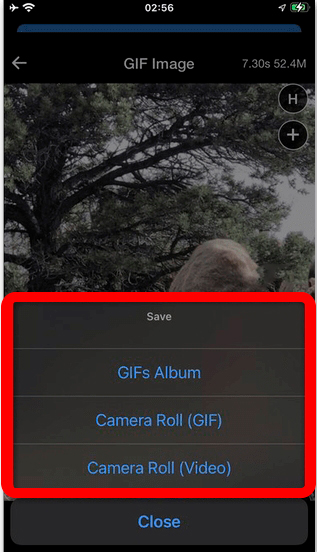
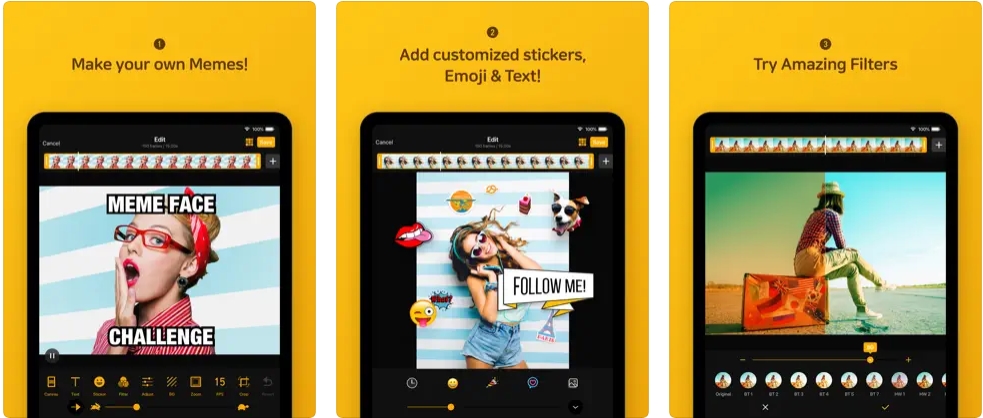
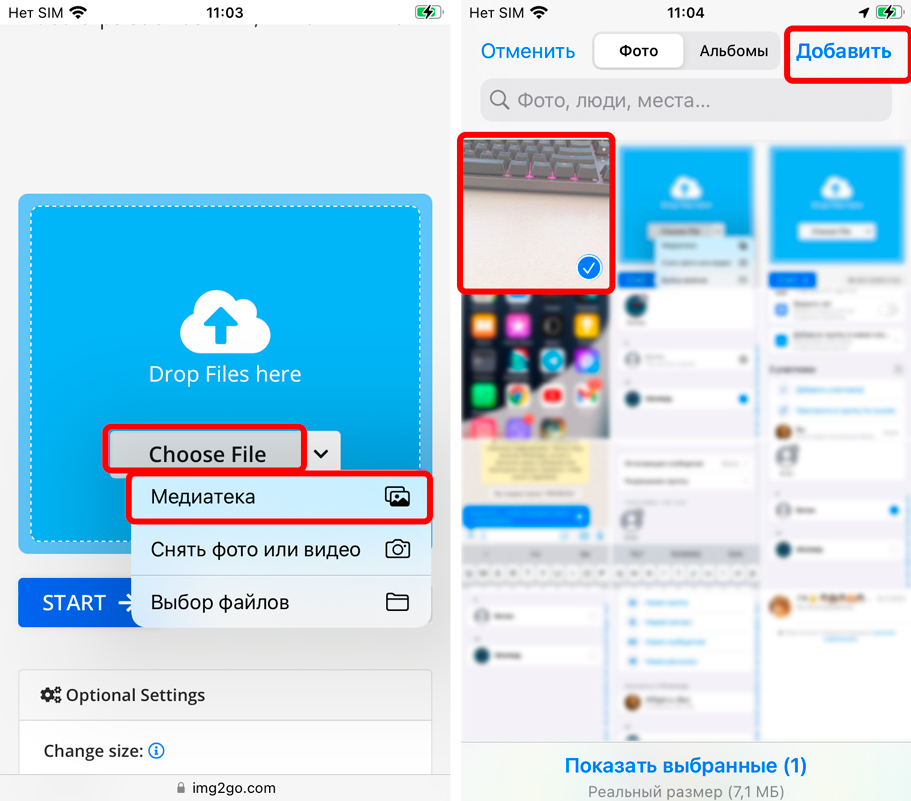
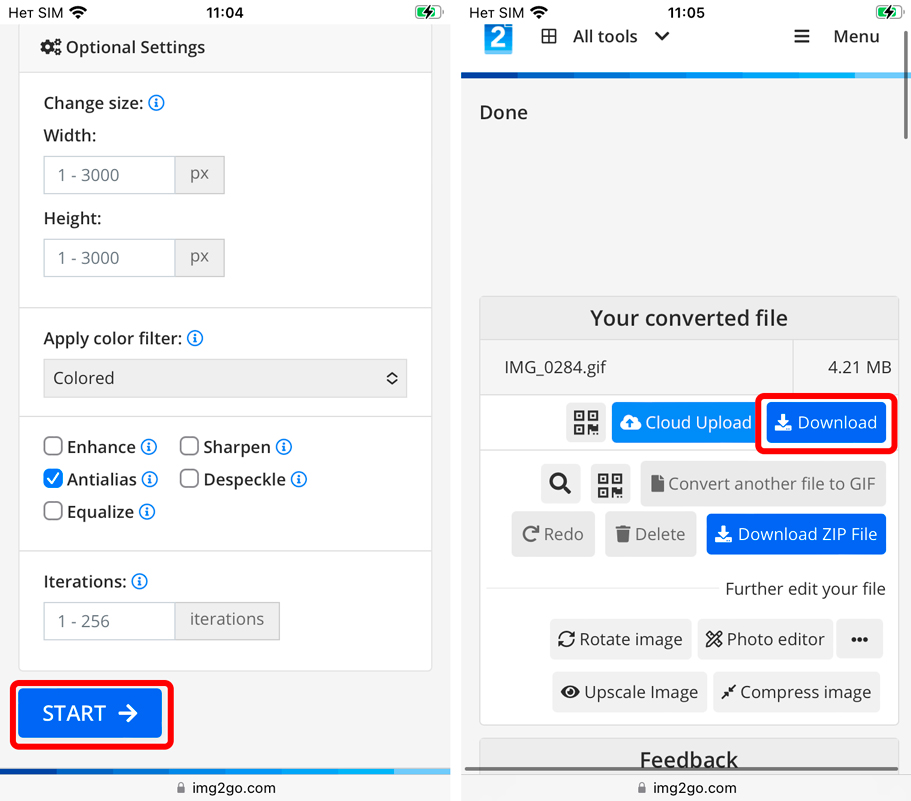
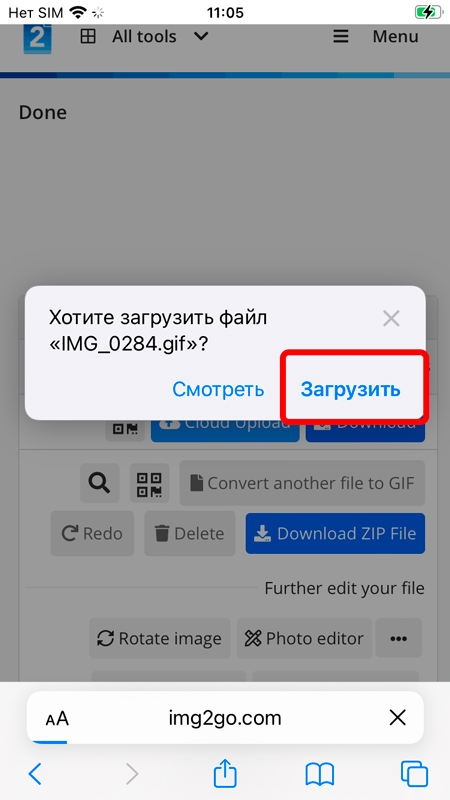




Спасибо большое! У меня получилось ее создать!
отличная подборка, работает


Но тоже не все так гладко. Тут нужно видео подобрать, потом его подрезать, потом понять, что большой кусок хорошо не сожмешь, беда на беде