В этой очень короткой заметке я покажу вам, как можно сделать скриншот на iPad. Будут и новые методы, и старые. Пользуемся, радуемся!
Сразу же напомню, чтобы не возвращаться: все скриншоты можно будет найти через приложение «Фото». Заходите в него, выбираете «Альбомы – Снимки экрана», находите свой скриншот.
Способ 1 – Кнопка Домой
Этот способ работает на всех версиях iPad, так что пробуем его применять первым. А еще он мне нравится тем, что кнопками сделать скриншот гораздо быстрее, чем копаться в интерфейсах приложений iOS.
- Одновременно нажимаем на верхнюю кнопку планшета и кнопку «Домой».
- Отпускаем их (можно не держать, а отпустить сразу же после нажатия).
- Снимок создан.
Способ 2 – Кнопки громкости
Этот способ позже вышеуказанного и может где-то не работать. Но лично у меня с ним все ОК.
- Нажимаем на ту же верхнюю кнопку и ЛЮБУЮ кнопку громкости
- Отпускаем их.
- Скриншот сохранился.
Способ 3 – Apple Pencil
Если ваш iPad поддерживает Apple Pencil, и он у вас есть – есть еще один интересный способ:
Пером проводим из любого НИЖНЕГО угла вверх – скриншот сделан.
Способ 4 – AssistiveTouch
Этот способ уже не использует физические кнопки iPad, а делает все через встроенное приложение. Лично мне не нравится такой вариант, т.к. требует лишних телодвижений. Но если по-другому совсем никак, пользуемся.
- Переходим в «Настройки».
- Слева выбираем «Основные», а справа «AssistiveTouch».
- По умолчанию он отключен. Поэтому заходим в настройку, активируем его, убеждаемся, что в разделе «Одно касание» стоит пункт «Открыть меню».
- Справа на экране должна появиться виртуальная кнопка – щелкаем на нее. Появится новая всплывающая панель – выбираем в ней «Аппарат».
- «Еще».
- «Снимок экрана».
После использования функции таким же путем через настройки отключаем AssistiveTouch (если вам тоже мешается эта виртуальная кнопка).
Способ 5 – iTools
А в этом способе все еще немного усложнилось – снимок будем делать через приложение на компьютере. Если вы используете iTools (а это удобно), скриншот создается буквально «на лету».
- Открываем iTools на компьютере.
- Подключаем черзе USB наш iPad. Убеждаемся, что он отображается в программе.
- Нажимаем на кнопку «Скриншот» и выбираем, куда сохранить скрин сразу же на компьютере (удобно при подготовке инструкций, как эта статья). Если обратили внимание, возле кнопки есть «раскрывающая» стрелочка – там спрятаны варианты сохранения скриншота (например, копировать в буфер обмена вместо сохранения файла). На новых версиях вместо надписи можно найти просто иконку фотоаппарата


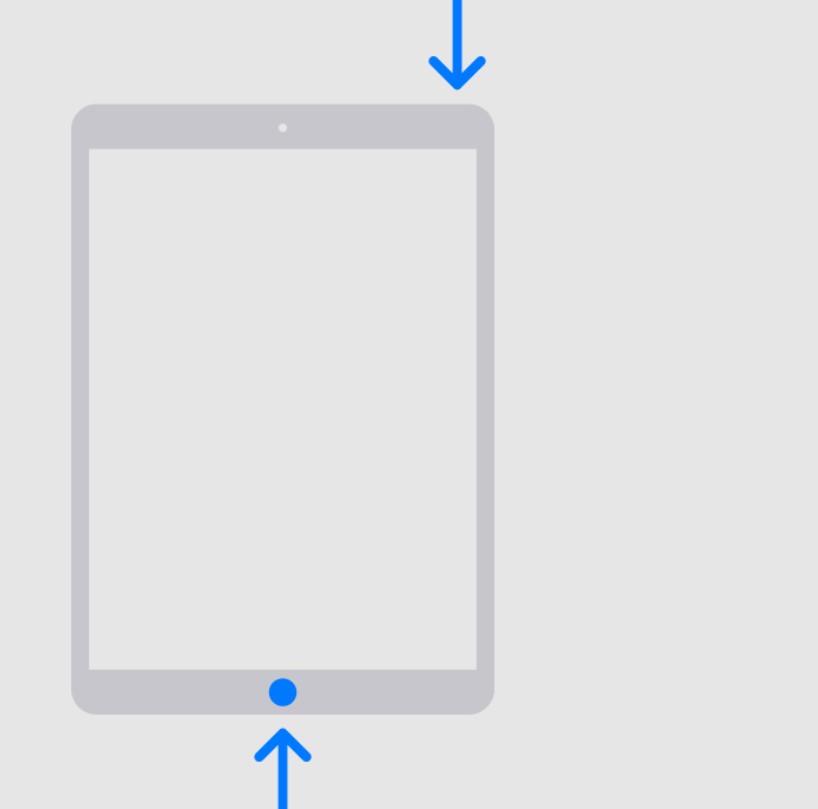
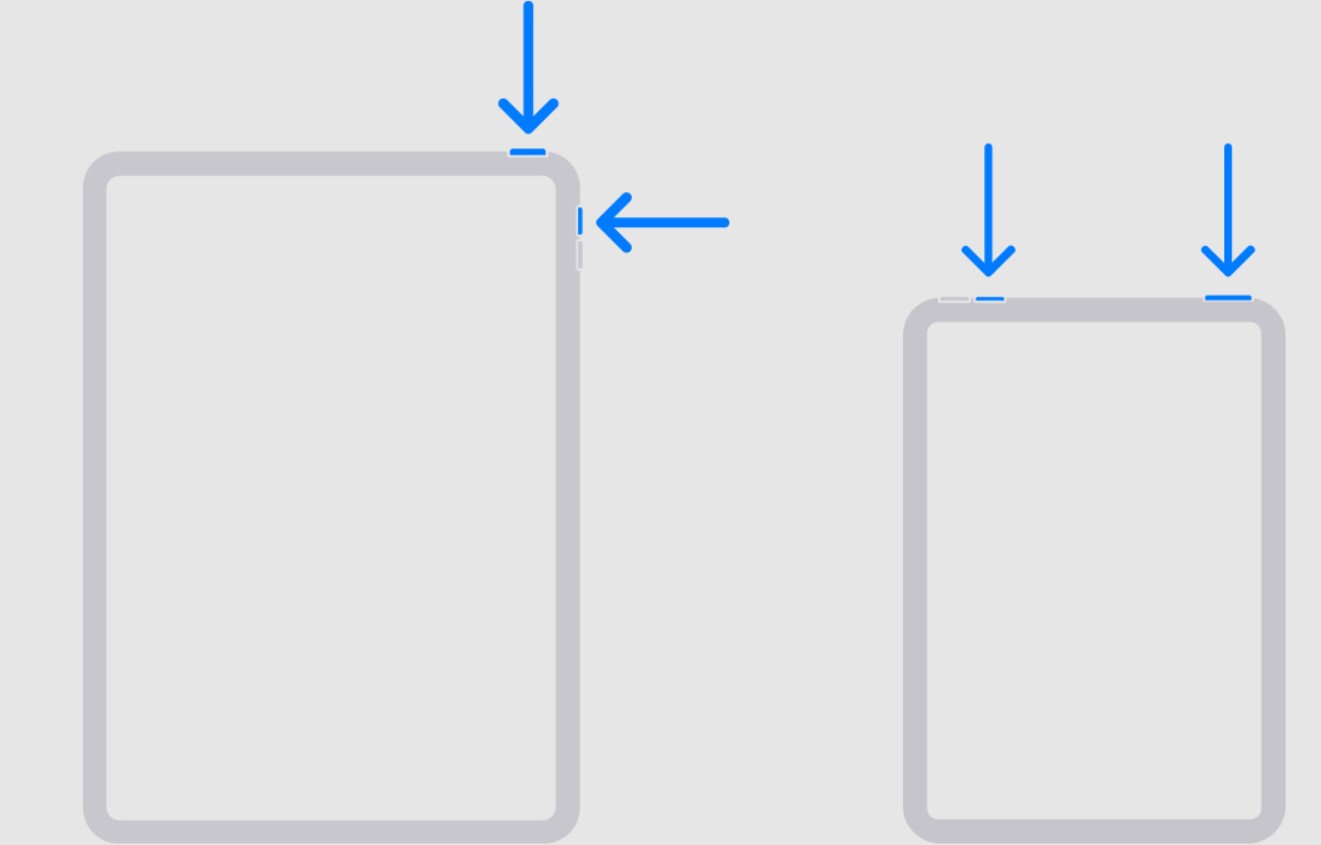
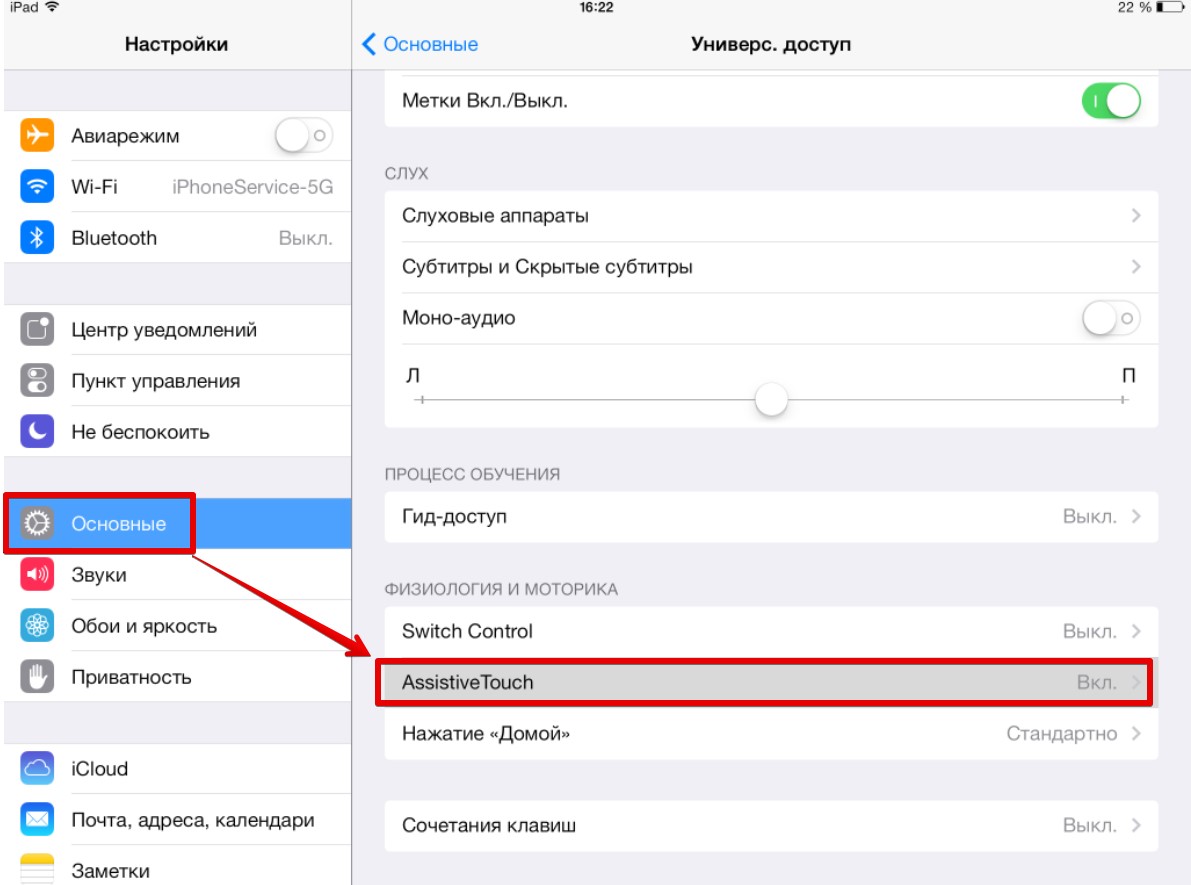
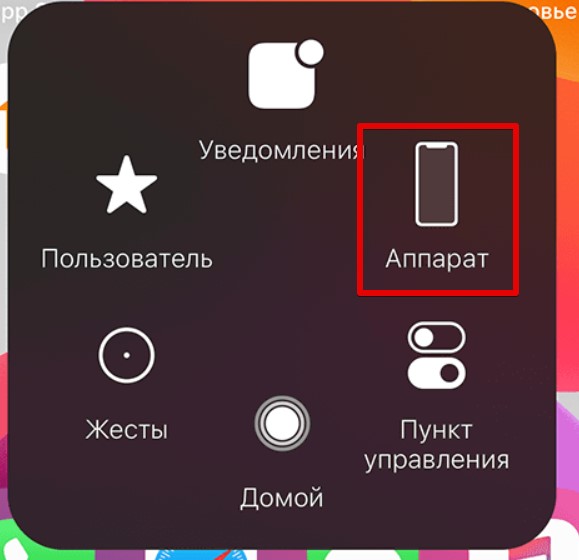
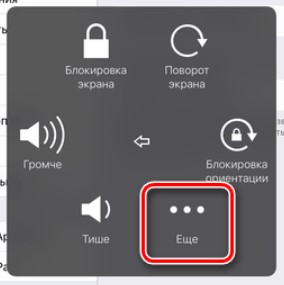

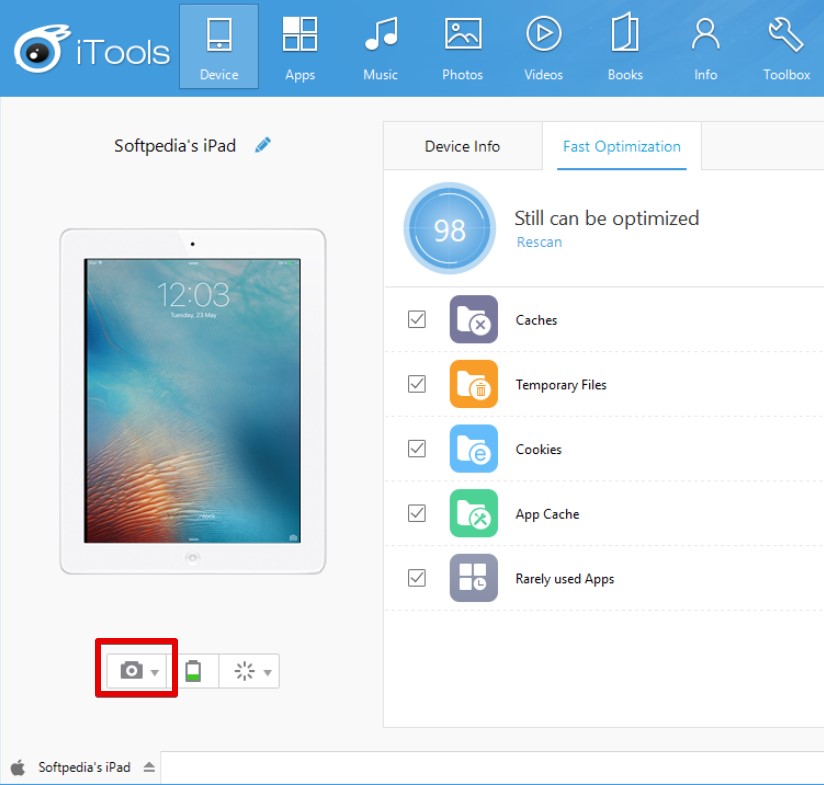




Вы прям меня спасли. Спасибо)
Все получилось с первого раза спасибо
Способов много, но работают не все не старых планшетах.