Всем привет! Сегодня я расскажу вам, как сбросить МАК до заводских настроек. Для данных манипуляций нужно чтобы у вас на MacBook была установлена система macOS Monterey или macOS Ventura. Подойдут и другие MacOS, более поздних версий с процессорами Apple или ПК Mac на чипе Apple T2 Security Chip (и более старшей версии). Для остальных моделей придется полностью переустанавливать MacOS – об этом мы поговорим в последней главе.
Способ 1: Для более новых версий MacOS
ВНИМАНИЕ! Во время сброса с Мака будут удалены все данные. Поэтому перед этим я советую перекинуть важную информацию к себе на жесткий диск или в облако.
Давайте теперь посмотрим, как сбросить MacBook до заводских настроек. Делайте точно так же, как указано в шагах ниже:
- Если вы используете MakBook – подключите его к электросети с помощью блока питания.
- Нажмите по значку яблока в правом верхнем углу, чтобы открыть меню Apple.
- Выберите «Системные настройки».
- Далее шаги будут отличаться, в зависимости от типа установленной MacOS:
macOS Ventura – в боковом меню выберите пункт «Основные». Находим справа «Перенос или сброс». Кликаем левой кнопкой мыши по кнопке «Стереть контент и настройки».
macOS Ventura – найдите подраздел «Системные настройки». Далее жмем «Стереть контент и настройки».
ВНИМАНИЕ! Если кнопки сброса нет – переходим к последней главе.
ПРИМЕЧАНИЕ! Если при выборе кнопки вы видите сообщение, что нужно стереть и другие тома, то значит, скорее всего, у вас установлена Windows с помощью Boot Camp. Поэтому сначала её нужно удалить.
- Откроется ассистент сброса, который проинформирует вас о том, что все данные будут стерты. Вы также сможете просмотреть все данные, медиафайлы, которые есть у вас на МакБук. Вам нужно просто действовать согласно инструкциям на экране. Вас могут попросить войти под учетной записью администратора.
- Также нужно будет ввести пароль от Apple ID.
- На определенном шаге вам будет предложено сохранить резервную копию данных на внешнем накопителе – для этого используется Time Machine. Вам потребуется достаточно объемный жесткий диск или флешка.
- Ну и в конце просто жмем «Стереть контент и настройки».
- Компьютер перезагрузится.
- Возможно, потребуется заново подключить беспроводные мышь и клавиатуру с помощью Bluetooth. Если у вас есть с этим какие-то проблемы и аксессуары не подключаются – просто выключите их, подождите секунд 30 и включите снова.
- Подключитесь к Wi-Fi.
- В конце жмем «Перезагрузить».
- После перезагрузки Мак станет таким же, каким он был в самом начале.
Способ 2: Для более старых моделей
Если вы читаете эти строки, то значит вы не обнаружили кнопку сброса в свой системе. Это значит, что сброс возможен только с полной переустановкой системы. Давайте я покажу, как это можно сделать. Очень важно, чтобы ваш Мак был подключен к интернету, так как ОС будет качаться оттуда.
- Через Apple меню выбираем кнопку перезагрузки.
- Когда экран потухнет, вам нужно зажать одну из комбинаций клавиш:
Option + Command + R – с интернета будет загружена и в процессе установлена новейшая версия MacOS для вашего устройства.
Shift + Option + Command + R – будет установлена та версия МакОС, которая была установлена с завода на ваш Мак.
- Отпустите клавишу, как увидите логотип планеты.
- Начнется загрузка ОС с интернета – дождитесь, пока процесс закончится. Если у вас МакБук – проверьте, чтобы он был подключен к электросети.
- После загрузки жмем «Переустановить macOS».
- Начнется процесс установки.
Теперь вы знаете, как обнулить МакБук до заводских настроек. Если у вас еще остались вопросы – пишите в комментариях. До новых встреч на портале WiFiGiD.RU.

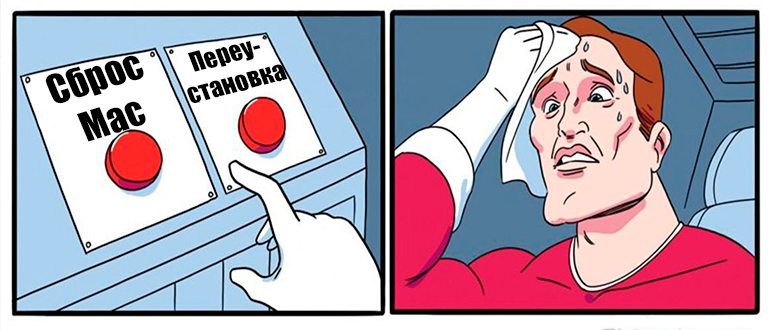
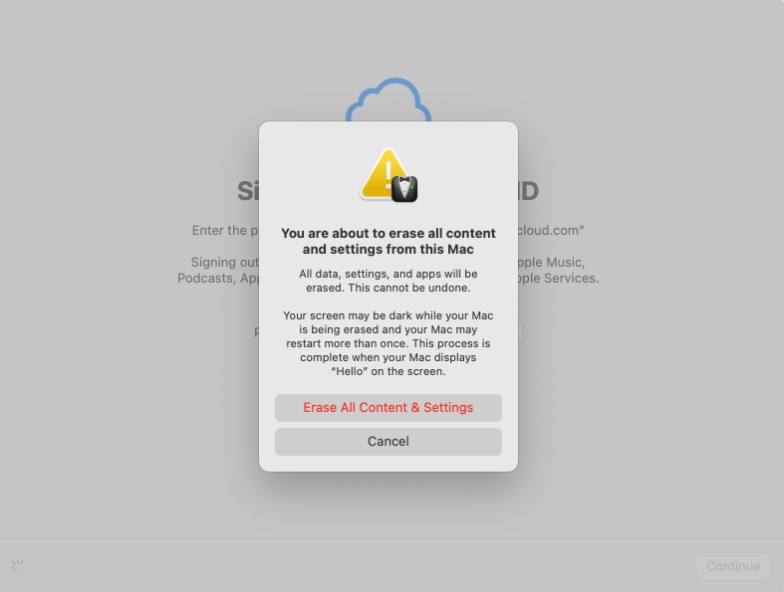
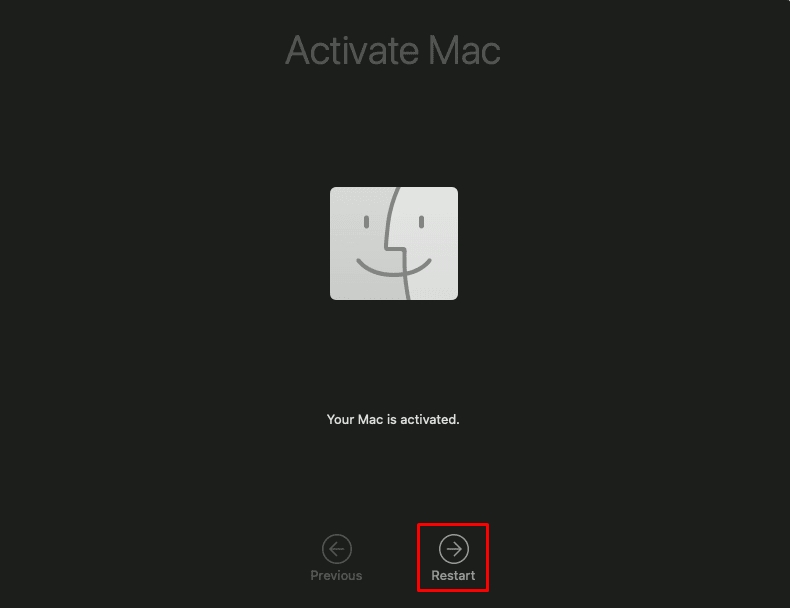
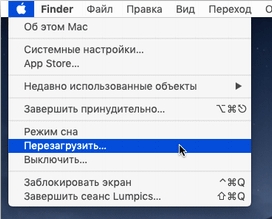
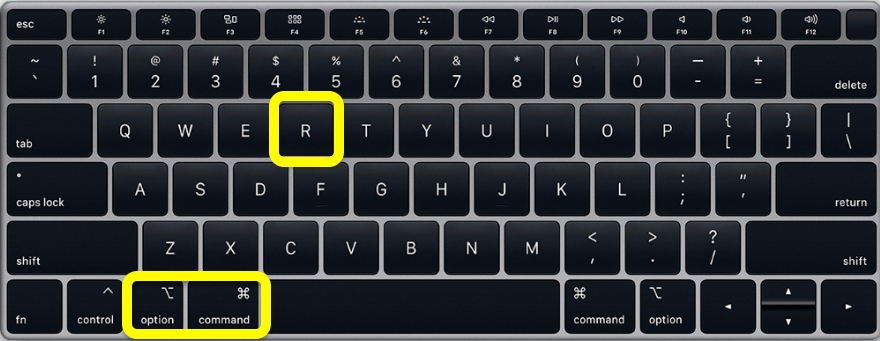
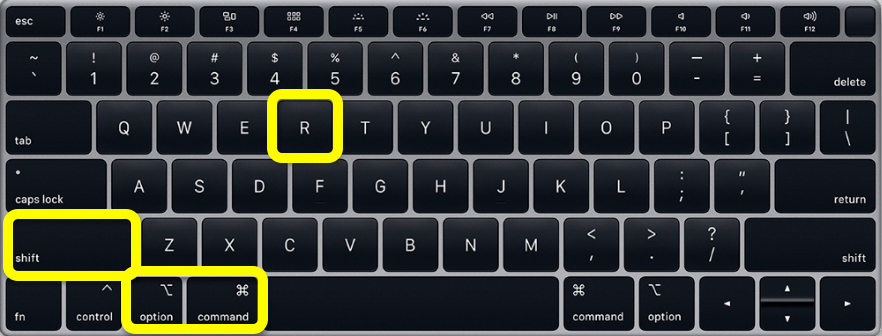
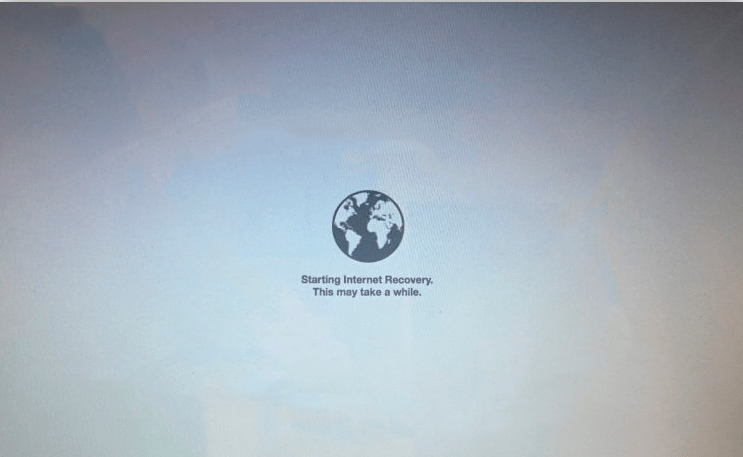
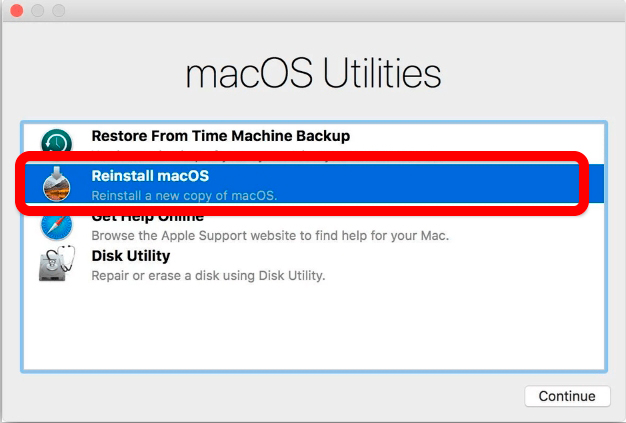





Первый же способ помог, спасибо!
Отличная инструкция. Вот сразу видно мак, на винде такого не провернуть, чуть что и сразу нужно переставлять было.
все сбросил, получилось, годный материал