Всех приветствую на портале WiFiGiD.RU. Сегодня я расскажу вам, как принудительно закрыть программу на Mac, если она зависла и не отвечает. Мы рассмотрим все возможные способы и варианты. Начнем с самого простого. Я настоятельно рекомендую ознакомиться со всеми представленными способами, чтобы в будущем вы умели их применять в тех или иных сложных ситуациях. Если возникнут дополнительные вопросы – срочно пишите в комментариях.
Способ 1: Обычное завершение
Не торопитесь сразу прибегать к жестким методам. Для начала попробуйте просто еще раз нажать по кнопке завершения работы, которая находится в левом верхнем углу окна. Второй вариант – вы можете открыть основное меню файла и выбрать там команду «Завершить». Это тоже иногда помогает. Еще один вариант – это воспользоваться горячими клавишами:
Command + Q
Также не забываем и про производительность Мака. Если он очень старый, придется немного подождать. Если предыдущие действия не сработали, переходим к более серьезным методам.
Способ 2: Принудительное завершение
Разработчики предусмотрели проблемы при запуске стороннего ПО, поэтому мы с легкостью можем произвести принудительное завершение любой программы на Mac OS.
- Нажмите по изображению яблока в левом верхнем углу экрана.
- Из выпадающего меню выберите «Завершить принудительно…».
- Откроется окно, где вам нужно сначала выбрать то приложение, которое зависло, а потом кликнуть по кнопке «Завершить».
- После этого Mac OS постарается произвести принудительное закрытие программы, завершив все возможные службы и процессы, работающие с приложением.
Способ 3: Мониторинг системы
Принудительно закрыть программу на Mac можно с помощью специального встроенного системного приложения, которое отвечает за все запущенные службы, процессы и утилиты.
- В самом низу в основном меню всех программ нажмите по значку с изображением ракеты.
5
- Выбираем раздел «Other».
- Из списка находим утилиту «Мониторинг системы».
- Вы увидите все запущенные службы. Из списка по названию найдите то приложение, которое намертво зависло. Если вы не можете его обнаружить, попробуйте воспользоваться поиском – кликните левой кнопкой мыши по строке поиска со значком лупы и начните вводить название приложения.
- Как только ПО будет найдено, выбираем его и жмем по кнопке с изображением крестика чуть выше.
Способ 4: Основное меню
Есть еще один вариант – это просто выбрать команду «Завершить процесс». Сама команда находится в разделе «Вид» в основном верхнем меню.
На самом деле мы таким образом запустили завершение процесса через «Мониторинг системы». Далее выберите команду «Завершить принудительно». Подождите пока процедура закончится, иногда на это требуется время.
Способ 5: Если завис весь Mac
Если ваш бук полностью завис, и вы не можете нормально его перезагрузить, то можно воспользоваться жесткой перезагрузкой. Для этого зажимаем кнопку «Включения/Выключения» на 10-25 секунд. Экран погаснет. После этого вы сможете снова его запустить. Но помните, что при этом будут удалены все несохраненные данные.

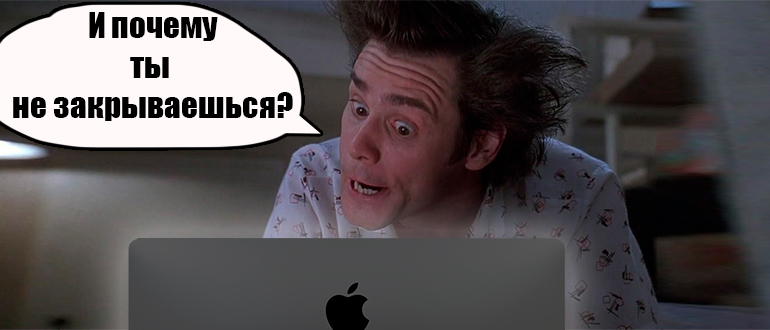
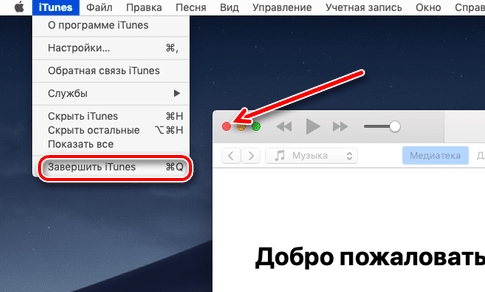
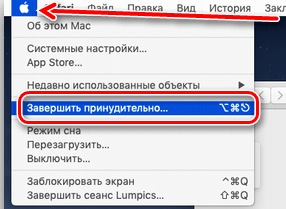
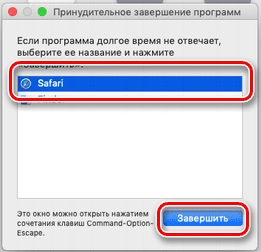
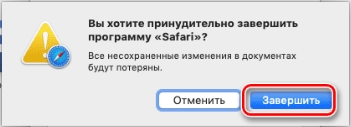

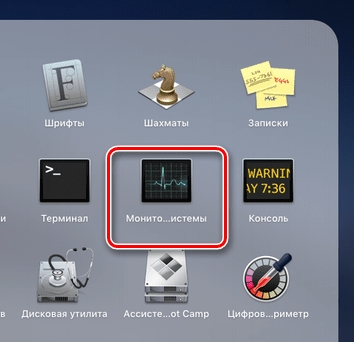
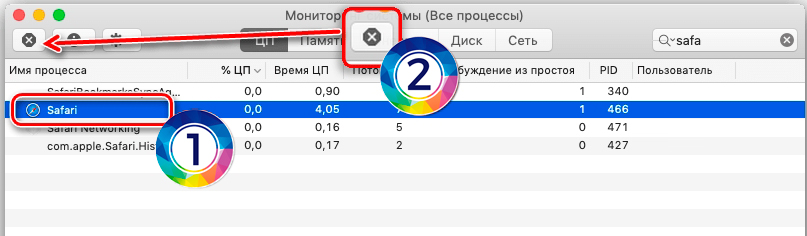
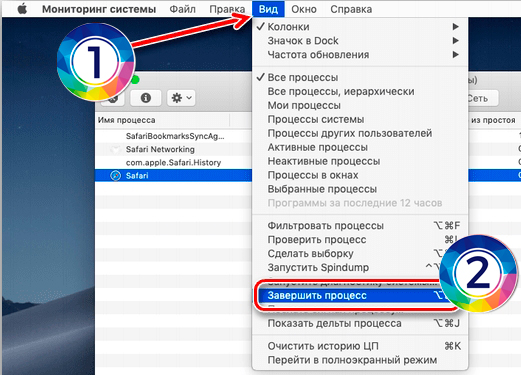
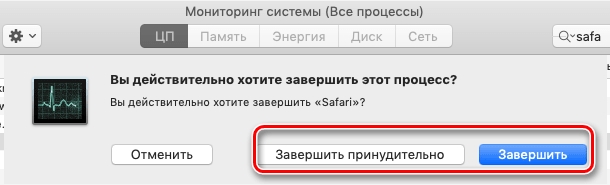




Оказывается и в МакОС есть свой Диспечтер задач

Первый способ помог.
У меня тоже первый сразу все снес и не пришлось ноут перезагружать