Всем привет! Сегодня я постараюсь ответить на вопрос – как открыть или запустить «Диспетчер задач» на Мак ОС. В яблочной системе модуль называется по-другому, а именно: «Мониторинг системы» – и выглядит он примерно вот так.
Есть также небольшая проблема в том, что через него вы не сможете завершить, какие-то зависшие программы. Закрыть какие-то процессы можно другим путем. Обо всем по порядку в статье.
Сначала я расскажу, как открыть диспетчер задач в Мак ОС, а потом поведаю – как завершить работу выделенному ПО. Напомню, что «Мониторинг системы» может только показывать загруженность системы: ЦП, Память, Энергия, Диск и сеть. Вы там можете увидеть список запущенных процессов, но не сможете их завершить. Чтобы снять процесс, нужно воспользоваться совершенно другими компонентами – об этом написано в последней главе этой статьи.
Через поиск
Нажмите одновременно на кнопки: command и ПРОБЕЛ – обе клавиши находятся в первом ряду.
Теперь просто вводим в поисковую строку название приложения и запускаем с помощью левой кнопочки мыши, но можно также выделить и запустить утилиту с помощью клавиатуры.
Не обязательно использовать быстрые клавиши, можно навести на поисковую строку мышкой и проделать все те же самые действия.
Конкретное местоположение
- Найдите иконку со значком ракеты и кликните по ней.
- Теперь переходим в раздел «Другие» – он может называться и по-другому, поэтому ориентируйтесь на значок, указанный на картинке ниже.
- Запускаем ПО.
Если «Мониторинг системы» вам нужен постоянно, то вы можете закрепить его на нижней панели задач. Для этого после запуска утилиты, кликните мышкой и перейдите в «Параметры» и выделите первую галочку. После этого программа останется в нижней панели, и вы всегда сможете иметь к ней доступ.
Жесткое завершение программы
Диспетчер задач в Mac OS не умеет аварийно закрывать запущенные или зависшие программы. Но для этого придуман другой компонент системы, который так и называется: «Принудительное завершение программ». Его аналогично можно открыть двумя способами.
Горячие кнопки
Одновременно нажмите на три горячие клавиши: Esc (находится в левом верхнем углу), Option и Command (обе кнопки расположены на нижнем ряду после клавиши «Control»). После этого вылезет окошко, со всеми запущенными приложениями – выделите нужное, и нажмите по кнопке завершения.
Через поиск
Напомню, что поисковик можно запустить с помощью кнопок Command и ПРОБЕЛ. Или вы можете навести мышку на лупу, которая расположена в верхней части экрана. Далее все просто – вводим название того, что вы хотите открыть в ОС.

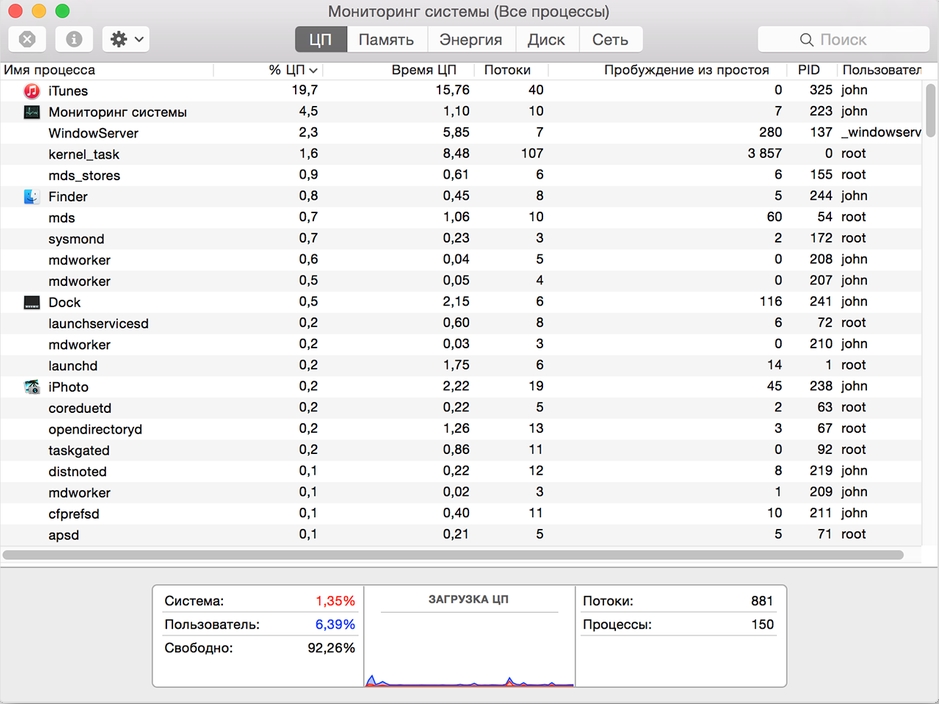
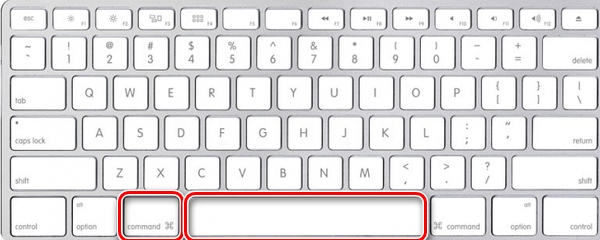
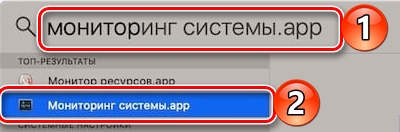
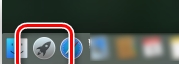
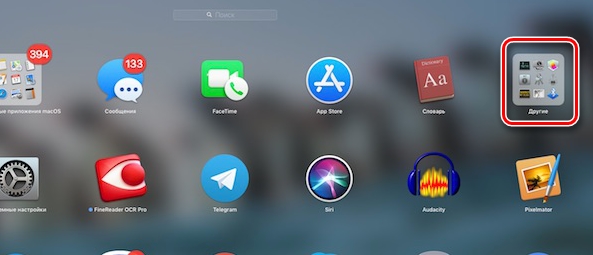
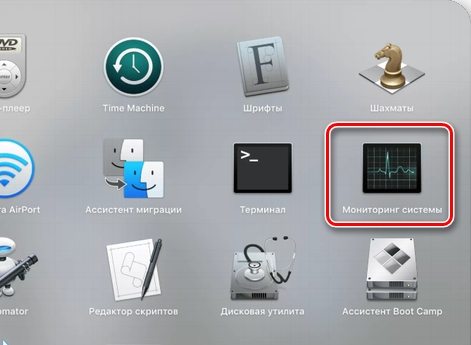
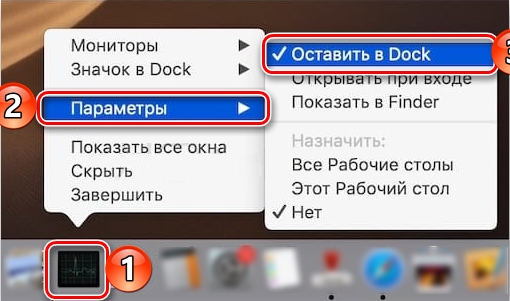
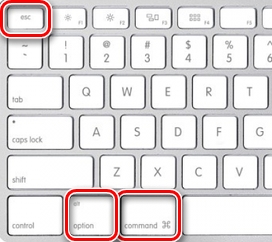




Все куда проще чем я думал, правда все не как в винде
Купил я ноут их и до сих пор понимаю, что винда лучше…
Спасибо, все получилось
Там же крестик есть для снятия процессов… почему нельзя использовать для этого мониторинг?