Приветствую вас на WiFiGid! В этой короткой заметке я покажу вам, как можно быстро и без головной боли отформатировать свою флешку (или даже жёсткий диск) на MacOS. Как правило для форматирования ничего лишнего не потребуется, поэтому сразу же приступаем к делу.
Способ 1 – Ничего лишнего
Родными средствами MacOS можно спокойно отформатировать любую флешку. Да, есть небольшие ограничения, но их мы обсудим по ходу этой пьесы.
- Подключаем флешку. В идеале на рабочем столе должен появиться ярлык быстрого доступа.
- Запускаем утилиту «Дисковая утилита». Быстрее всего нажать на горячие клавиши Command + Shift + U, а уже оттуда спокойно выбрать ее. Хотя вас никто не ограничивает и другими способами.
- Слева выбираем нашу флешку, а в панели иконок ищем «Стереть». Нажимаем по ней.
- Появится окно, в котором можно задать имя будущего тома, а также его формат:
- Если мы будем использовать нашу флешку чисто под MacOS, можно использовать первые два варианта формата. Но по мне лучшим решением под все новые системы будет использовать ExFAT, который и выделен на рисунке выше. Выбираем его и подтверждаем форматирование нажатием по кнопке «Стереть».
После этого флешка должна спокойно отформатироваться. Если выбирали пункты через кнопку «Параметры безопасности», то появятся дополнительные настройки вроде «качества» затирания данных, но обычному пользователю в большинстве случаев это все не нужно.
Как вы заметили, здесь нет привычного для пользователей Windows формата NTFS – именно его MacOS не поддерживает из коробки, поэтому и рекомендую заменять его здесь на ExFAT, который спокойно поддерживается всеми новыми версиями операционных систем. Но если вдруг понадобится NTFS, есть решение…
Способ 2 – Про NTFS
Лично мне не нравится использовать такие костыли под macOS для форматирования в NTFS, поэтому настоятельно рекомендую просто использовать привычные форматы. Но если вдруг нужно, оставляю вам пару зацепок:
- Идем на этот сайт Seagate и скачиваем оттуда Paragon Driver.
- Скачиваем и устанавливаем его. У них на сайте даже есть классная видеоинструкция, она хоть и на английском, но просто щелкайте вслед за диктором и все получится:
- В приложениях должно появиться новое – NTFS For Mac OS X. Запускаем его.
- Ее интерфейс очень похож на рассмотренную ранее дисковую утилиту – также выбираем диск и нажимаем по кнопке «Стереть».
- И уже тут в списке форматов появится привычная нам Microsoft NTFS. Выбираем ее и спокойно форматируем вашу флешку.


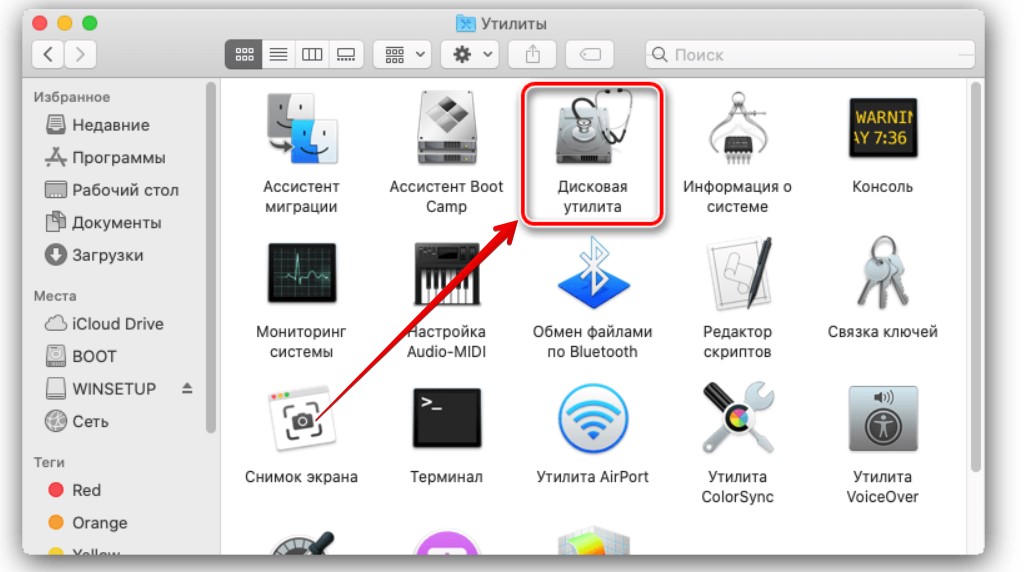
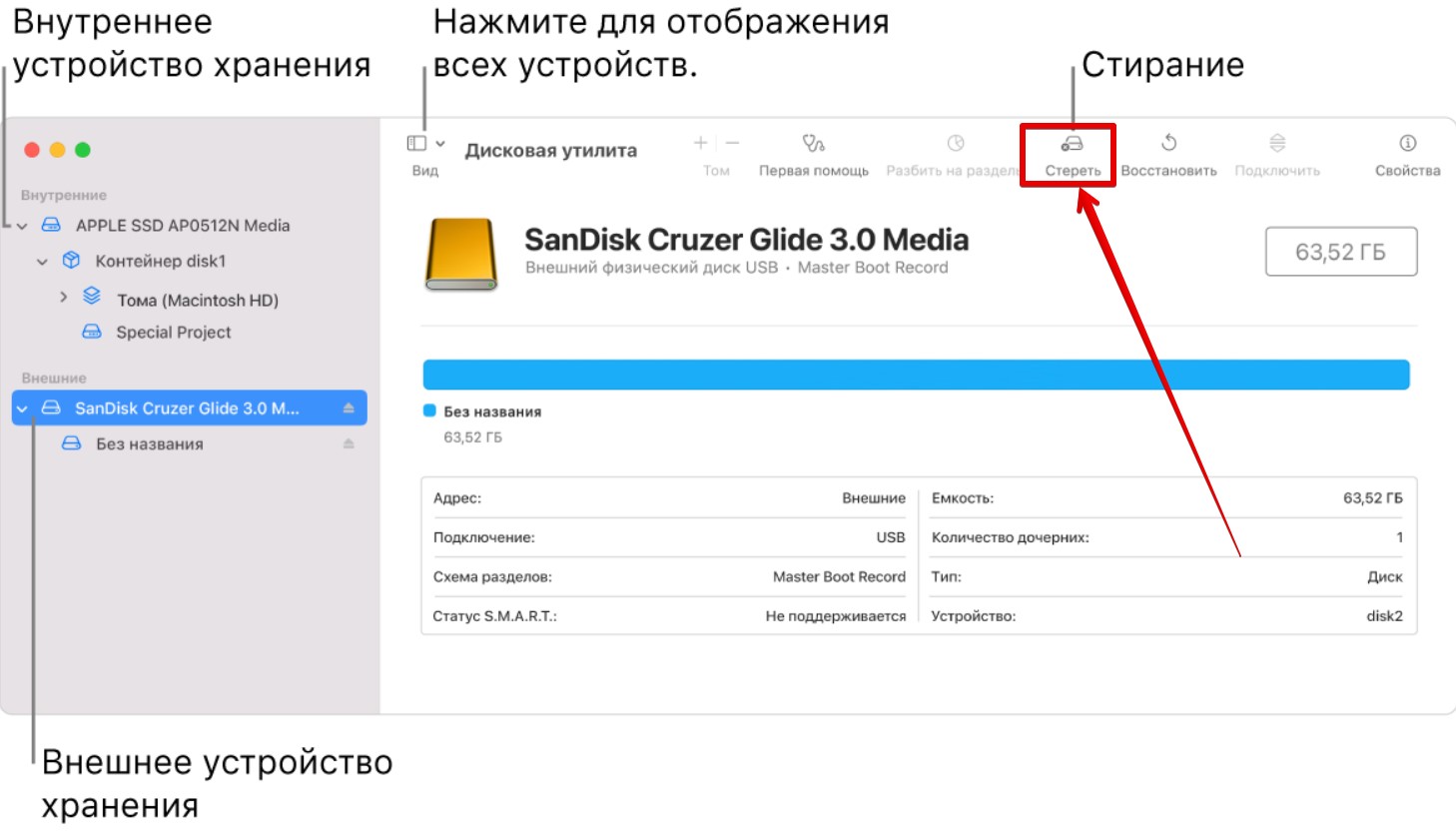
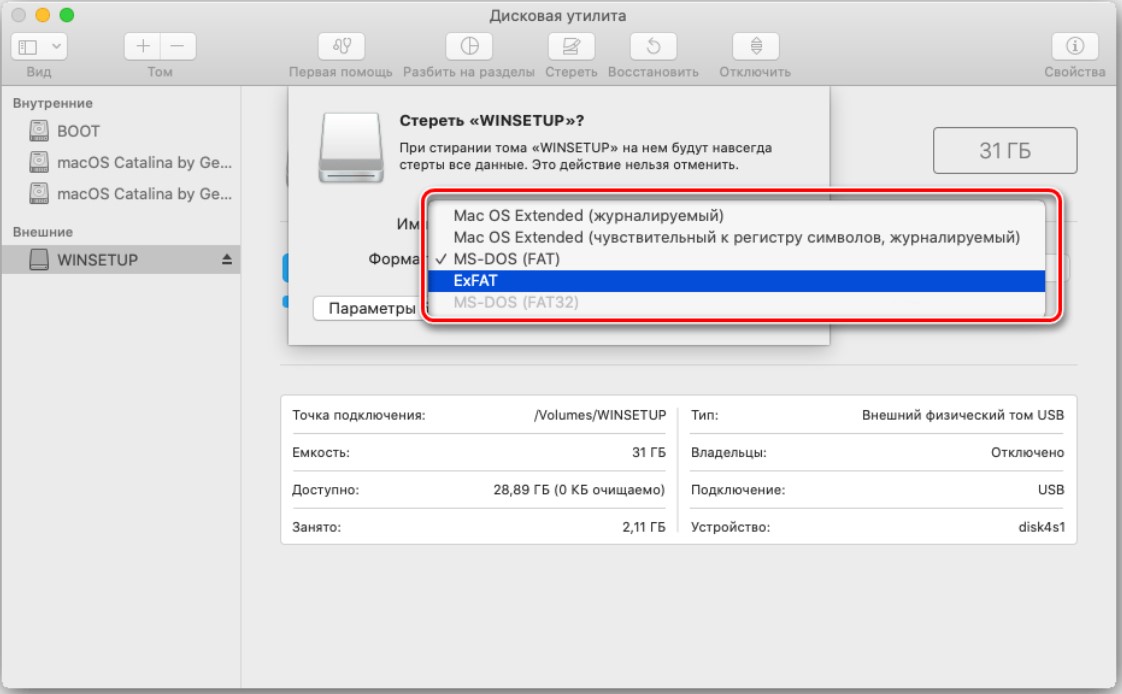
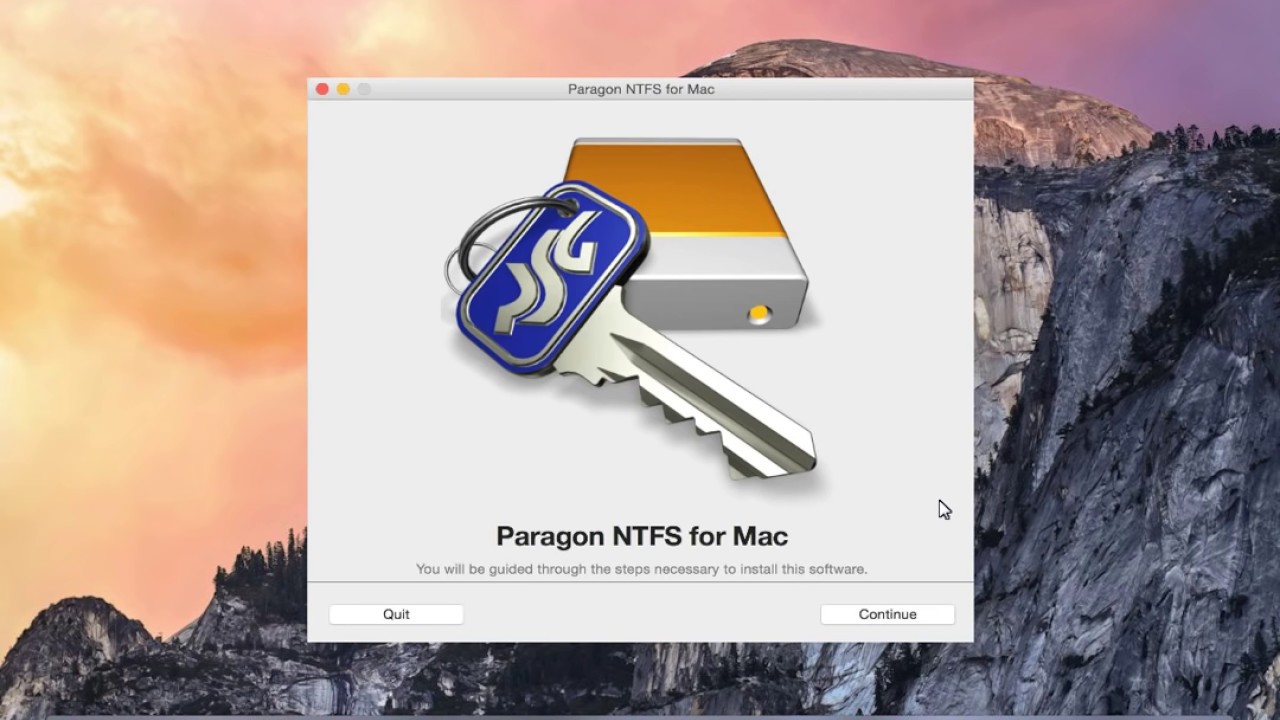
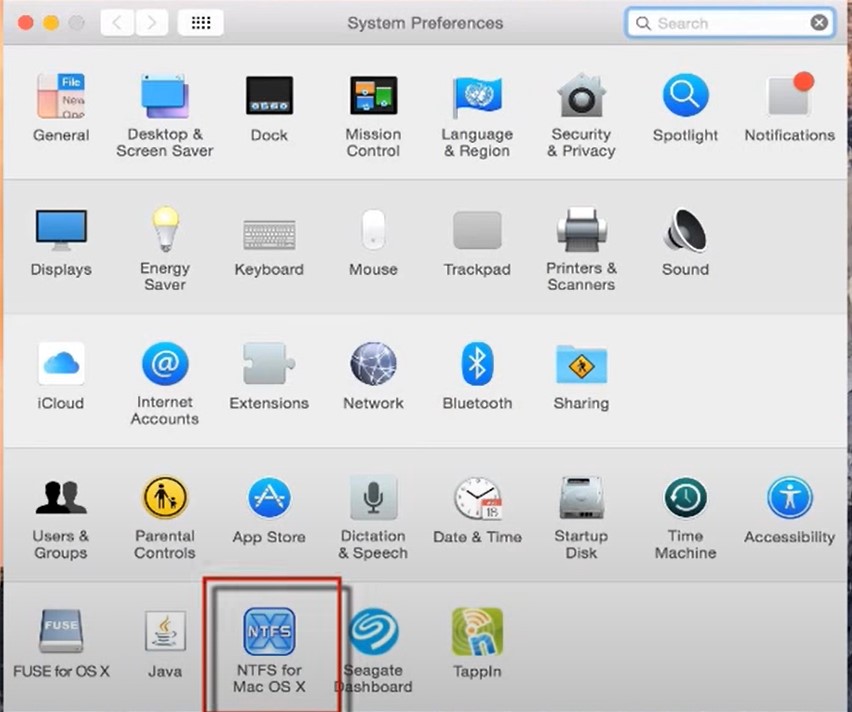
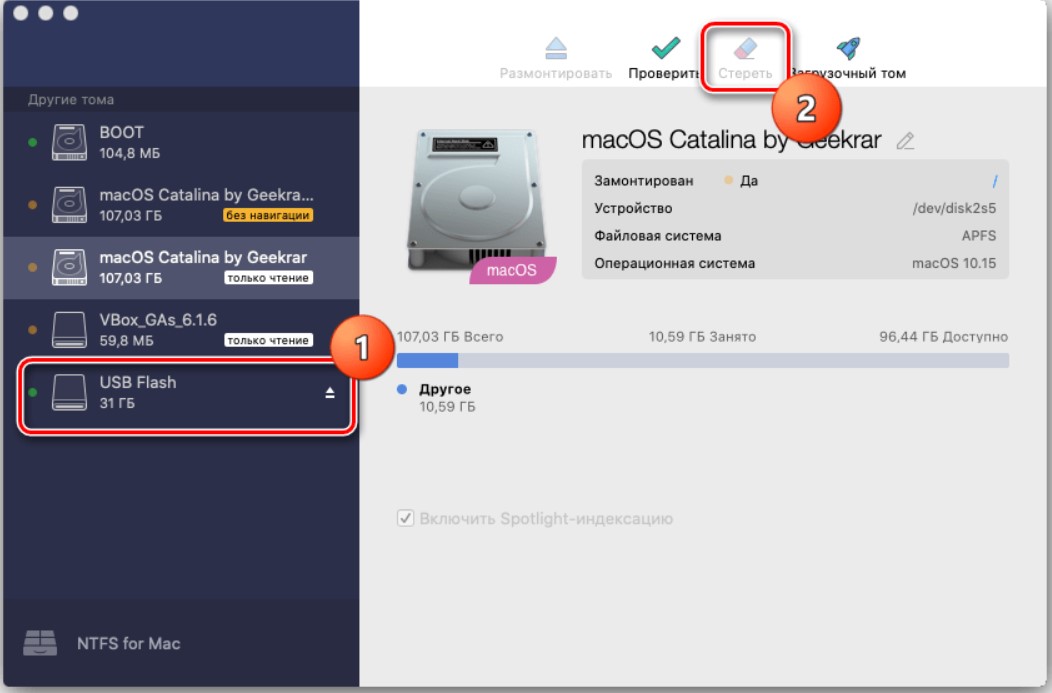






Вот же наука на этом МакОС форматировать.
Спасибо, все получилось. Флешка теперь как новая.
Ох уж эти файловые системы на Маке.
спасибо помогло, просто все и доступно от тебя, благодарюююююю……