Всем привет! Пишу эту статью с целью поделиться важной и интересной информаций. Сегодня я расскажу вам, как на Макбуке поменять язык. Скорее всего, вы, как и я недавно себе прикупили данный девайс, а до этого всю жизнь сидели на ноутбуках или компьютере с операционной системой Windows. Но как мы знаем, у яблочной продукции все делается немного по-другому.
Тут сразу же хочу уточнить один момент – как именно вы хотите переключить язык на Макбуке? – смена раскладки или изменения языка интерфейса. Я рассмотрю оба этих варианта, а вы можете выбрать тот, который нужен именно вам.
Смена раскладки клавиатуры
В этой главе мы смотрим, как на Маке поменять язык раскладки, чтобы вы могли вводить буквы и символы другого языка. По умолчанию в системе есть уже два предустановленных языка «Английский» и «Русский» (если вы при установке выбрали именно этот пакет). Проще всего поменять язык с помощью горячих клавиш:
Command + Пробел
Если для ввода у вас установлено больше двух языков, то нужно добавить еще одну кнопочку:
command + Пробел + option
Сейчас давайте я кратко расскажу – в чем отличие между двумя этими раскладками. В первом случае мы переключаемся только между двумя языковыми пакетами. Даже если у вас в MacOS установлено больше языков, данные кнопки (Command + Пробел) будут переключать между двумя теми языками, которые вы ранее использовали. Вторая комбинация (command + Пробел + option) позволяет выбирать поочередно все языки, установленные в системе.
Ну и не забываем про вариант вручную переключить язык, выбрав соответствующую иконку в трее в правом верхнем углу экрана. Просто кликаем левой кнопкой мыши и далее выбираем язык. Все аналогично, как и в Windows.
Теперь вы знаете, как на Макбуке переключить язык на клавиатуре. Ниже я опишу методы по смене стандартных комбинаций клавиш и добавлению языковой раскладки.
Сменить комбинацию клавиш
В этой главе я, на всякий случай, опишу инструкцию по смене комбинаций. Например, мне при печатании 10-ю пальцами не удобна раскладка по умолчанию, и я её сразу же поменял.
- Жмем по яблоку и заходим в «Системные настройки».
- Откройте раздел «Клавиатура».
- Сверху зайдите во вкладку «Сочетание клавиш» и слева выберите «Источники ввода». Кликните по первому сочетанию, а потом одновременно нажмите на те кнопки, которые удобны для вас. Я лично выбрал вариант «Control + Shift», чтобы переключать язык одним мизинцем.
- Если вам нужно добавить какой-то язык, перейдите в «Источники ввода».
- Далее просто выберите тот язык, который вам нужен. Он будет автоматически загружен и включен в список.
Смена языка интерфейса
В этой главе я подробно опишу метод сменить язык интерфейса на Макбуке. Все делается очень просто:
- Нажмите по эмблеме яблока и перейдите в «System Preferences».
- Находим пункт «Language & Region».
- Вы увидите список уже предустановленных языков. Если нужного варианта нет, нажмите по кнопке со значком плюсика.
- Из списка выберите нужный вариант, кликните по нему левой кнопкой мыши и нажмите «Add».
- Как только пакет загрузится, просто выберите его в списке.
Вот и все. Если что-то было непонятно, возникли трудности – пишите в комментариях. Ждем вас снова на портале WiFiGiD.RU.

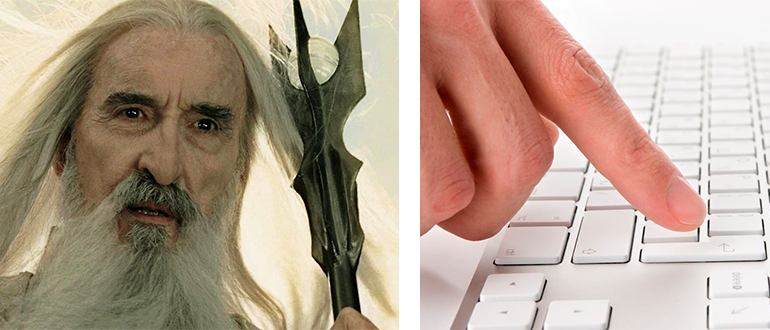
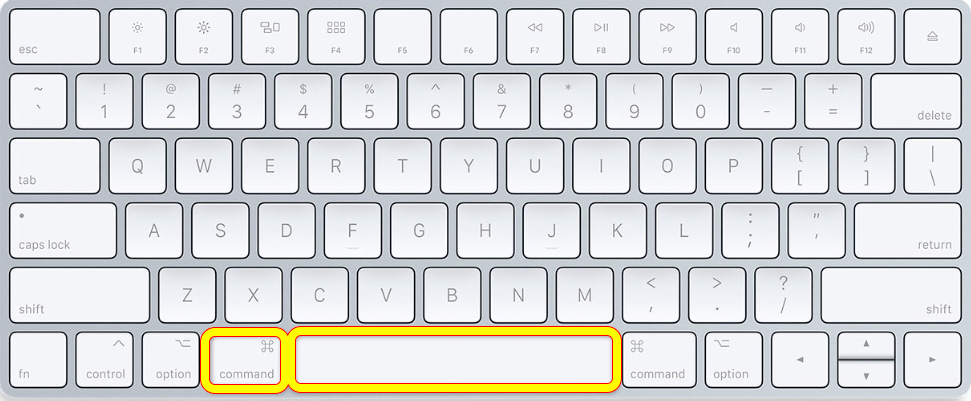
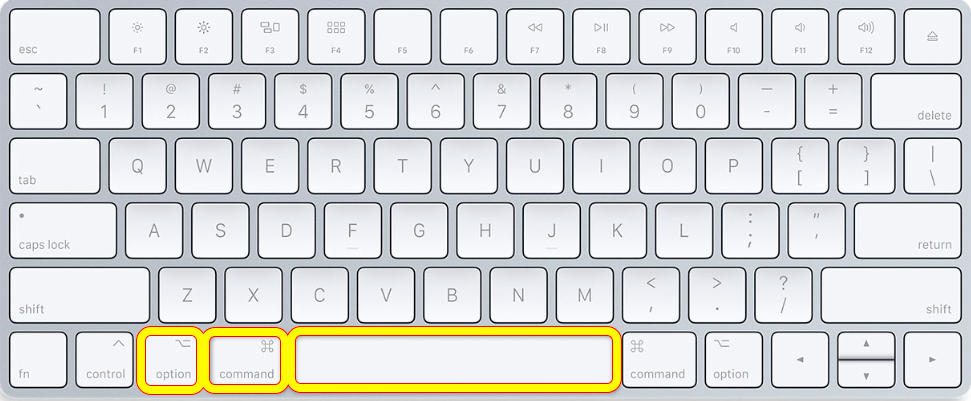
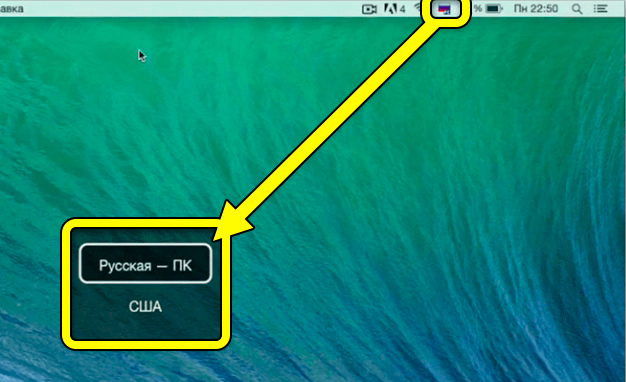
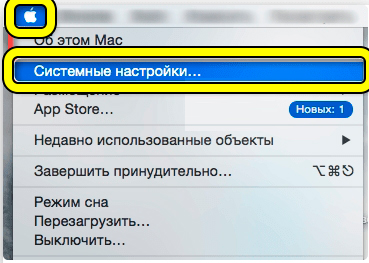
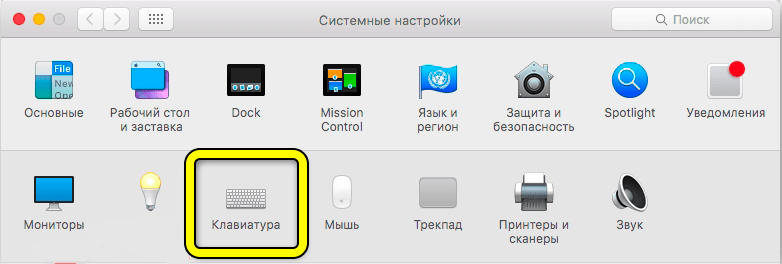
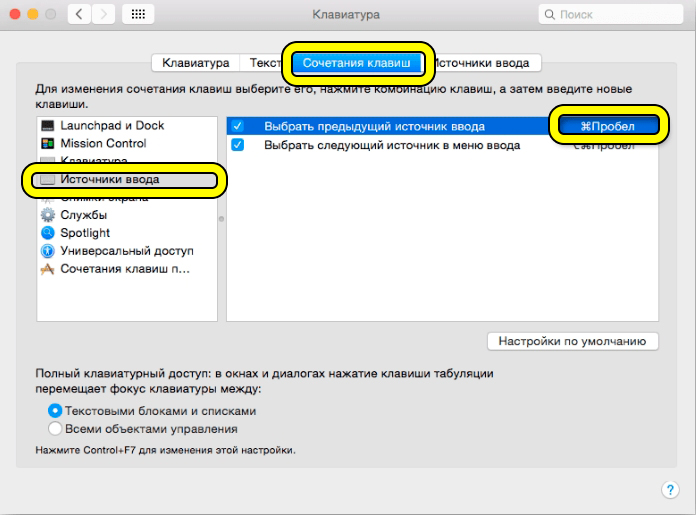
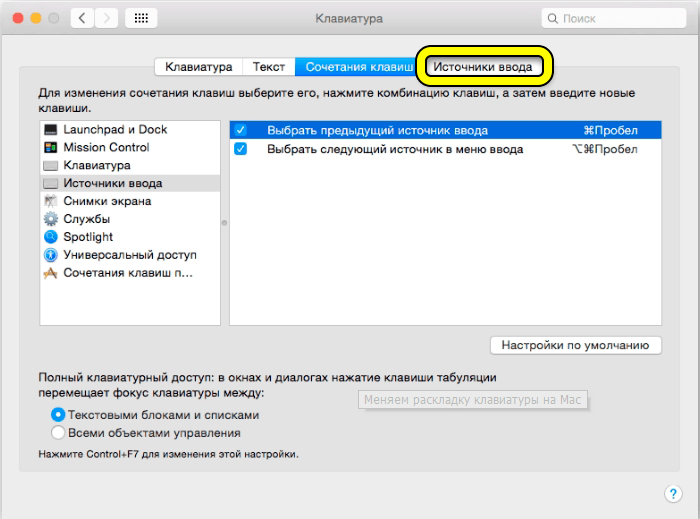
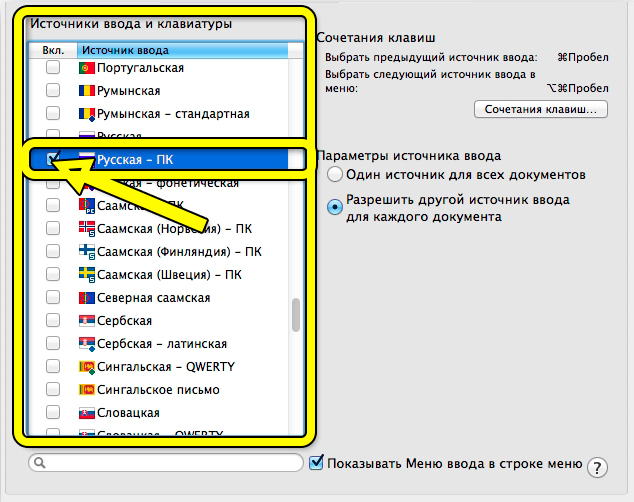
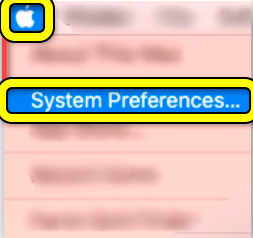
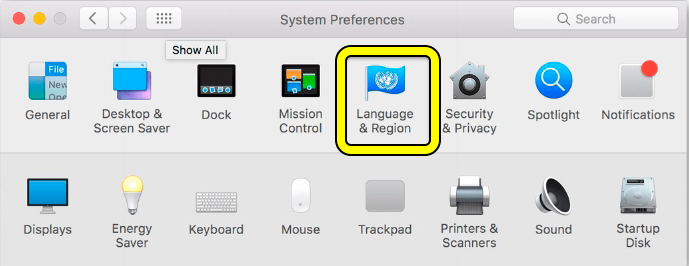
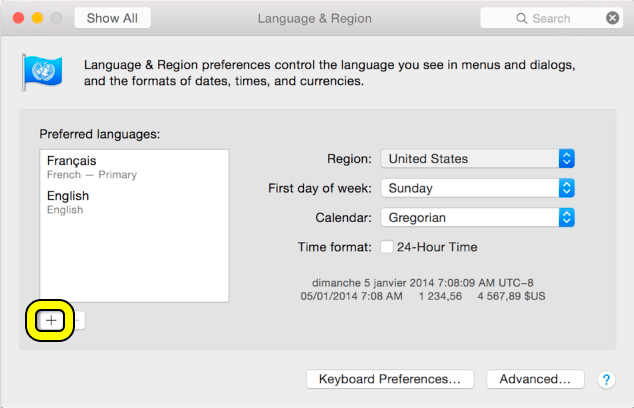
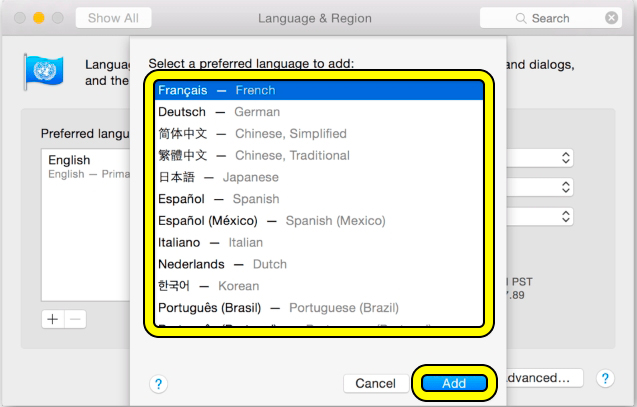
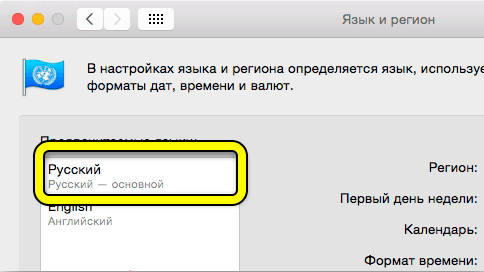





Command Пробел
Ну или просто жмем на значок флажка языка
Спасибо!
Но у меня почему-то сразу кнопки были изменены на комманд шифт
все круто, автору зачет, у меня получилось