Добро пожаловать на WiFiGid! В этой статье я покажу вам все варианты, которые помогут добавить виджет на iPhone или изменить его. Просто повторяем за мной и у вас все получится
Если что-то не получается, Apple добавили какую-то фичу в новой iOS или просто захотелось поддержать автора добрым словом – оставьте свой комментарий под этой статьей!
Главный экран
Начнем с самого простого варианта – попробуем добавить виджет прямо на рабочий стол (или экран «Домой»).
- Удерживаем пальцем по пустому месту на экране (как вариант – по другому виджету, если он у вас уже добавлен). Приложения начнут покачиваться и экран немного изменится.
- В левом верхнем углу появится кнопка «Добавить» в виде значка плюсика. Жмем по ней.
- Выбираем нужный вам виджет и его размер, жмем готово, виджет появляется на экране. Теперь можете попробовать его подвинуть, удалить или оставить в том виде, в каком он установился. Обычно этого хватает.
Все! Можно пользоваться, а можно пойти дальше…
Смарт-стопки (группы виджетов) добавляются из этого же меню, просто пролистайте чуть ниже и найдите их в списке.
Экран блокировки
В iOS 16 нам дали очень классную возможность – теперь можно размещать виджеты на экране блокировки. По мне это очень удобно. Можно туда поставить нужный тебе виджет и не захламлять рабочий экран, где и без того расположены самые важные иконки.
- Активируем экран блокировки, удерживаем по нему пальцем до появления кнопки «Настроить». Нажимаем по ней.
- Появится окошко добавления виджетов – выбираем нужный вам виджет и устанавливаем его на экран блокировки.
- Теперь при каждой активации экрана блокировки будут отображаться выбранные вами виджеты.
Экран «Сегодня»
Этот экран называют по-разному – официально экран «Сегодня», но зачастую вижу и как новостную ленту, и как ленту виджетов.
- Переходим на экран «Сегодня». Для этого смахиваем главный экран слева направо до его появления.
- Жмем по любому свободному месту и держим палец, иконки начнут покачиваться, а в верхнем левом углу экрана появится знакомый нам «плюсик» (кнопка «Добавить»).
- Выбираем виджет и нужный размер.
- Нажимаем на кнопку «Добавить виджет». Готово!
Редактирование и настройка виджетов
Действия одинаковы для всех экранов, поэтому описываю общий порядок:
- Удерживаем пальцем на нужном вам виджете до появления меню.
- Жмем по кнопке редактирования виджета (иконка в круге «i»).
- Вносим любые правки и сохраняем настройки.
На экране блокировки для изменения достаточно просто нажать на виджет, а после изменения смахнуть вверх, чтобы настройки сохранились.
Перемещение виджетов
Для изменения положения виджета на экране:
- Удерживаем на нем пальцем, пока он не начнет покачиваться.
- Не отпуская палец, перемещаем его в нужное место.
А еще перемещение виджетов друг на друга создает смарт-стопки.
Удаление виджетов
- Нажимаем и удерживаем пальцем по виджету, который мы хотим удалить до появления меню.
- В меню выбираем пункт «Удалить».
- Для удаления айфон попросит дополнительное подтверждение – еще раз нажимаем на «Удалить».



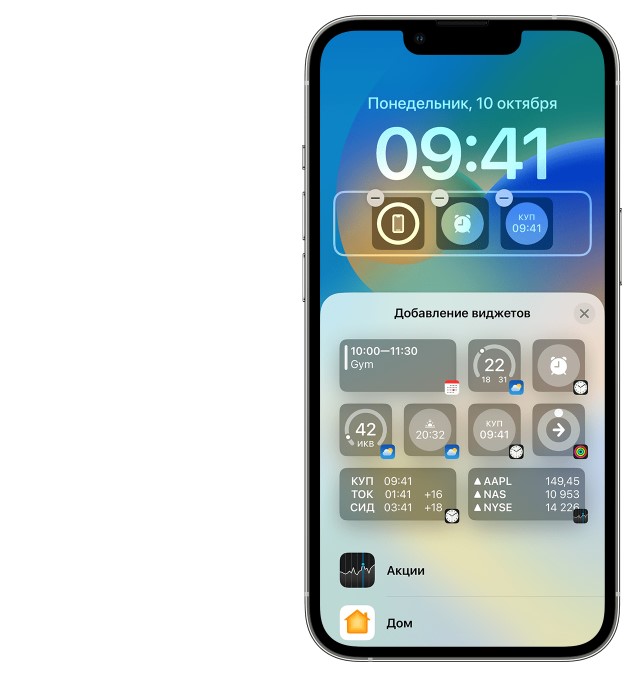
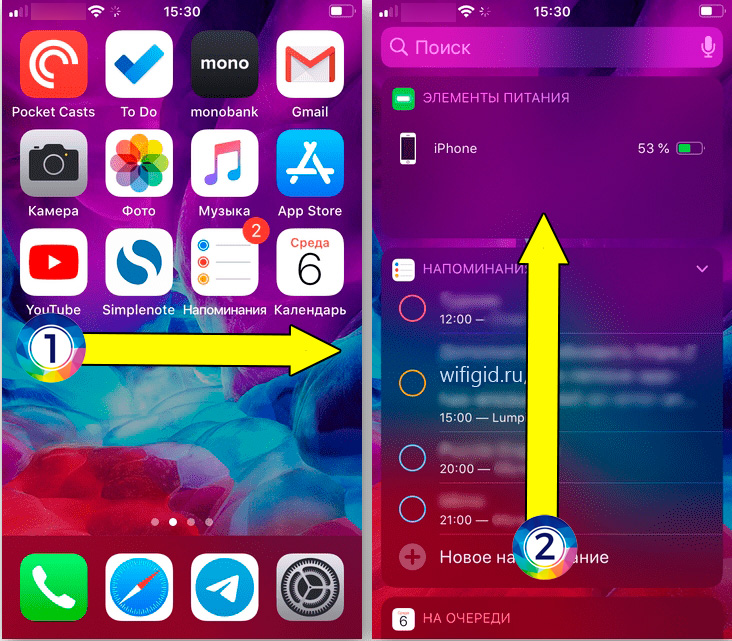






Спасибо! Все по делу. рекомендую
прикольно что можно их в группы собирать, и место не занимает, и подстраивается под тебя
ЕЕЕЕЕЕЕЕЕЕЕЕЕЕЕЕЕЕЕЕЕЕЕСССС. ДОБАВИЛ ВИДЖЕТ. пробуйте!!!