Всем привет! Сегодня я коротко разберу вопрос – как подключить айфон к айтюнс. Вроде бы ничего сложного нет, но очень часто возникают проблемы, когда в приложении не виден смартфон. Все возможные варианты проблем я разобрал в статье, если у вас возникнут какие-то дополнительные трудности, то пишите о них в комментариях.
Подключение через USB
Чтобы подключить iPhone к iTunes к компьютеру нужно:
- Приконнектить смартфон к свободному USB порту компьютера или MAC с помощью кабеля, который вы используете для зарядки.
- Запустите приложение айтюнс на ПК, и в верхней части нужно нажать на значок телефона.
ПРИМЕЧАНИЕ! Если такого значка нет, то перейдите к главе по решению проблем с подключением.
- Слева вы можете выбрать категорию контента, с которой хотите работать, далее нужно обязательно выделить галочку «Синхронизацию» в основной области.
Подключение по Wi-Fi
Можно также подключить iPhone к компьютеру через iTunes, используя беспроводную сеть. Перед этим желательно чтобы оба устройства были подключены к одному вай-фай роутеру.
- Запускаем программу и подключаем телефон к компу через USB с помощью кабеля. Не переживайте, сделать это нужно только один раз для синхронизации.
- Нажмите по значку вашего устройства слева, далее зайдите в «Сводку» и выберите галочку для синхронизации по Wi-Fi.
- После этого можете отключить аппарат от компа. Если компьютер и телефон находятся в одной WiFi сети, то приложение iTunes будет видеть ваш iPhone.
Устранение проблем с подключением
- Попробуйте переподключить кабель – вытащите его из компьютера и телефона, и вставьте обратно в подходящие для этого порты.
- Попробуйте использовать альтернативный ЮСБ-выход. Если у вас системный блок, то подключите смартфон к заднему входу – возможно передняя панель просто не подключена.
- Попробуйте перезагрузить смартфон и компьютер.
- Отключите от компьютера или ноутбука другие USB устройства – особенно это касается флешек и жестких дисков.
- Также можно попробовать выполнить жесткую перезагрузку iPhone или iPad:
- iPhone SE, 8 или 8 Plus (Более старшие версии с Face ID) – сбоку есть кнопки увеличения и уменьшения громкости. Сначала нужно нажать на увеличение (+) – отпускаем эту кнопку. Потом на уменьшение (-) – также отпускаем кнопку. Далее нужно зажать боковую кнопку питания.
- iPhone 7 и 7 Plus – удерживаем кнопку сна и кнопку понижения уровня громкости.
- iPhone 6s, 6 Plus или SE (без Face ID) – удерживаем кнопку сна и «Home».
- Обновите операционную систему iOS на вашем смартфоне – это можно сделать в разделе «Обновление ПО» в категории «Общие».
- Аналогично нужно обновить и сам iTunes – для этого в верхнем меню выбираем пункт «Справка» и далее нажмите по пункту «Обновление» или «Проверить наличие обновления». Если обновление найдется, то нажимаем по нужной кнопке. После обновления желательно перезапустить программу.
Если вы используете ПК с операционной системой Windows, то вам нужно зайти в «Диспетчер устройств» – откройте поисковую строку через меню «Пуск» и введите название компонента системы.
Откройте раздел портативных или переносных устройств, нажмите правой кнопкой мыши по вашему устройству и далее выберите «Обновить драйвер».
Если это не поможет, то попробуйте «Удалить устройство», а потом нажать на кнопку обновления всех драйверов – находим в самом верху окна.
Также зайдите в «Центр обновления Windows», проверьте и загрузите последние обновления для вашей ОС.
Если манипуляции не помогли, а вы загружали программу iTunes с официального сайта Apple, то можно попробовать перезагрузить USB-драйвер для айфона.
- Отключите смартфон от ПК.
- Повторно подключите телефон к компу.
- Если автоматом запустится айтюнс – закройте её.
- Откройте проводник или «Компьютер» и пройдите по пути:
C:\ProgramFiles\Common Files\Apple\Mobile Device Support\Drivers
- Находим файл usbaapl.inf (или usbaapl.inf), кликаем ПКМ и нажимаем по кнопке установки.
- Отключаем смартфон, перезагружаем комп и снова пытаемся подключиться.
Если ничего из вышеперечисленного не помогло, то попробуйте подключиться к программе на другом ПК – если проблема останется, то скорее всего ошибка подключения возникает именно из-за самого айфона или из-за неисправности кабеля.


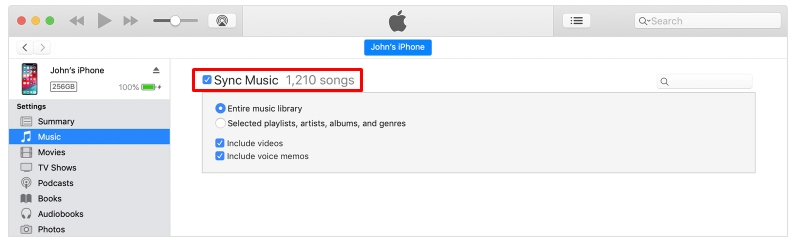

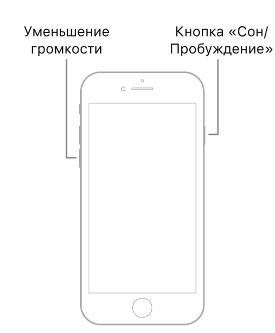
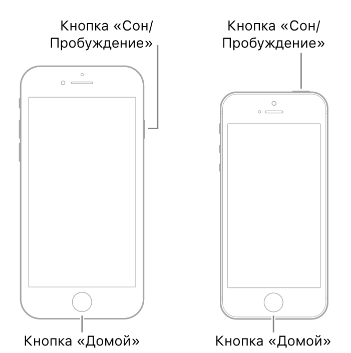
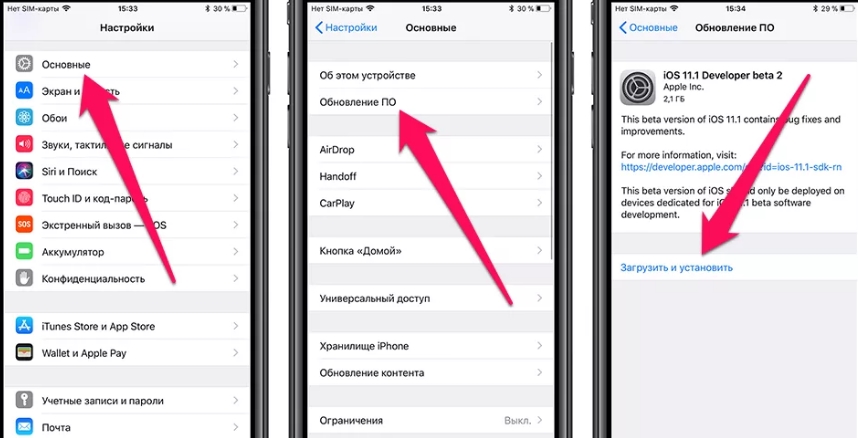
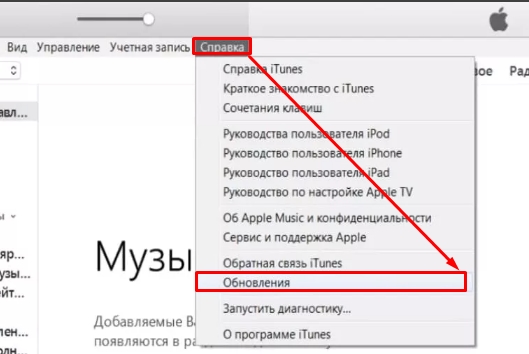
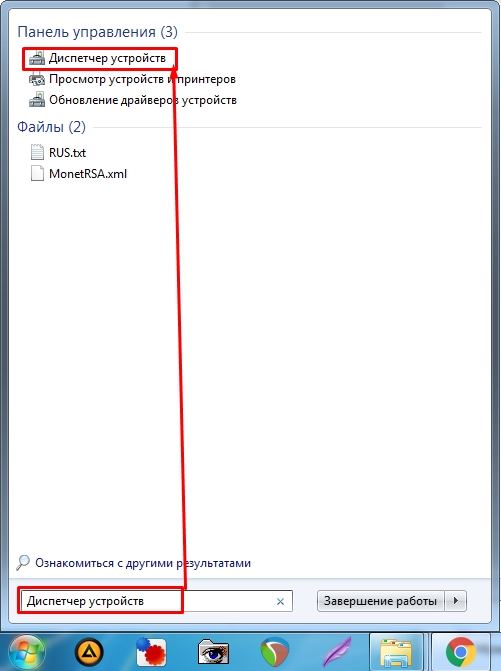
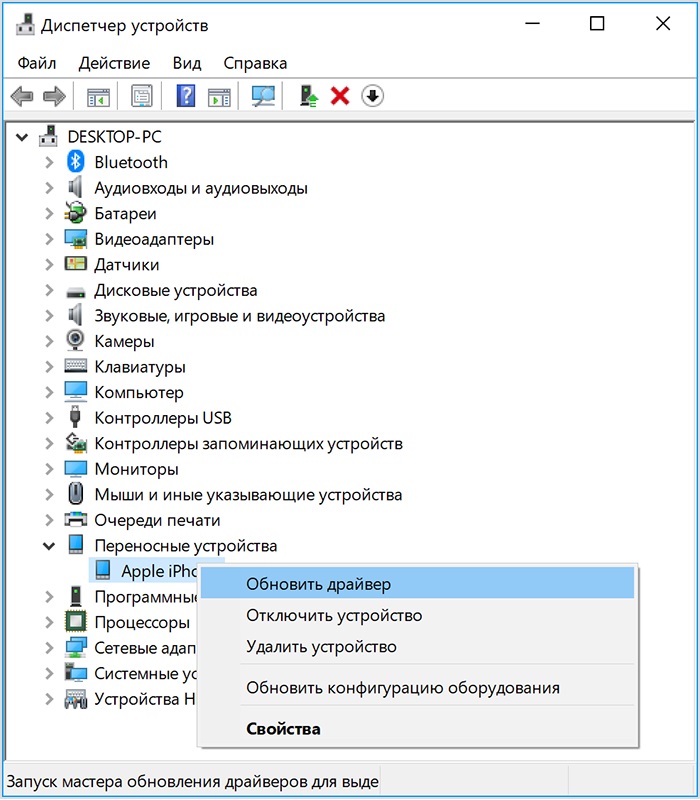
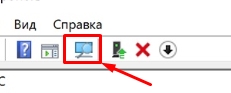
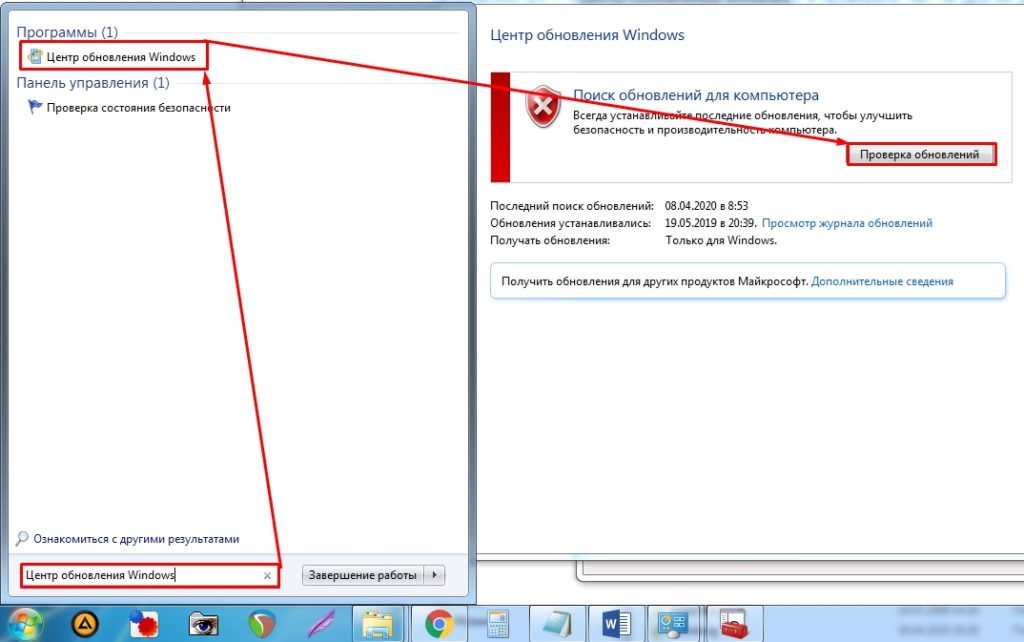
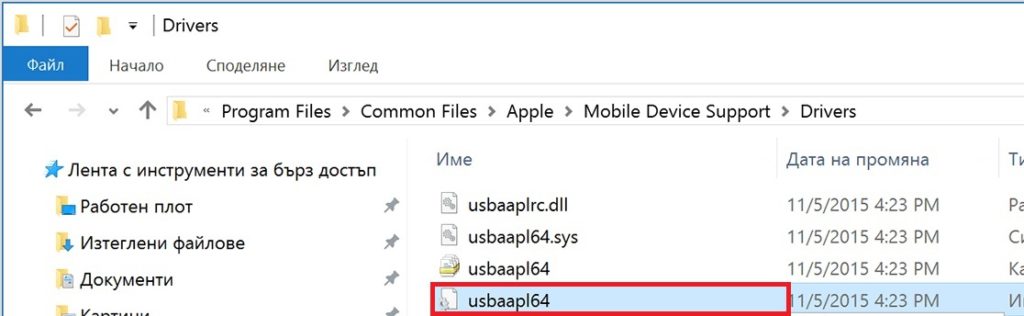




Были проблемы с дровами, теперь все гуд. Спасибо вам
Спасибо, получилось подключить
У меня провод крякнулся. Вот сколько я убеждаюсь, что компания Apple кладет на своих покупателей и экономит. У них провода просто отвратительные. Сейчас купил провод на алике, который стоит в разы дешевле, чем оригинал, но выглядит он надежнее.