Опция AirDrop впервые увидели пользователи айфонов в iOS 7. Ее основное назначение – облегчение процедуры обмена фото, да и остальными данными между владельцами телефонов с логотипом Apple. В рамках данной статьи рассмотрено – как включить AirDrop и быстро перекинуть нужные фотографии.
Включение
Пользоваться AirDrop удобнее всего из Control Center:
- Свайпните снизу-вверх для открытия «Центра контроля». Под ползунком регулировки звука находится иконка «AirDrop» – жмите ее.
- В появившемся меню можете выбрать три опции:
- OFF – выключение опции.
- Contact Only – опция заработает только при сопряжении с телефонами, номера которых записаны в вашей адресной книги устройства.
- Everyone – iPhone пример данные от всех гаджетов, поддерживающих «аирдроп».
- Для приема файлов от другого гаджета, выберите режим «Для всех», чтобы без вероятных ограничений принять контент на смартфон. Не забудьте опцию выключать после приема. Иначе зайдя в людное место вам могут «накидать» всякого контента «доброжелатели».
Когда производится обмен данными? – нужно включить AirDrop на iPhone что передает, и тот, что принимает данные. При активации функции она загорится белым цветом, плюс активируются Bluetooth и Wi-Fi.
Передача данных
На примере iPhone XS рассмотрен пример передачи фотографий через эйрдроп:
- Запустите «Фото», выберите необходимые и кликайте «Поделиться». Для выбора нескольких можно смахнуть влево или вправо.
- Нажмите «AirDrop» для обмена данными между собственными устройствами или передачи контента на устройства друга с подключенным «Айрдроп».
- Если принимающий iPhone 8 есть в ваших контактах, вы увидите имя и иконку пользователя. Если такового нет, то отобразится только имя, без иконки.
Часто используемые контакты и устройства (например, iPad) может отобразится в «быстром подключении» со значком «AirDrop». В верхнюю строку устройства могут попасть в случае, если вы неоднократно проводили для них такие операции.
Если операция происходит с MAC на смартфон:
- Запустите файл и жмите «Поделиться».
- В окне Finder кликните файл, удерживая кнопку Ctrl, затем в контекстном меню выберите «Поделиться».
- Из списка адресной книги выберите контакт, чтобы отправка началась.
- Также можно перейти в раздел «Аирдроп» в сайдбаре Finder. Перетащите необходимые для транспортировки файлы на один из предложенных контактов, чтобы начать процесс.
Получение
Когда вы получите передачу файла, на айфоне покажется уведомление с предварительным просмотром содержимого. Вам останется только принять или отклонить его.
Когда вы соглашаетесь принять файл, он будет сохранен в той же программе, с которой был послан. Это актуально для iOS 12 и версий постарше. Фото будут сохранены в приложении «Фото», сайты откроются в Safari, ссылки на программные обеспечения – в AppStore.
При передаче на яблочные продукты, связанные единым Apple-ID, не появляется окно протекции и файлы сразу приходят на ваше второе устройство. Чтобы опция работала корректно, убедитесь, что на: айпаде, MacBook, iPhone 10 и даже стареньком 5S, – выполнен вход в одну и ту же Apple-ID.
Процесс получения на MacOS выглядит аналогично. Прием от аппарата с другим ID будет проходить с протекцией, требующей вмешательства владельца устройства.
Настройки
Найти «Айрдроп» можно не только в пункте управления. По стандарту он доступен в разделе: «Настройки» – «Основные». Работает точно также, как и в «Control Center». Нажатие на опцию вызывает меню с тремя режимами.
Если активен «Прием выключен/Off» и не переключается:
- Зайдите в «Настройки» – «Экранное время».
- Кликните «Ограничение конфиденциальности».
- «Тапните» для выбора «Разрешенные ПО» и проверьте, работает ли AirDrop. Если нет – то активируйте.

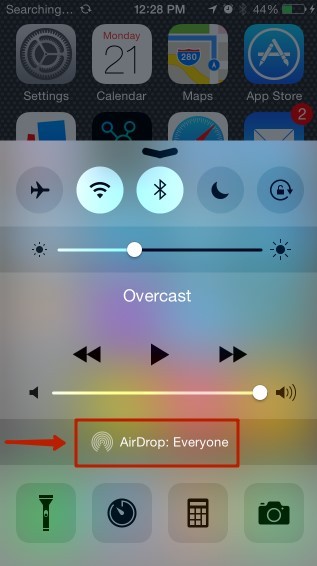
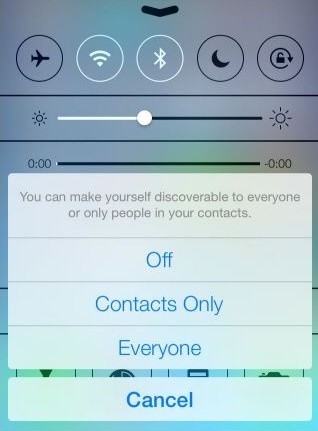
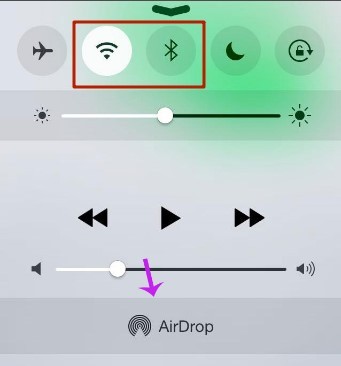
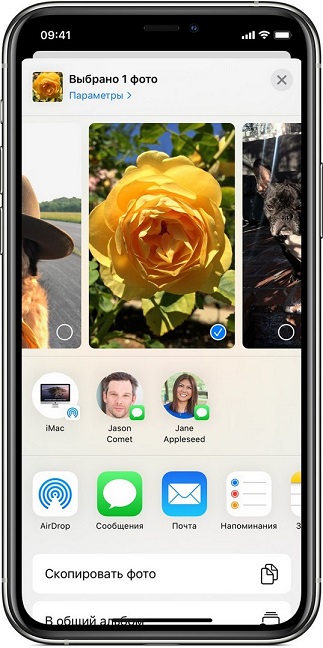
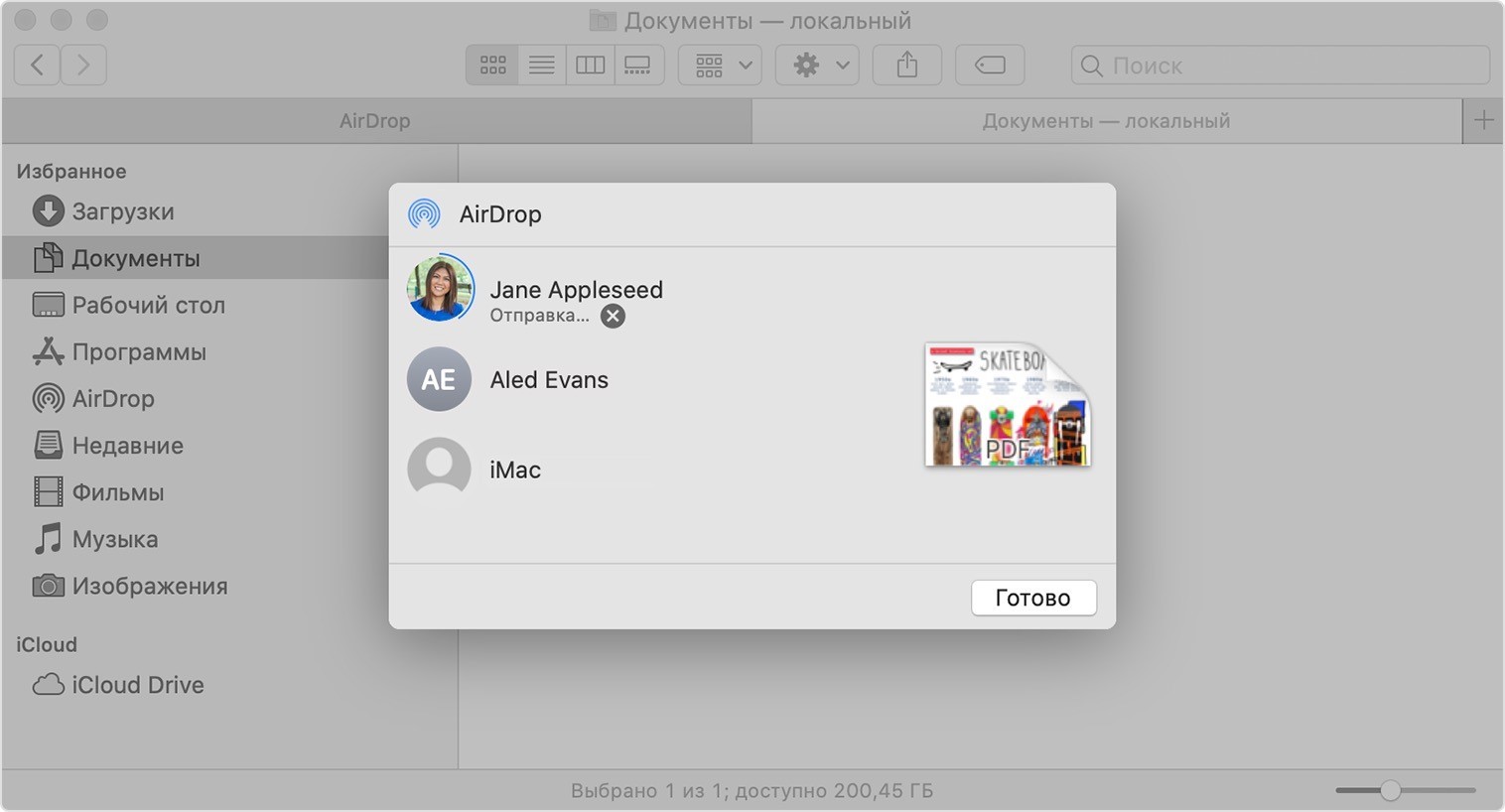
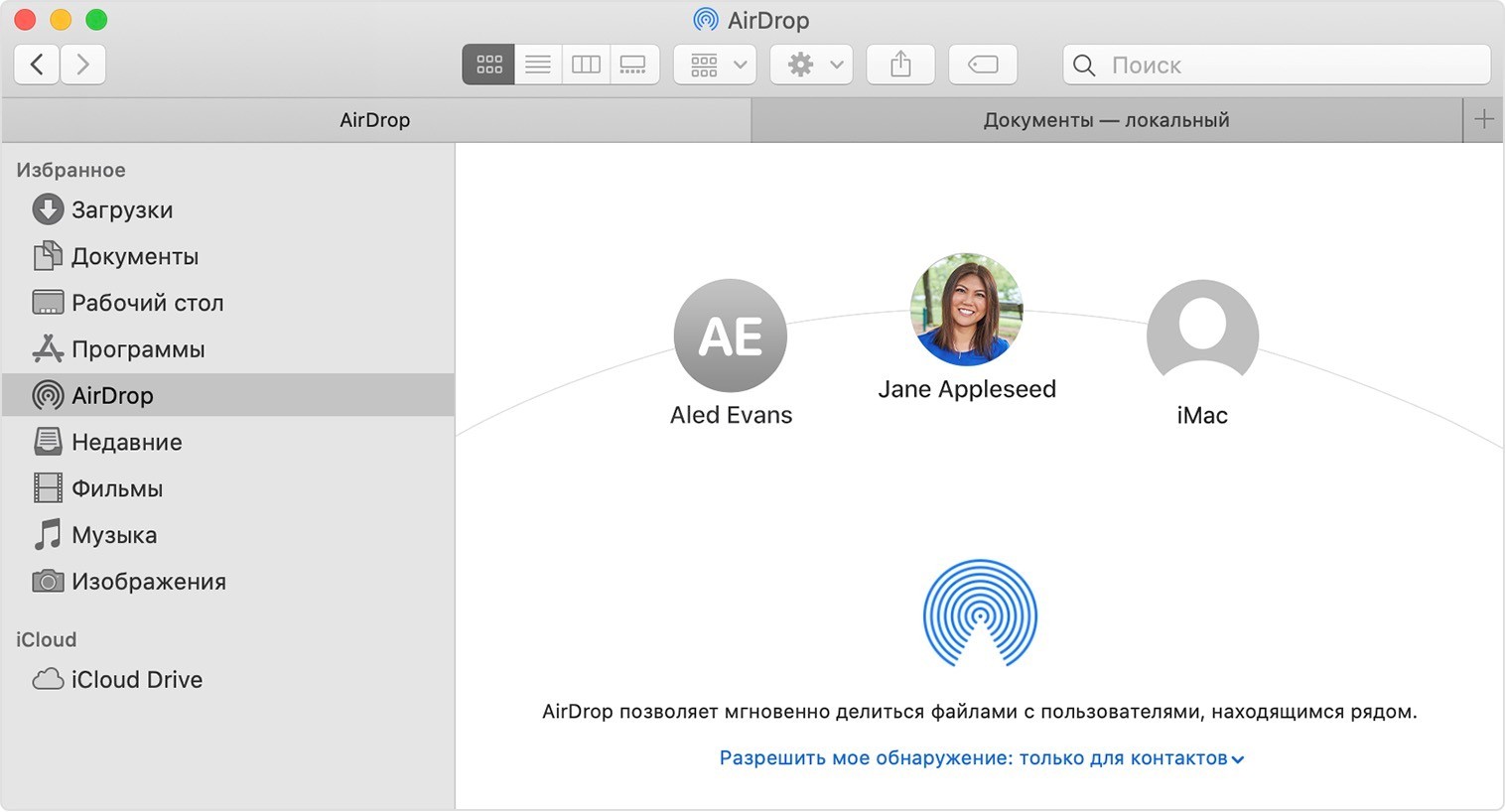
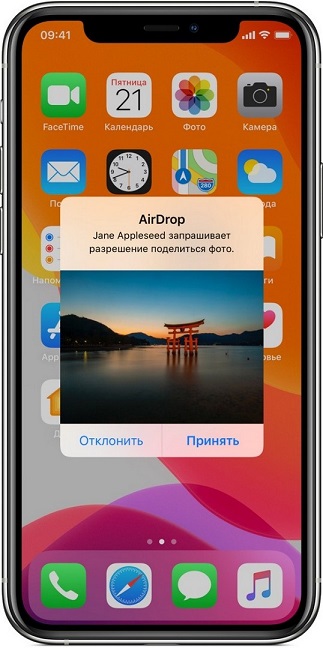
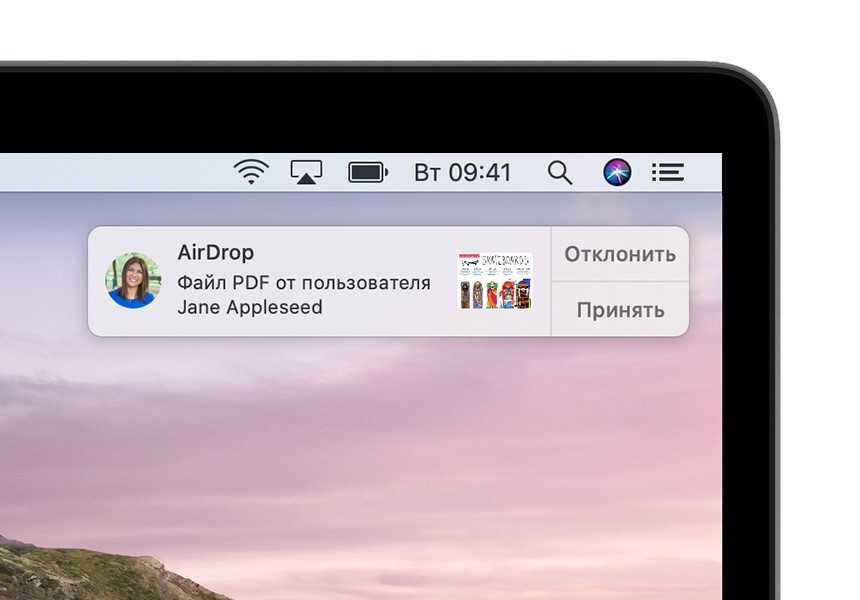
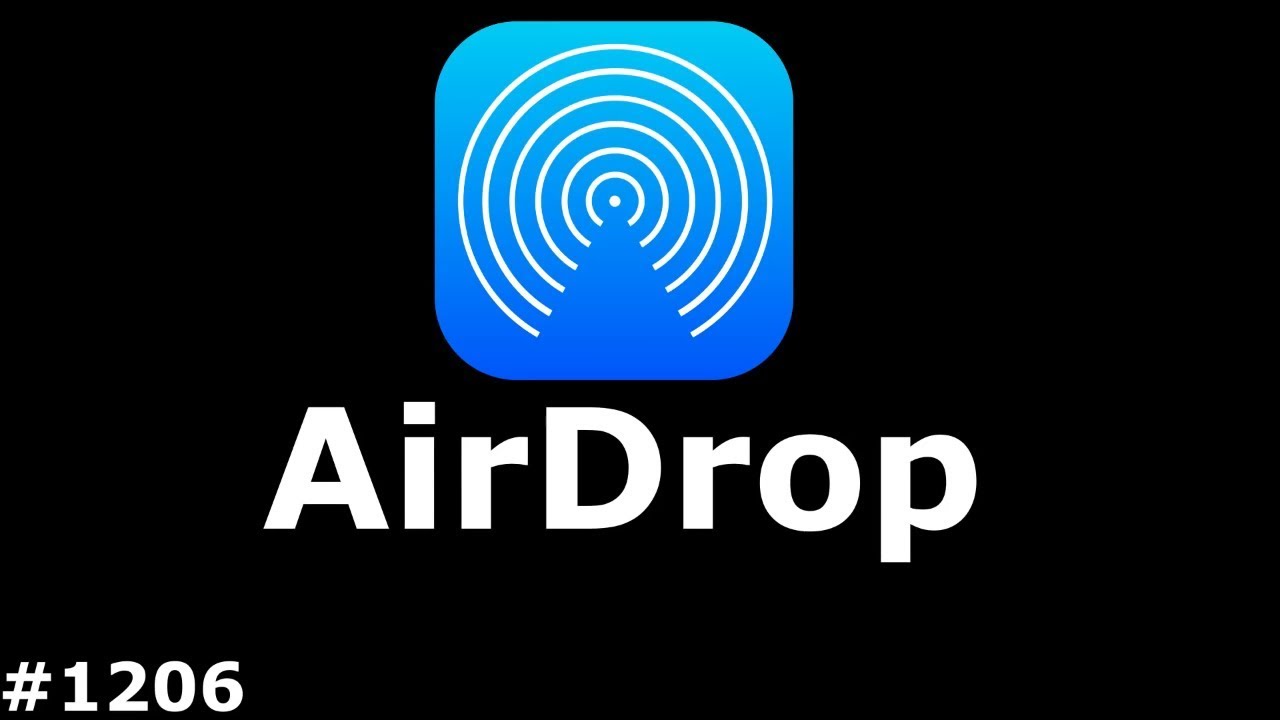




Как же удобно все у продукции Apple, не то что эти Android. Спасибо тебе великий Стив Джобс
У Android есть свои плюсы, но в плане удоства пока им далеко. Но это связано с косяком всех кто работает в Google – ну не умеют они делать удобное, не умеют. Взгляните на аккаунты от Google, там сам “черт ногу сломит”)
Спасибо за помощь