Всем привет! Функция вывода изображения с экрана мобильной техники на компьютер незаменима во многих ситуациях: когда необходимо показать фотографии и видеоролики из отпуска, протестировать программное обеспечение или оценить масштабы игровых эксклюзивов. И, раз уж возможность востребована, то почему бы не разобраться в деталях. Как передавать информацию через Wi-Fi, настройки операционной системы и USB-кабель – обо всем в инструкции ниже.
Встроенная функция в Windows
Для данной штуки вам нужен телефон Android и компьютер или ноутбук с Wi-Fi адаптером (желательно не древним). С iPhone проверял, но у меня ничего не получилось, скорее всего это ограничение самого телефона от Apple.
ШАГ 1: Добавление компонентов и включение функции
Прежде чем мы начнем передавать изображение с телефона на компьютер или ноутбук, нам нужно включить эту функцию в Windows.
- «Пуск» – «Параметры».
- Заходим в «Систему».
- Слева выбираем «Проецирование на этот компьютер». Если сам тумблер нельзя включить, значит у нас не установлен компонент «Беспроводного дисплея» – жмем по ссылке «Дополнительные компоненты».
- Кликаем по кнопке «Добавить компонент».
- Выбираем «Беспроводной дисплей» и добавляем его.
- Подождите, пока компонент загрузится.
- Переходим обратно и включаем функцию. Ставим в первой настройке «Доступно везде» и отключаем запрос ПИН-кода (он нам не нужен).
Если вы видите ошибку с текстом:
На этом устройстве могут быть проблемы с отображением содержимого, так как его аппаратная часть не была специально разработана для беспроводного проецирования.
Это может возникать в двух случаях. Первый – ваш вай-фай модуль не поддерживает Miracast и вывод изображение на ПК. С этим можно столкнуться на некоторых старых ноутбуках или компьютерах. Второй – у вас установлены кривые или неправильные драйвера. Советую установить их вручную с сайта производителя железа – об этом подробно написано тут.
ШАГ 2: Подключение
- На телефоне Андроид вызовите меню «Шторка», смахнув пальцем сверху вниз.
- Далее включите Wi-Fi.
- Найдите кнопку, которая включает проекцию на другие устройства (телевизоры, компьютеры) – может называться как «Трансляция» или «Smart View». Кнопка может находиться в дополнительном меню или нужно нажать по ссылке «Изменить» (или по карандашу) и добавить её в основной список.
- Когда функция проекции будет включена – немного подождите. Начнет отображаться ваш ноутбук или компьютер. Выберите его.
- Вылезет окошко в Виндовс с разрешением – жмем «ОК».
- На этом этапе нужно будет еще немного подождать. Тут телефон будет связываться по Wi-Fi с ноутбуком или ПК не через роутер, а напрямую с помощью технологии Miracast.
- Я подключился без проблем. Плюс данного варианта в том, что вы можете с компа и мыши управлять телефоном.
Если у вас возникла проблема с подключением, например, конечный синий экран отображается очень долго, а телефона все нет. Попробуйте перезагрузить компьютер и телефон. В «Параметрах» системы в разделе «Проецирование на этот компьютер» – попробуйте поменять с «Доступно везде» на «Доступно везде в защищенных сетях». Можно также попробовать поставить ПИН-код.
Если проблема остается – попробуйте вручную обновить драйвера для вашего Wi-Fi адаптера. Обязательно скачиваем их с официального сайта производителя адаптера (или ноутбука). Желательно установить самую новую версию. Иногда можно встреть баг – вы только что подключились нормально, но потом комп на отрез отказывается выводить изображение. Тут помогает только перезагрузка Виндовс.
Трансляция экрана через штатный инструментарий Windows
Разработчики из Microsoft с релизом Windows 10 официально добавили в операционную систему возможность вывести экран телефона на дисплей компьютера. Передать изображение поможет специальный раздел «Подключение», а также технология Miracast, без которой «беспроводное проецирование» невозможно. Но, если подходящий адаптер нашелся под рукой, то дальнейшие действия выглядят так:
- Открыть панель быстрого доступа через «Центр уведомлений» в Windows 10 и выбрать пункт «Подключение».
- Система сразу выдаст список поддерживаемой техники сверху, а снизу – выведет список из дополнительных действий, среди которых нужен пункт «Проецирование на этот компьютер».
- В открывшемся меню остается выбрать следующие параметры: доступ в защищенных сетях (то есть, режим приема – по расписанию, никогда или, например, исключительно дома), запрос с PIN-кодом и настройка проецирования при подключении к электросети (параметр рассчитан исключительно на ноутбуки, не подключенные к источнику питания).
- После ПК осталось разобраться с мобильной техникой. Поддерживаются смартфоны и планшеты с iOS и Android.
Вне зависимости от платформы важно найти пункт, вроде «Повтор экрана», «Smart View» или «Translate» (название зависит от версии операционной системы, выбранной прошивки и загруженного лаунчера) – для перехода в режим трансляции.
- В результате на экране смартфона или планшета появится «приглашение на подключение», а на ПК – кнопка, разрешающая начать сопряжение. Если до этого в настройках проецирования устанавливался PIN-код, придется пройти дополнительную проверку. Несколько секунд и на экране ПК появится изображение с экрана мобильника или планшета.
Вывод экрана через Wi-Fi
Если трансляция мобильного экрана через настройки Windows недоступна из-за необрабатываемого системой сигнала Miracast, то обходиться придется сторонним инструментами.
С задачей справится и «Screen Cast» с» ApowerMirror», выпущенные для Android, и «Screen Mirroring» для iOS. Но ради наглядности и дополнительной точности инструкция составлена вокруг кроссплатформенного сервиса «LetsView», поддерживаемого компьютерами с Windows и MacOS, и мобильными операционными системами iOS и Android (и даже телевизорами!).
Перед трансляцией придется подготовиться: загрузить программное обеспечение на компьютер, с которым придется связываться по Wi-Fi, а после – уже на смартфон или планшет, выступающий в качестве сигнала. LetsView разрешает в любой момент поменять действующих лиц – никто не мешает передавать картинку с ПК, а не наоборот. После загрузки софта остается все запустить и пройти процедуру сопряжения.
Вариантов масса – по QR-коду или с помощью пароля, а еще – через поиск на iOS и Android: нужный ПК появится в виде ссылки в списке. Если запустить сопряжение невозможно, значит, мобильная техника и компьютер не подключены к одной и той же беспроводной Wi-Fi сети.
Дальше – дело пары минут.
Из меню на смартфоне или планшете выбрать пункт Phone Screen Mirroring (или Computer Screen Mirroring, если на iOS или Android нужен показ картинки с ПК).
А затем – через панель быстрого доступа выбрать пункт «Повтор экрана».
В результате проделанных действий в интерфейсе LetsView на ПК появится изображение в качестве 480P (не зависит от пропускной способности Wi-Fi) и с минимальным откликом. С такой трансляцией экрана не составит труда смотреть фильмы и фотографии из отпуска, воспроизводить программы и даже тестировать мобильные эксклюзивы.
Никакие дополнительные настройки – не нужны. Трюк срабатывает в том числе и с нетбуками и ноутбуками. Недостает лишь перевода на русский языки, но, пожалуй, даже новички едва ли запутаются в перипетиях крайне предсказуемого интерфейса. А если вопросы и возникнут, то встроенные инструкции помогут довести начатое до конца.
Настройка трансляции через USB
Вывести изображение со смартфона или планшета без Wi-Fi тоже можно, но вот поддерживается технология исключительно операционной системой Android. С iOS провернуть схожий трюк нельзя – предлагаемый в сети софт часто не работает или приводит к неожиданным ошибкам и разрыву сопряжения. Действовать придется так:
- Сначала не обойтись без загрузки Vysor в виде дистрибутива для Windows, MacOS или Linux, или в качестве расширения для браузера Google Chrome.
- После понадобится мобильная техника на Андроид, USB-кабель и передача прав для последующего взаимодействия. Процедура занимает считанные секунды – почти сразу на экране появится меню с «совместимой платформой» и кнопкой «транслировать».
- Взаимодействовать с Vysor легко, но без ограничений не обошлось: разработчики предлагают платить за версию Pro ежемесячно, открывая доступ к ряду улучшений, вроде доступа к меню записи изображения с экрана и подготовки скриншотов.
Схожим образом (и тоже не бесплатно) функционирует ApowerManager, адаптированный и под iOS, и под Android. Транслировать экран разработчики тоже разрешают, но вот смотреть видео на мониторе с «дублированием» весьма проблематично: мешает не низкий FPS, пропуск кадров или долгий отклик, а необходимость зарегистрироваться и сразу же оплатить базовый тариф стоимостью в 30 долларов. Если уж выводить изображение с телефона приходится часто, то почему бы и не заплатить. Но в остальном с задачей справится и бесплатный LetsView: и никакие настройки не нужны, и о Root-правах не придется вспоминать.

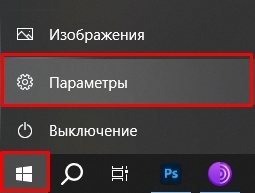

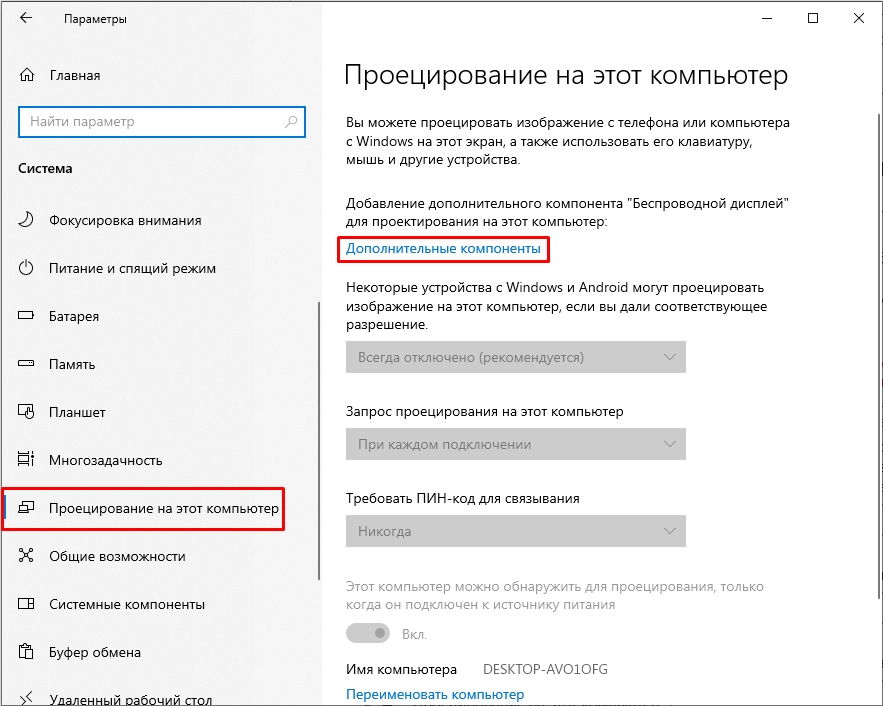
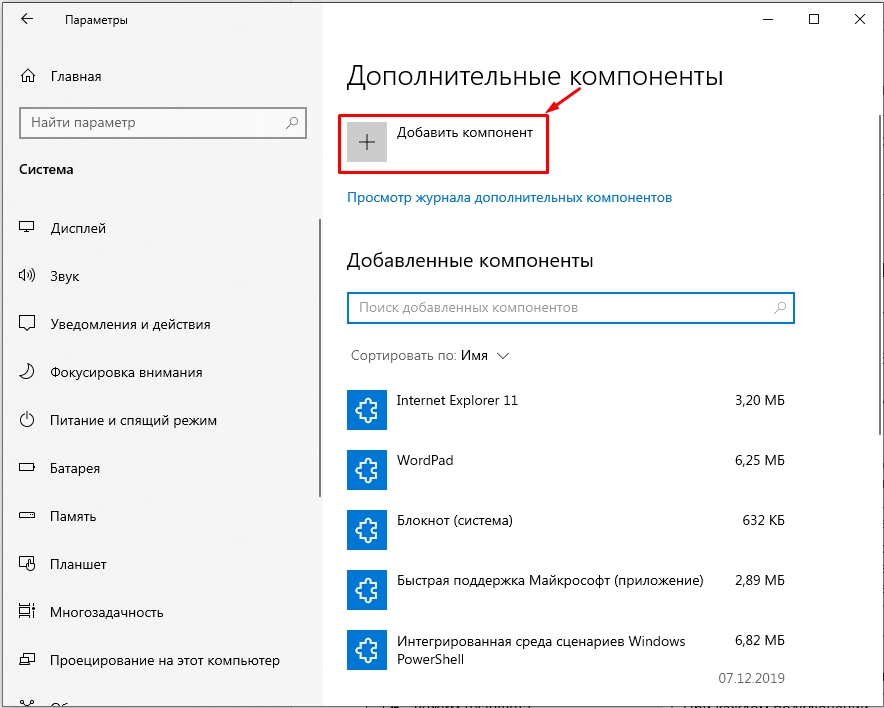
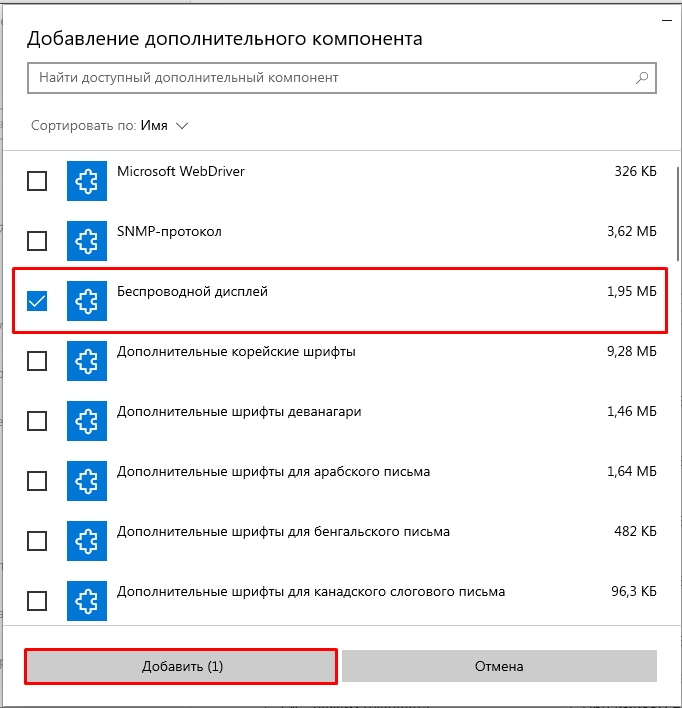

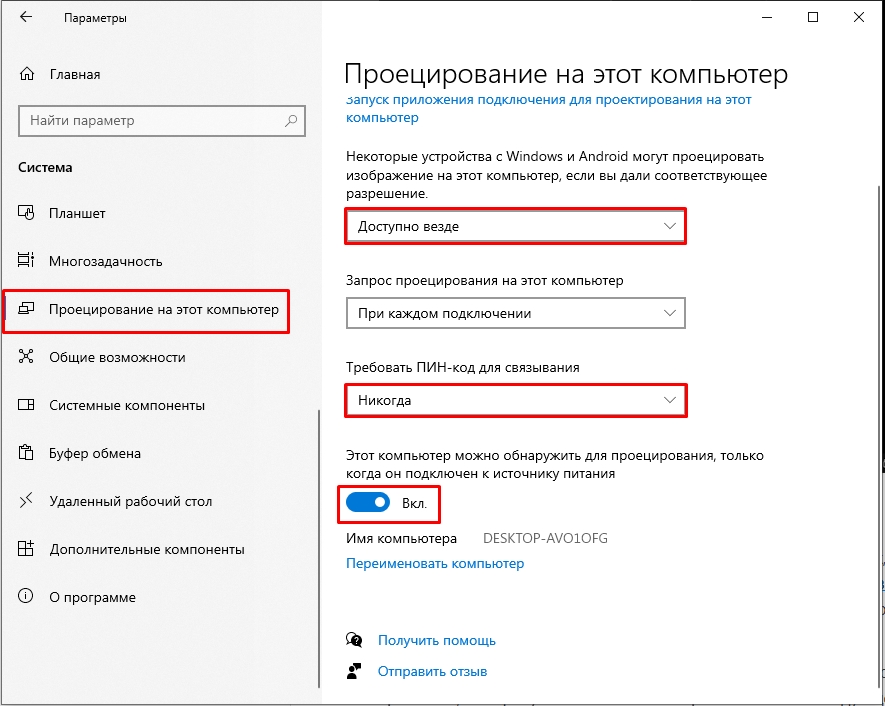
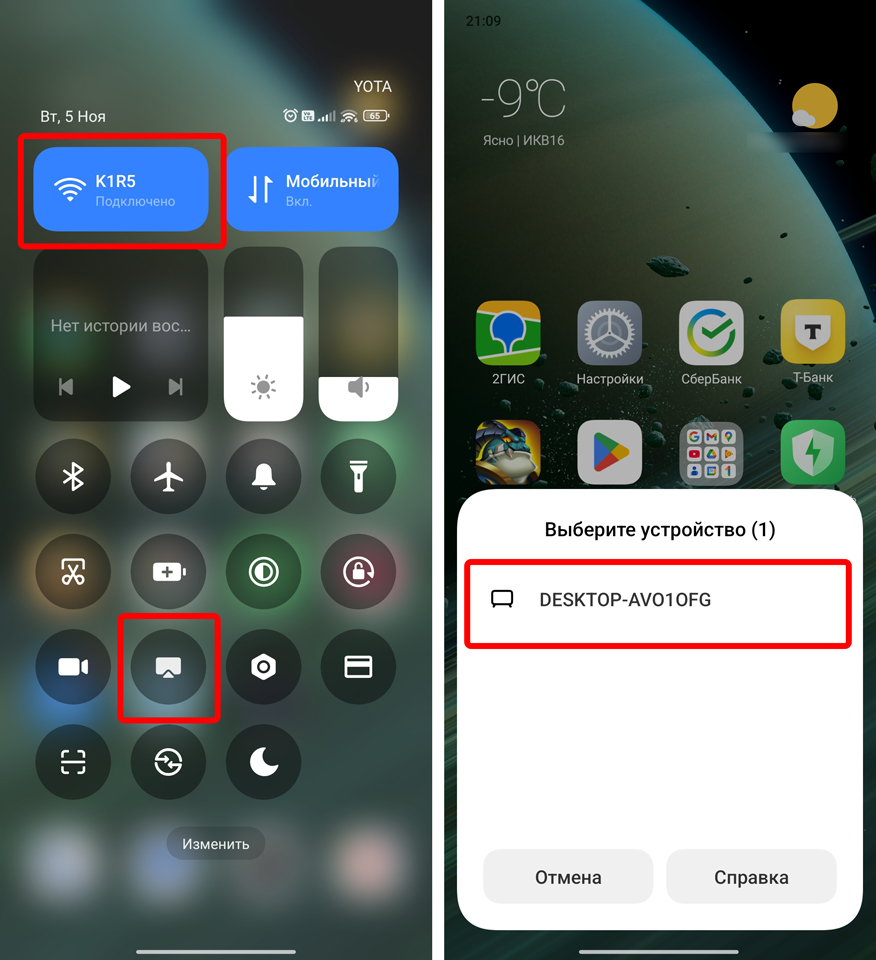
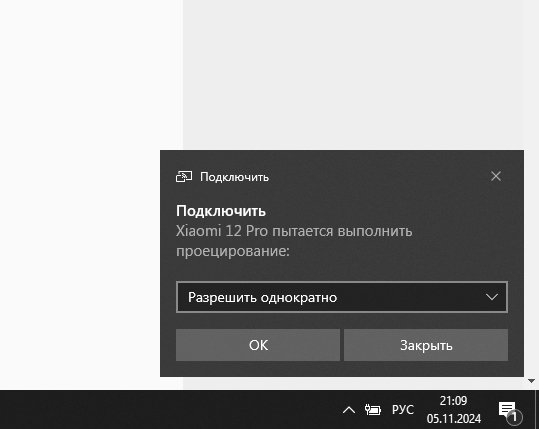
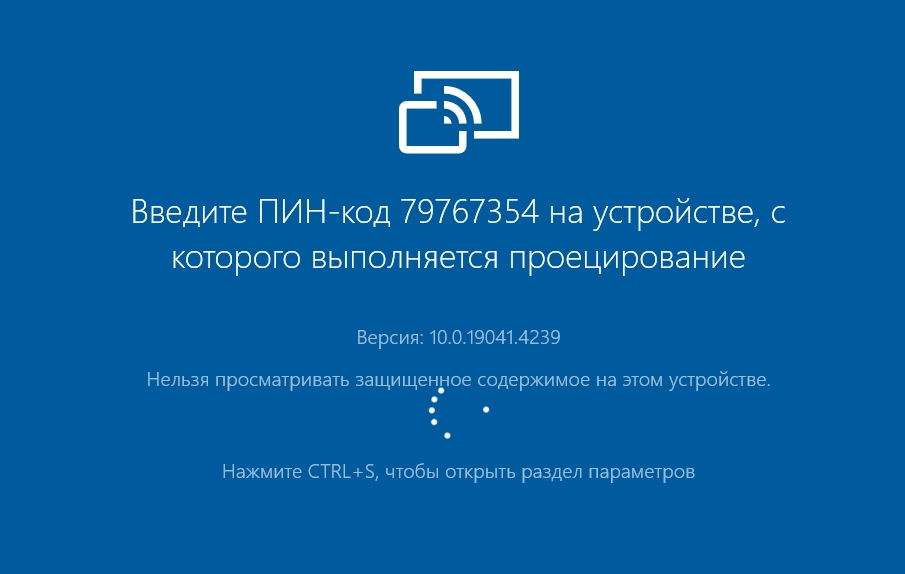




















Спасибо, работет
Миракаст не на всех ноутбуках работает, так что проверяйте, чтобы у вас определенная плата была вшита. Также Microsoft почему-то перестали поддеррживать эту технологию.
Через проги все норм
Интересует как вывести изображение с телефона на ноутбук через usb
А как для семерки?
Я могу ошибаться, но скорее всего, никак
как вывести изображение телефона если экран не работает
Какой именно экран не работает? Поподробнее расскажите, что именно у вас не получается?
Шеф пока всё не пропало спасай.
Здравствуйте уважаемые знатоки!
Вот есть у меня планшет Tegra note-7 с версией Андроида 4.4. И была там в настройках Wi-Fi такая функция “Беспроводной экран”, при помощи которого я транслировал фильмы на телевизор через Wi-Fi – адаптор MiraScreen. Но я решил обновиться до версии Андроид-5.1, и эта функция пропала. Ни в настройках, ни в иконках, её нет. Никакие сторонние проги типа Miracast, EZ-Mira, Screen mirror, Air-Play…. не помогли. Тупо пишет – Беспроводной экран не обнаружен. Так вот у меня воспрос: какие именно программы или файлы в прошивке, обеспечивали эту функцию? И куда они исчезли?
Это вам нужно лезть на специализированные форумы и искать информацию именно по прошивке вашего планшета. Очень узконаправленная проблема, и без железки в руках, тут мало кто сможет вам помочь, к сожалению.