Всем привет! У нас будет полезная инструкция, где мы подробно посмотрим, как подключить Samsung к компьютеру или ноутбуку. Мы рассмотрим разные варианты: от подключения по USB, до Wi-Fi, Bluetooth или даже при коннекте через мобильную сеть.
Подключение по USB
Способ 1: Обычное подключение
Итак, давайте посмотрим, как подключить Самсунг смартфон к ноутбуку или компьютеру. Для этого воспользуемся самым простым способом – это подключение с помощью USB-кабеля.
- Возьмите кабель и подключите один конец к компьютеру, а второй к компьютеру.
- На компьютере вы должны услышать соответствующий звук подключения.
- Возьмите телефон и вызовите меню «Шторка», смахнув пальцев сверху вниз.
- Выберите пункт USB подключения.
- Вас должно перебросить в «Настройки USB» – укажите «Передачу файлов/Android Auto».
- Откройте «Проводник» или «Этот компьютер».
- В списке вы должны увидеть ваш телефон – заходим внутрь.
- Откройте внутреннюю память.
Если телефон не отображается или вы не видите внутреннюю память – значит на телефоне не включен режим «Передачи файлов», который мы включали на шаге 5. Вам нужно включить режим разработчика (ссылка на инструкцию).
Далее перейти в «Настройки» – «Параметры разработчика» – «Конфигурация USB по умолчанию» – и уже там включить режим «Передачи данных». После этого телефон будет работать и передавать данные нормально.
Способ 2: С помощью программы Samsung Kies
- Подключаем телефон к компу по проводу.
- Скачиваем и устанавливаем программу по ссылке ниже
Скачать Samsung Kies
- Запускаем «Samsung Kies».
- Слева вы увидите сортировку файлов по категориям.
Связь с Windows
Данная функция позволяет быстро подключать телефоны Samsung Galaxy последних моделей к Windows 10 и Windows 11. Очень важно, чтобы у вас на компьютере была подключена учетная запись Microsoft.
Читаем – что лучше Samsung или iPhone.
- На компе установите программу «Связь с телефоном» с Microsoft Store.
- Желательно, чтобы оба устройства были подключены к одной Wi-Fi сети, но можно использовать на телефоне и мобильный интернет. На смартфоне откройте «Настройки» и перейдите в раздел «Дополнительные функции». Найдите раздел «Связь с Windows». Если Самсунг подключен к сотовой вышке – включите функцию «Использовать мобильные данные».
- Включаем «Связь с Windows».
- Ниже жмем по кнопке добавления устройства.
- Тапаем по кнопке «Связь телефона и компьютера». Далее вам нужно использовать данные для входа в учетную запись Microsoft, которая у вас используется на компе. В конце жмем «Продолжить».
- Даем все разрешения.
- Выбираем наш комп, если он также подключен к интернету и использует ту же учетку Microsoft. Если компьютер не отображается – запустите на нем приложение «Связь с телефоном».
- Вводим проверочный код.
- Если что-то подвисло – перезапустите программу на компе.
- Далее уже вы должны увидеть меню вашего телефона. Пройдитесь по пунктам меню и ознакомьтесь с ними. Например, на вкладке «Фотографии» можно увидеть все изображения со смартфона.
Подключение по Wi-Fi
Давайте посмотрим, как еще можно подключить Samsung Galaxy к компьютеру. Для этого, например, можно использовать программу «Cx Проводник» и технологию подключения по FTP. Данный вариант подходит, если у вас под рукой нет подходящего кабеля, а компьютер и телефон подключены к одному роутеру. Более подробно данный метод описан в этой инструкции (ссылка).
Передача по Bluetooth
Сам процесс будет аналогичный, как и на любом другом Андроид смартфоне. Не буду повторяться, а просто оставлю ссылку на конкретную инструкцию – переходим сюда и просто повторяем. Если возникнут дополнительные вопросы, вы можете обратиться к специалистам портала WiFiGiD.RU в комментариях.


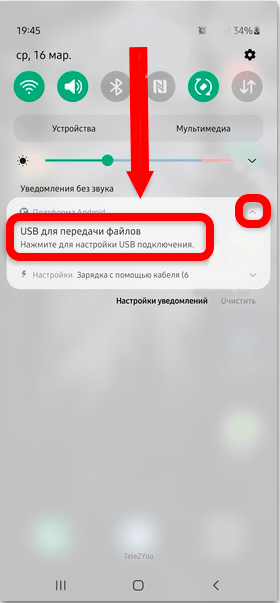
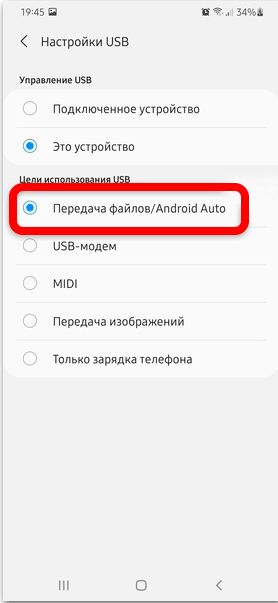

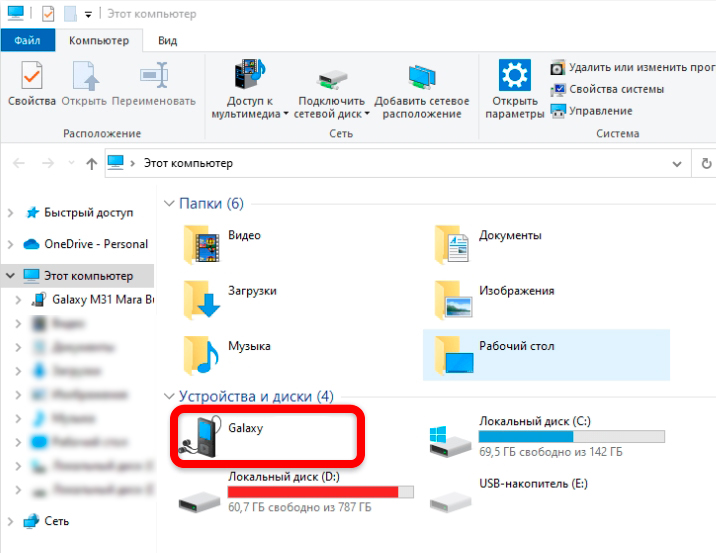
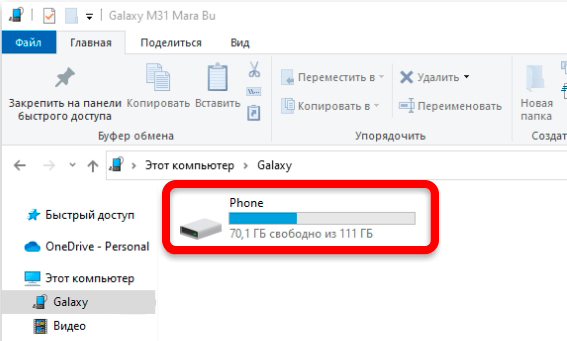
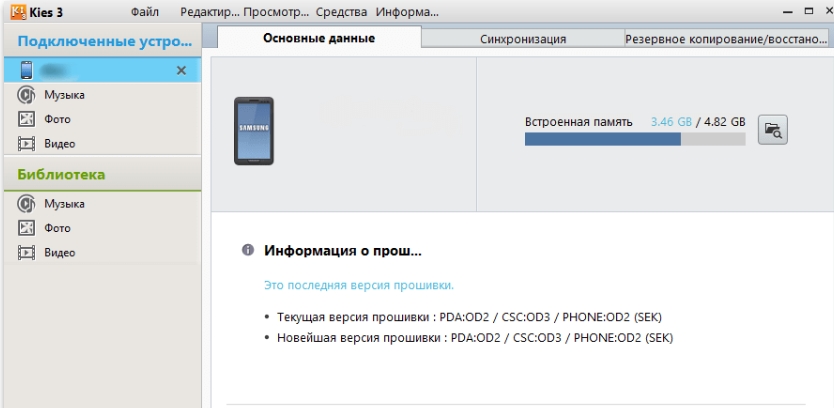
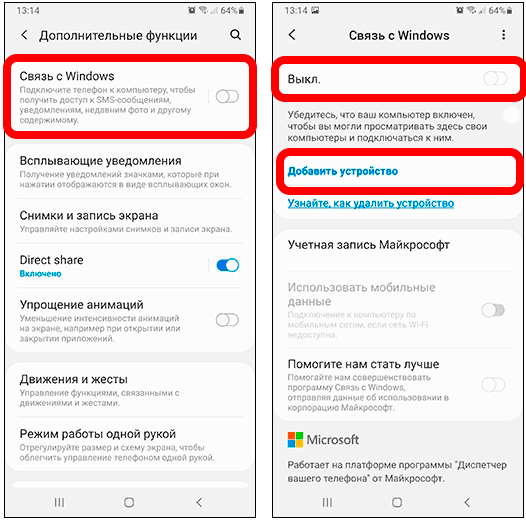
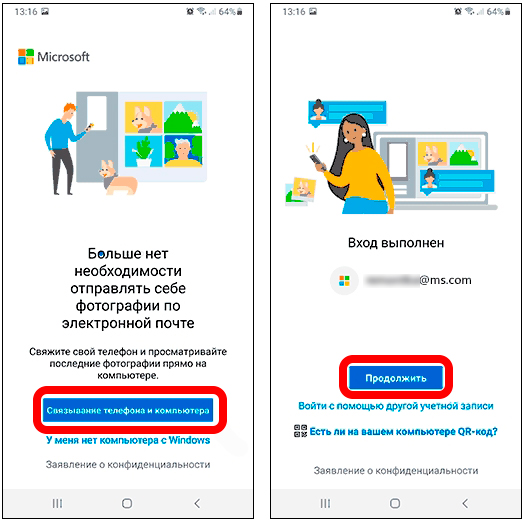
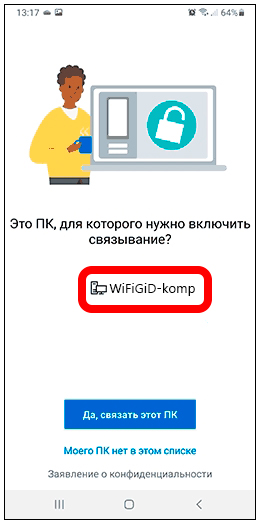
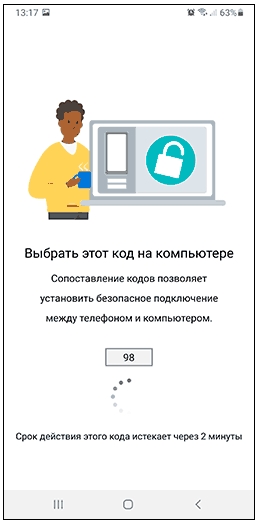
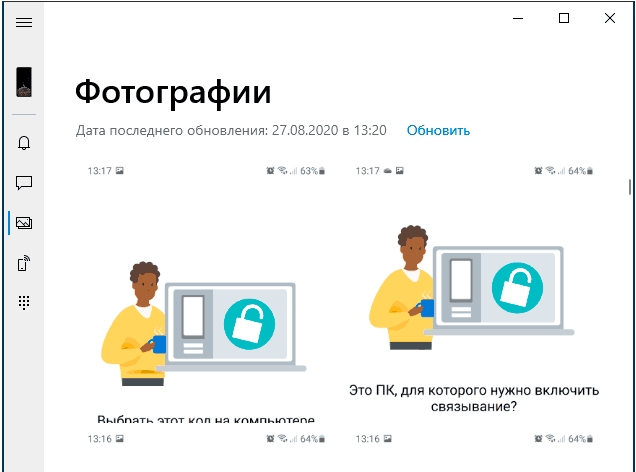
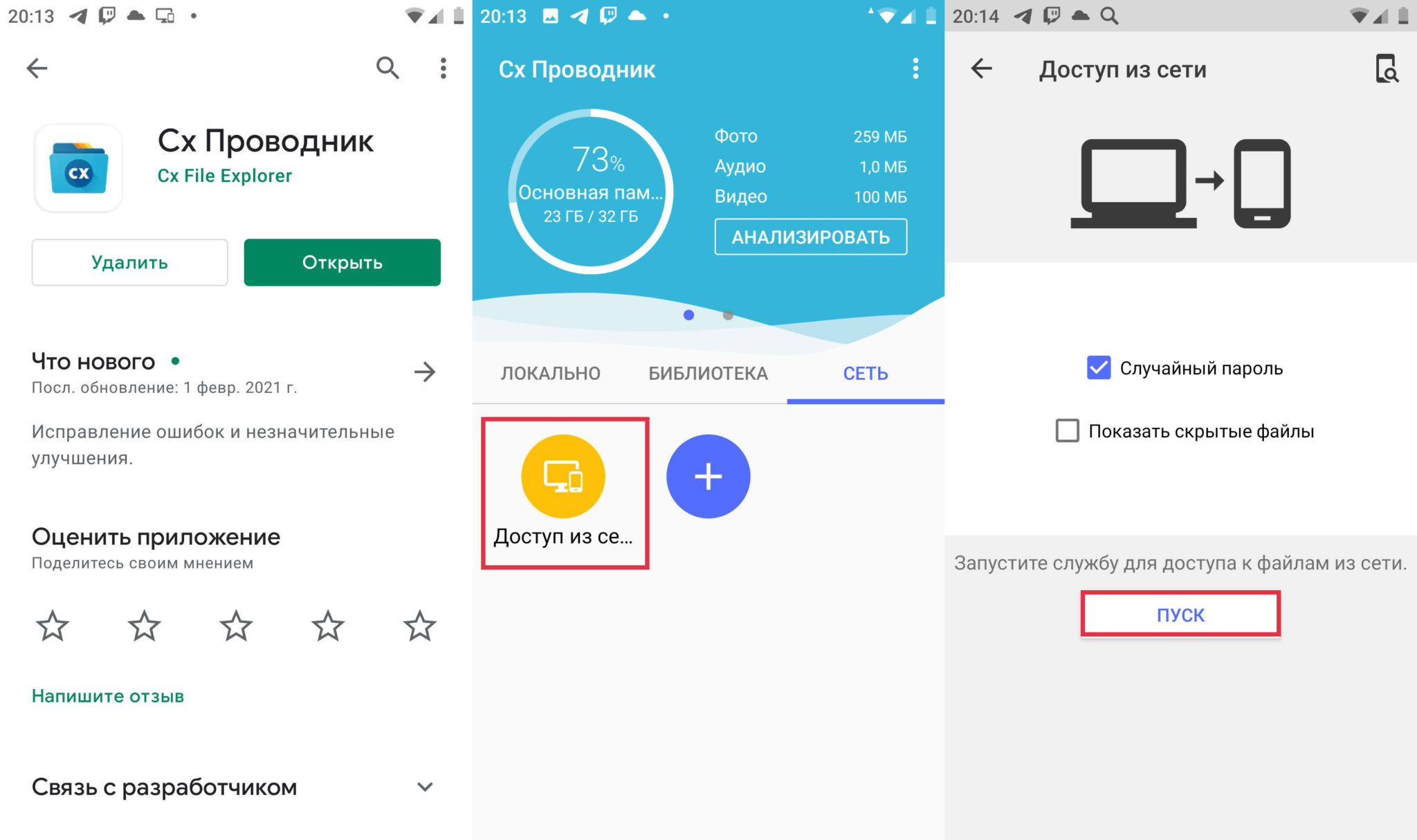





Спасибо! Подключение по USB – самый простой и быстрый способ. Даже с режимом передачи файлов проблем не возникло, всё заработало сразу.
Долго мучилась с настройкой “Связь с Windows”, но после вашей инструкции наконец получилось!
Попробовал через FTP – всё получилось, спасибо за подсказку!
подключаю кабель,на телефоне отображается индикатор заряда,на мониторе устройство не опознано.
Может что-то с кабелем. Пробовали другой режим подключить в телефоне? Попробуйте еще подключиться в другой USB-порт