Всем привет! Сегодня мы поговорим про то, как сделать браузер по умолчанию в телефоне Андроид. Чаще всего это нужно для того, чтобы без проблем открывать ссылки в других приложениях или играх. Иногда встречается баг, когда в настройках смартфона сбита конфигурация программ и в результате можно увидеть ошибку с текстом: «Не установлен браузер для открытия ссылки». Ниже я описал 4 способа, которые помогут решить эту проблему.
Способ 1: Настройки Android
Скорее всего ошибка возникает из-за того, что каким-то образом у вас слетела конфигурация, которая отвечает за использование браузера в системе. Поэтому мы сейчас вручную сделаем браузер по умолчанию на Андроид системе. Вы можете выбрать любую программу, установленную в ОС: Opera, Yandex, Mozilla или стандартный Google Chrome.
- Откройте «Настройки», нажав по значку шестеренки на рабочем столе.
- Далее найдите раздел, который отвечает за установленные приложения – он так и будет называться.
- Теперь находим пункт «Приложения по умолчанию» — эта настройка как раз и отвечает за то, с какими программами по умолчанию работает сама операционная система смартфона при определенных сценариях (в нашем случае открытие ссылок).
- Далее выбираем «Браузер». Так как у вас вылезает ошибка – скорее всего там будем стоять значение «Нет» или «Не установлен».
ПРИМЕЧАНИЕ! Если у вас смартфон от компании Xiaomi, и вы не видите пункт, где можно установить браузер по умолчанию – смотрим 3 способ этой статьи.
- Далее выберите любую из представленных программ. Если же ранее уже стоял какой-то из браузеров (например, Chrome) и ошибка все равно возникала, то попробуйте использовать альтернативное приложение для интернета. Если у вас установлен другой браузер.
Перейдите на один шаг назад – вы могли заметить, что тут есть еще один пункт «Переход по ссылкам». Зайдите туда. Далее вы увидите список всех установленных приложений на вашем телефоне. Вы можете настроить открытие ссылок для любой программы. Давайте я покажу на примере «Instagram». Вы же откройте именно ту прогу, в которой вылезает то самое сообщение.
После этого жмем по конфигурации – «Открытие поддерживаемых ссылок». Далее вы увидите три настройки. Можно изменить конфигурацию таким образом, чтобы программа всегда спрашивала – в каком браузере открыть ссылку. А вы уже дальше будете сами выбирать, как именно открыть Web-страницу. Или можно назначить конкретный браузер для отдельных программ.
ПРИМЕЧАНИЕ! Если ошибка возникает при использовании стандартного Google Chrome, но в целом браузер работает нормально, то вы можете для проблемной программы (или игры) назначить свой браузер. Если его нет, то стоит скачать Яндекс, Оперу или Firefox с Play Market – про них мы отдельно поговорим чуть ниже.
Некоторые приложения могут сами открывать ссылки, в таком случае вы увидите тут конфигурацию – «В этом приложении». Из-за этого может тоже возникать ошибка, поэтому лучше всего назначить именно браузер.
Способ 2: Samsung Galaxy
У смартфонов Самсунг шаги примерно такие же, но разработчики в прошивке немного по-другому расположили сами пункты меню. Поэтому, чтобы вы не запутались, я решил описать все в отдельной главе.
- Жмем по шестеренке, чтобы зайти в настройки. Далее открываем раздел с приложениями.
- Откройте вспомогательное меню, нажав по кнопке в правой верхнем углу и заходим в «Приложения по умолчанию».
- Теперь выбираем нужный пункт – «Браузер». Вам останется выбрать тот, браузер, который вы используете. Если там уже установлена какая-то программа, но она почему-то не работает или не открывает ссылки, то можете поставить альтернативный вариант.
- Нам нужно исключить еще одну проблему, которая может вызывать эту ошибку. Нажмите по стрелочке, указывающей влево, чтобы вернуться на шаг назад. И перейдите в конфигурацию – «Переход по ссылкам».
- Прежде чем мы начнем, давайте я поясню, в чем может быть проблема той самой злосчастной ошибки, и как мы попытаемся её решить. Представим себе ситуацию, что у вас есть игра, в которой вы получили в чате ссылку, и вам нужно её открыть. При нажатии вылезает ошибка «Не установлен браузер для открытия ссылки (Андроид)». Проблема может быть в том, что система пытается открыть ссылку через эту игру (или любую другую программу). Понятное дело, что игра не может выступать в качестве браузера, и поэтому вылезает ошибка.
- А теперь – как это можно решить. Здесь вы увидите ряд программ – выберите ту, в которой появляется эта проблема. Далее жмем «Переход к URL» и устанавливаем настройку «Всегда спрашивать». Кстати, можно установить и другую конфигурацию – настроить определенный браузер.
Способ 3: Xiaomi и Redmi
Итак, вы уже попытались использовать третий способ, но в настройках не нашлось конфигурации, в которой можно поменять браузер по умолчанию в системе Андроид у Ксяоми смартфона. Проблема в том, что в некоторых урезанных прошивках этих смартфонов этой конфигурации нет. На самом деле она есть, но она просто скрыта самими разработчиками. Но не стоит переживать, нужно выполнить ряд действий:
- Открываем Play Market.
- Ищем приложение: «Hidden Settings for MIUI» — это расширение, которое показывает скрытые параметры.
- Скачиваем и устанавливаем.
- После этого открываем «Настройки».
- Жмем по поиску и вводим название: «По умолчанию».
- Как только вы найдете пункт «приложения по умолчанию» – действуем согласно инструкциям в первом способе.
Способ 4: Установка альтернативного браузера и установка значения «По умолчанию»
Еще один способ изменить браузер, который используется по умолчанию на Андроиде – это установить любую альтернативную программу для интернет-серфинга. Установка происходит там же в Google Play Market – заходим, ищем программу, находим, устанавливаем и запускаем. Ниже я опишу инструкции для самых популярных приложений.
Yandex
Открываем Яндекс Браузер и рядом со строкой поиска жмем по трем точкам. Откроется дополнительное меню. Теперь просто выбираем пункт «Браузер по умолчанию» и выбираем Yandex.
Opera
- Если вы только установили ПО, то на одной из страниц приветствия нажмите по кнопке «Сделать Opera браузером по умолчанию».
- Второй способ – это нажать по аватарке в правом нижнем углу. Далее нажмите по шестеренке.
- Пролистайте чуть ниже до пункта «Браузер по умолчанию». Теперь жмем «Далее», выбираем Оперу и закрываем окно с настройками.
Mozilla Firefox
Откройте меню, нажав по трем точкам – оно может находиться или сверху, или снизу. Все зависит от того, какую конфигурацию вы выбрали после установки. Переходим в раздел настроек.
Немного пролистните вниз и найдите такой же пункт, как на картинке ниже. Вам останется просто включить тумблер.
Ничего не помогло, ошибка все равно появляется
Если ошибка в игре или программе все равно вылезает, то вот ряд советов, которые должны помочь:
- Попробуйте удалить эту программу и переустановить её.
- Обновите операционную систему – «Настройки» – «Система» – «Обновление» – ждем пока ОС обновится, и перезагружаем телефон.
- Если вы хотите использовать сторонний браузер (Опера, Яндекс или Firefox) – то его тоже можно попробовать удалить и инсталлировать повторно. Если это не поможет, то можете настроить Google Chrome, как мы это делали в первом способе.
- Скачайте CCleaner и почистите телефон от всякого мусора. Это касается и лишних программ, которыми вы не пользуетесь – удалите их.
- Почистите кеш у браузера, а также у той программы, через которую не открывается ссылка. О том, как этом можно сделать – подробно написано в этой статье (ссылка).
- Попробуйте выполнить сброс настроек приложений – «Настройки» – «Система» – «Сброс». Если это не поможет, то можно сделать глобальный сброс. Но до этого загрузите все несохраненные данные в облако Google.
На этом все, дорогие читатели портала WiFiGiD.RU. С вами был Бородач. Если у вас еще остались какие-то нерешенные проблемы или вопросы – то задавайте их в комментариях. Мы помогаем и отвечает всем.


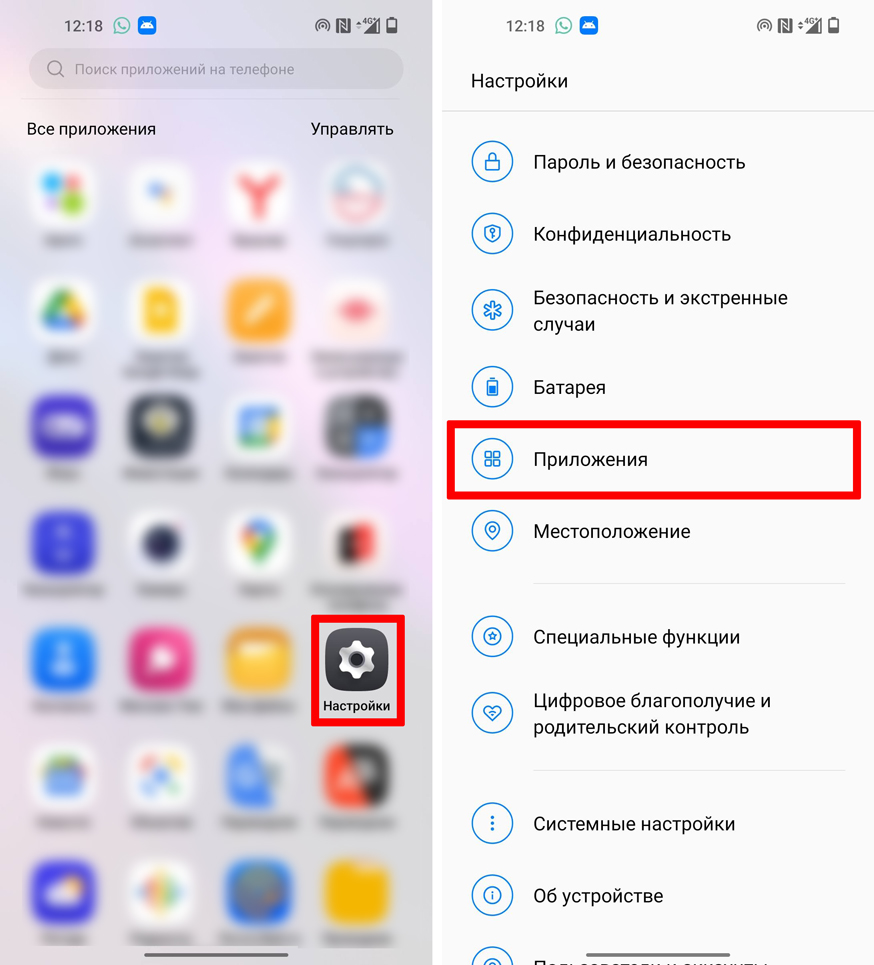
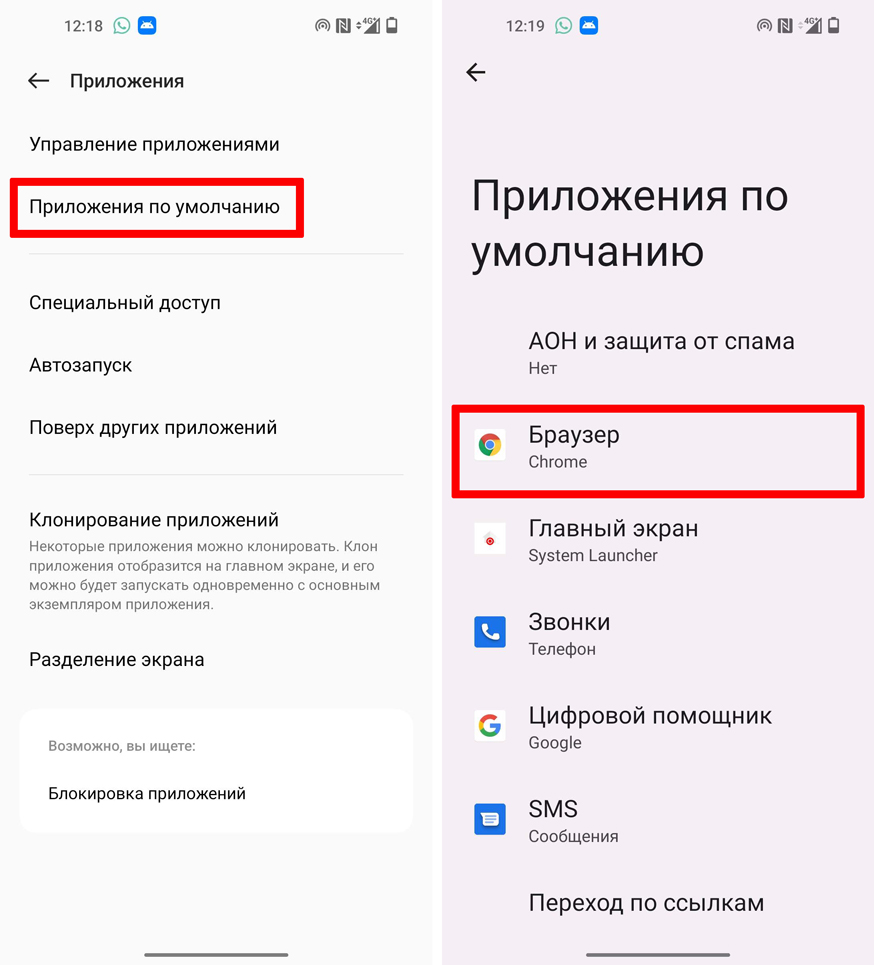
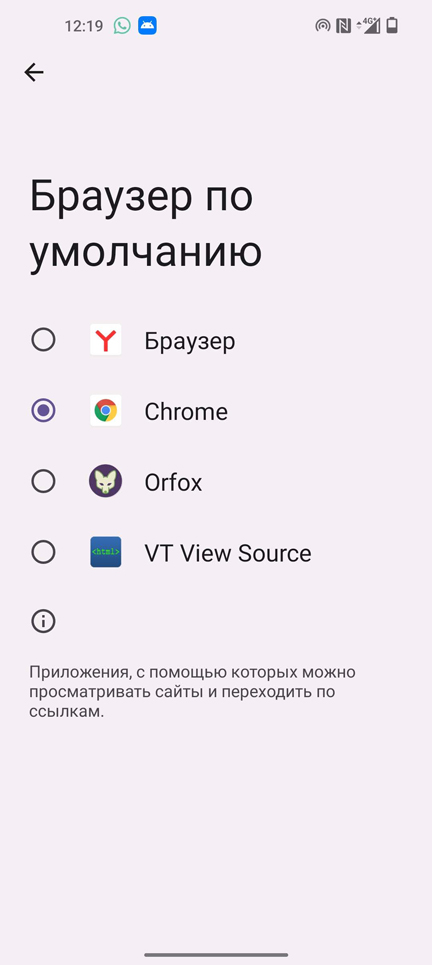
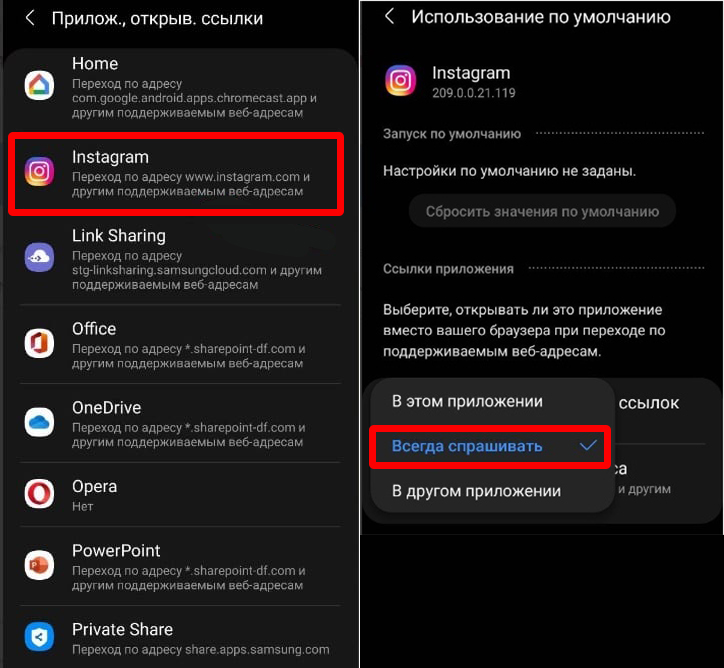
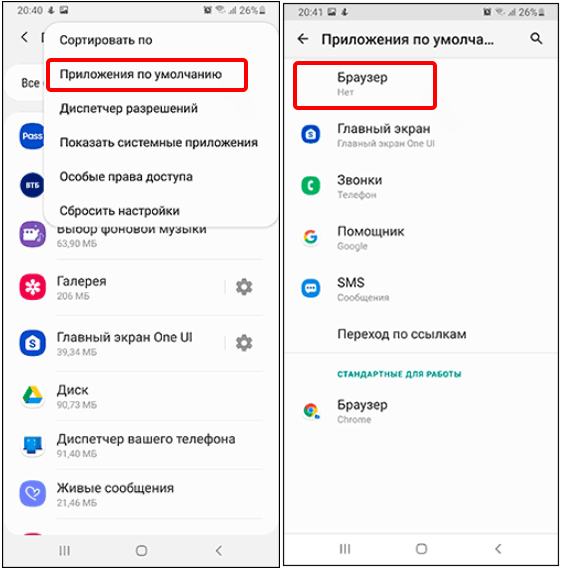
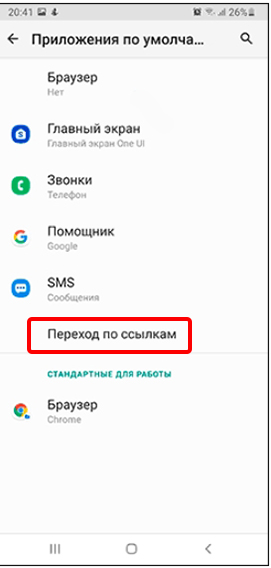
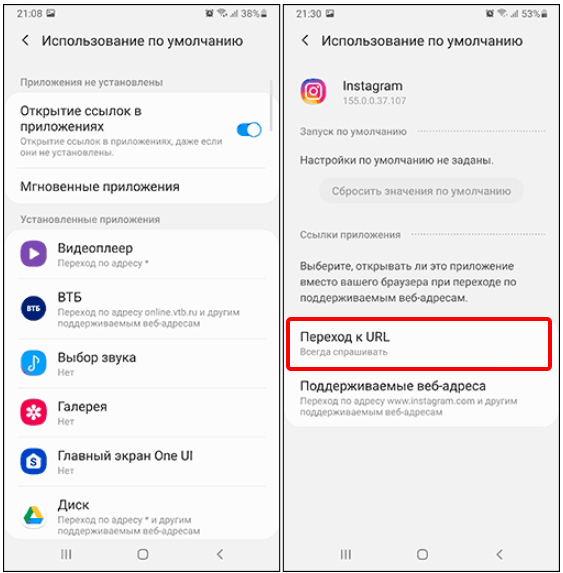
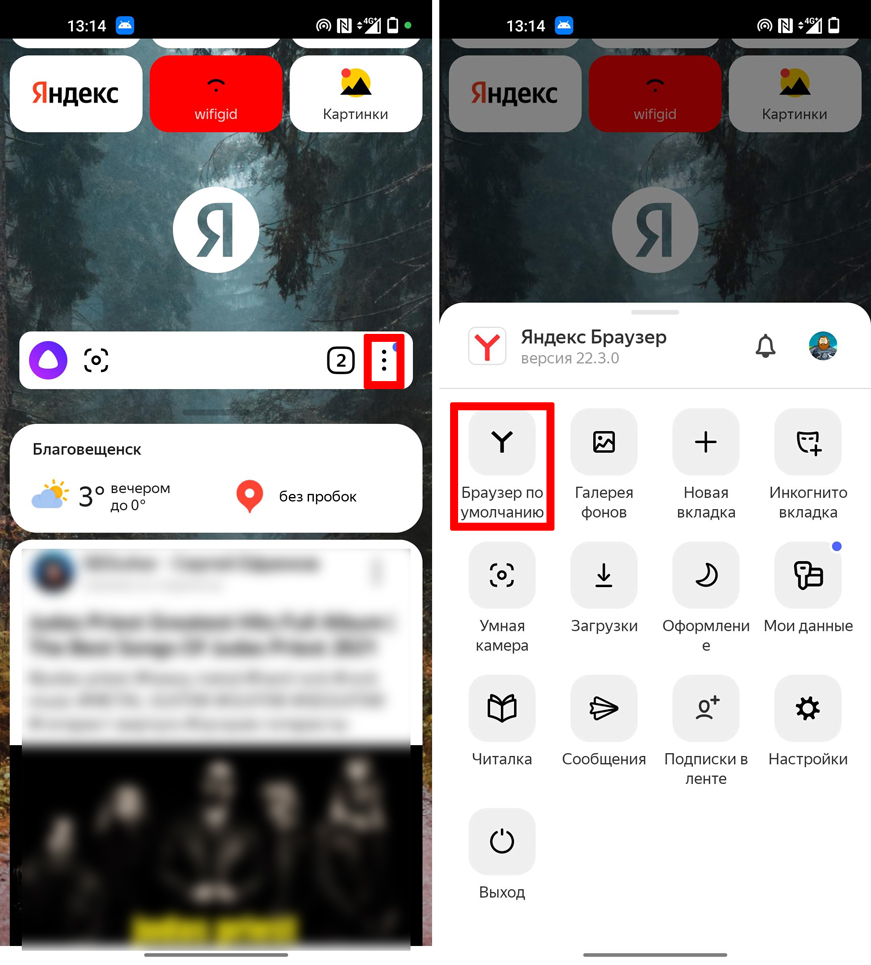
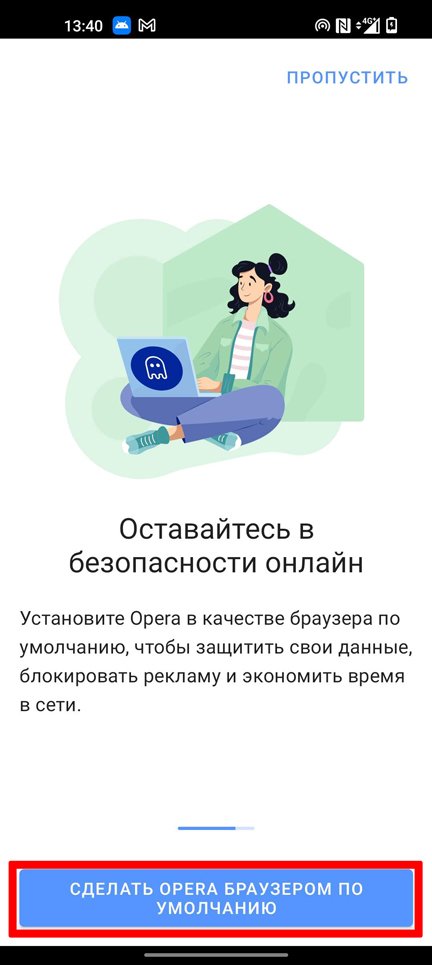
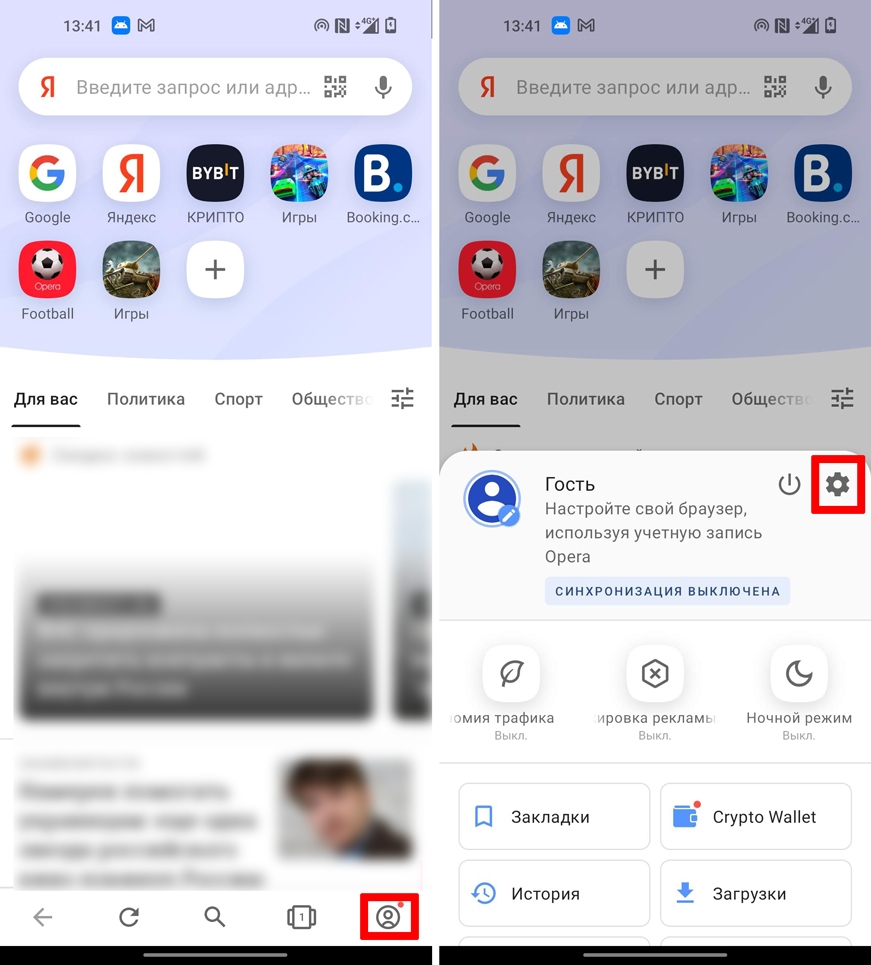
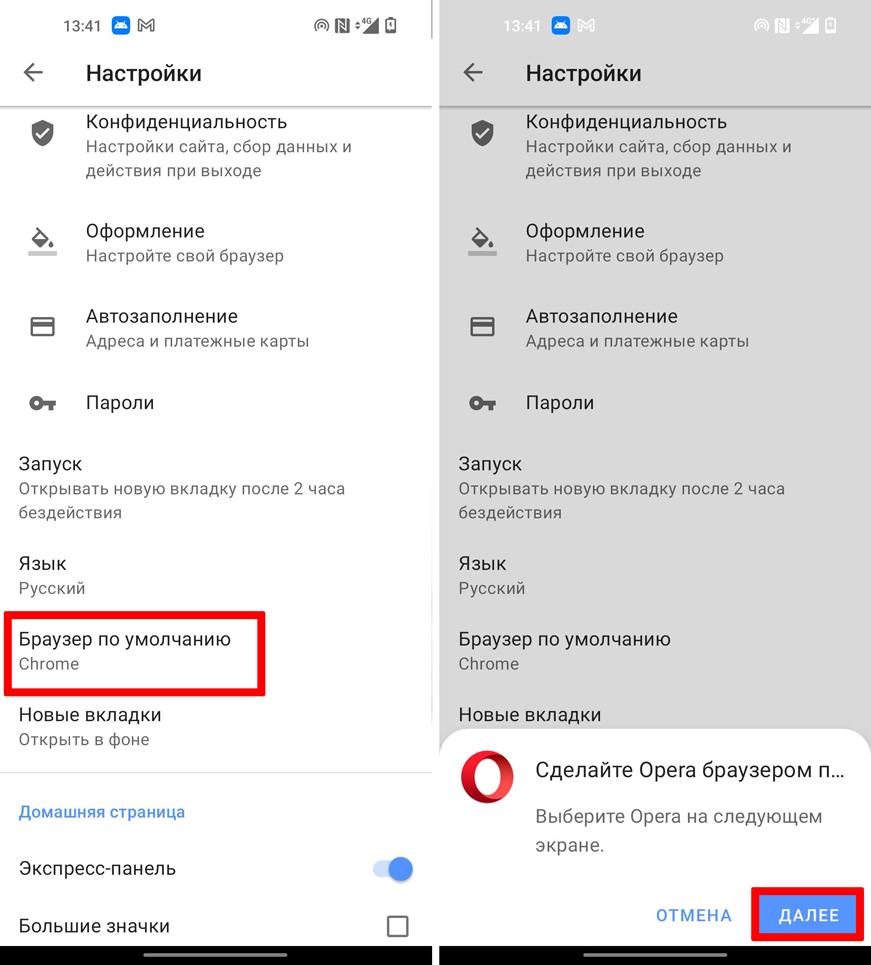
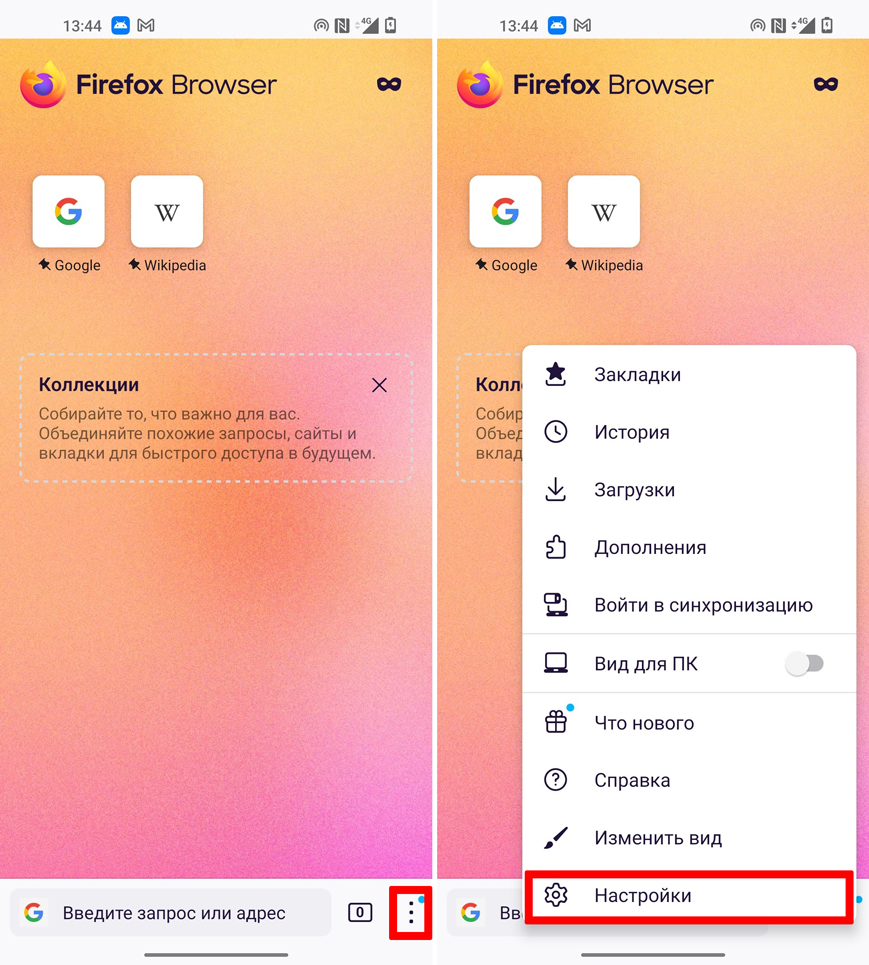
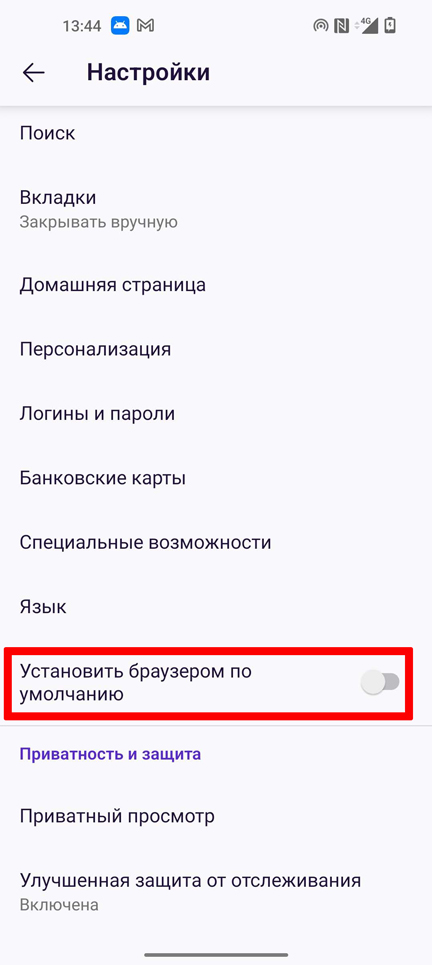




Спасибо! Удалось поменять. Почему-то яндекс был первым, поменял на хром
сделала а зачем не знаю
все везде делается одинаково. главное – установить браузер. а то поставите ютуб и ничего открвыаться не будет.