Всем привет! Кто хоть раз не удалял фотографии по ошибке. Именно это случилось со мной совсем недавно. Сразу встал вопрос – как восстановить удаленные фото с телефона. Мне удалось это сделать, и сегодня я расскажу как. Сразу отвечу на вопрос: можно ли восстановить фотографии, видео, переписку и любые другие файлы? – Да, можно.
Но тут всё зависит от многих факторов. Во-первых, от того – как быстро вы заметили пропажу, или как давно вы удалили нужное фото или картинку. Если это произошло недавно, то шансов куда больше. Если вы это сделали давно, то скорее всего фотография навсегда канула в небытие. Во-вторых, это будет зависеть от активности использования вашего телефона с момента удаления. В любом случае я предоставил вам 6 способов, которые возможно вам помогут. Начну с самого простого.
Способ 1: Корзина галереи
В некоторых телефонах в галерее есть специальный раздел, который называется «Корзина». Обычно туда скидываются все удаленные фотографии, картинки и видео. Через какое-то время данные оттуда полностью удаляются, но если вы удалили информацию совсем недавно, то можно попробовать поискать удаленные фотографии там. Просто зайдите в раздел «Фото» и найдите данный пункт.
ПРИМЕЧАНИЕ! К сожалению, «Корзина» есть не на всех смартфонах.
Способ 2: Синхронизация
Этот вариант поможет восстановить удаленное фото на Андроиде, если вы только что удалили какую-то информацию. Как вы, наверное, знаете, все данные на телефоне, в том числе и фотографии – синхронизируются с облаком аккаунта Google. Сразу же выключите интернет на смартфоне. Это нужно сделать для того, чтобы в любой момент не прошла новая синхронизация и не удалила фотографии на облаке.
- Зайдите в «Настройки».
- Далее переходим в «Аккаунты».
- Посмотрите, какой именно ящик используется для синхронизации – он должен заканчиваться на «Gmail.com».
- Теперь с компьютера или ноутбука зайдите под своим аккаунтом – accounts.google.com. Вводим почтовый ящик и пароль. Если вы не помните пароль, то нажмите «Забыли пароль?» и выполните инструкции по восстановлению ключа.
- Как только попадете внутрь, найдите в правом верхнем углу экрана значок меню и нажмите на него. Далее переходим в «Фото». Теперь останется просто скопировать нужную фотографию или видео.
Способ 3: Программа DiskDigger
Программка напрямую работает из-под Android системы и её свободно можно скачать с «Google Play» – ссылка для скачивания. Также она позволяет восстановить недавно удаленные данные без использования компьютера. После запуска вам будет дана возможность полного или частичного сканирования.
Полное сканирования данных возможно только при наличии Root прав на телефоне. Инструкцию по установке РУТ-прав для своей модели можно посмотреть в интернете. После сканирования фотографии, видео, а также другие данные можно спокойно сохранить на телефон или отправить по почте.
ПРИМЕЧАНИЕ! Приложение работает не со всеми моделями смартфонов.
Способ 4: EaseUS MobiSaver
Приложение можно скачать с «Google Play» по этой ссылке. Программка чем-то похожа на прошлую, и у меня она работает без каких-либо проблем. Для вас оставлю видеоинструкцию.
Способ 5: Через компьютер
Выполняем подготовительные действия на смартфоне.
- Сначала вам нужно получить ROOT права для вашего смартфона. Для каждого гаджета инструкции могут отличаться, и писать их тут нет смысла, так как их слишком много. Поэтому «гуглим» и читаем инструкции.
- На телефоне зайдите в «Настройки». Далее переходим во вкладку «Система» и выбираем пункт «Для разработчиков». Включаем «Отладку по USB».
- Теперь мы можем подключиться к компьютеру или ноутбуку. Для того, чтобы было правильное использование вашего смартфона, нужно также в том разделе найти «Конфигурацию USB по умолчанию» и выставить параметр «Передача файлов». В противном случае подключение произойдет, но комп не будет видеть ваш телефон.
Мы попробуем подключить смартфон к компьютеру и выполнить восстановления – как с внешнего носителя.
- Для начала нам нужно скачать специальную утилиту с официального сайта «Android» –
переходим по ссылке. Скачиваем Platform Tools для своей ОС. Я же буду далее все показывать на примере Windows.
- На смартфон надо будет скачать и установить программу «BusyBox». Вы также можете её найти в «Google Play» по названию.
- Теперь на телефон нужно залить одно из дополнений, которые позволяют выполнить восстановление данных. Можно использовать «TWRP» или «ClockworkMod». По установке вы можете посмотреть инструкции в интернете или просмотреть видео ниже.
- Скаченную программу Platform Tools нужно разархивировать в любое удобное место на ПК. Далее открываем командную строку. В консоли нужно запустить «adb.exe» файл. На разных системах это делается по-разному, но чаще всего нужно просто указать полный путь к данному файлику.
- Запускаем телефон в режиме «Recovery». Комбинации на разных смартфонах разные, но чаще всего данный режим запускается при зажатых клавишах «Включения» и «Уменьшения громкости». Можно также в консоли прописать команду:
adb reboot recovery
- На телефоне вы должны увидеть «Recovery меню». Если вы запускали его через консоль, то пропишите дополнительно команду: adb shell.
- Чтобы узнать, где находятся все данные, прописываем:
mount | grep /data
- Нам нужна строчка, где есть «data, там и будут удаленные файлы. Смотрим также путь, который указан в самом начале строки. Мы будем его использовать в дальнейшем, поэтому нужно его запомнить.
- Далее нам нужно изменить некоторые настройки одного системного файла. Для начала найдем его с помощью команды:
find /sys -name lun*
- Вы увидите примерно вот такое сообщение:
/sys/devices/virtual/android_usb/android0/f_mass_storage/lun
/sys/devices/platform/mt_usb/musb-hdrc.0.auto/gadget/lun0
- Нам нужна именно первая строчка, где есть папка «f_mass_storage».
- Теперь надо прописать команду таким образом:
echo путь раздела > полный путь шага 15/file
- Пример у меня:
echo /dev/block/mmcblk0p22 > /sys/devices/virtual/android_usb/android0/f_mass_storage/lun/file
- Прописываем:
umount /data
- Переходим чуть выше в папку:
cd /sys/devices/virtual/android_usb/android0
- Ещё прописываем:
echo 0 > enable && echo “mass_storage,adb” > functions && echo 1 > enable
Можно сказать, мы выполнили все подготовительные действия. Теперь ваш смартфон будет отображаться в компьютере как не отформатированный диск. Все связано с тем, что в частности Windows не может работать с данной файловой системой. Но ничего в этом страшного нет. Для восстановления далее нам можно использовать любые программы, которые занимаются восстановлением данных на жестком диске. В интернете их достаточно много, и есть бесплатное ПО: R.Saver, Pandora Recovery и Recuva. Можете использовать любое.
Способ 6: Android Data Recovery
Восстановление удаленных данных на жестком диске делается достаточно просто. Аналогично можно попробовать восстановить фото после удаления и с телефона. Самое главное, как можно меньше пользоваться телефоном: что-то снимать, сохранять или даже с кем-то переписываться. Ведь если на стертые данные будет перезаписана новая информация, то восстановить их будет невозможно.
- Получаем ROOT права.
- Включаем отладку по USB
ПРИМЕЧАНИЕ! Эти шаги более подробно описаны в прошлой главе.
Теперь мы будем использовать одну из программ типа «Android Data Recovery». К такому ПО относят «FonePaw», «MobiKin» и другие. Их достаточно много в интернете, поэтому вы можете использовать любую. Я же буду показывать на примере именно «FonePaw».
- Все подобные программы платные, но есть и бесплатный период. Поэтому для того, чтобы проверить, что программа работоспособна – скачиваем пробную версию.
- После установки программки подключаем ваш смартфон к компьютеру и запускаем саму программу. Если приложение распознает телефон, то вы увидите вот такое окошко. Далее вам нужно будет отметить галочками разделы, которые вы хотите вернуть. Но вы можете произвести восстановление только фото (Gallery).
- На телефоне вам нужно будет разрешить доступ данной программе.
- После сканирования вы увидите все удаленные ранее файлы с телефона. Для их восстановления потребуется приобрести полную версию. Стоит она кстати достаточно дорого. Но тут каждый сам решает – покупать её или нет.

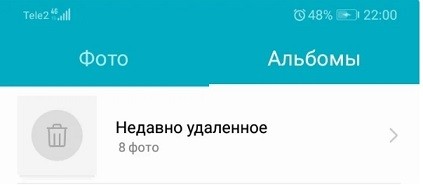
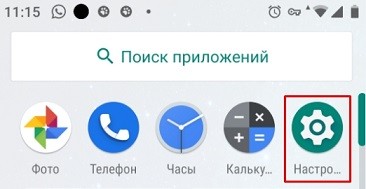
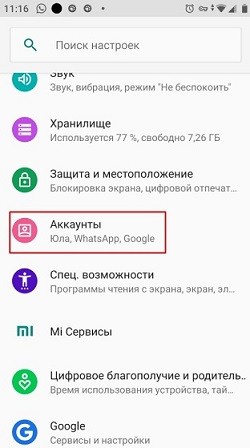
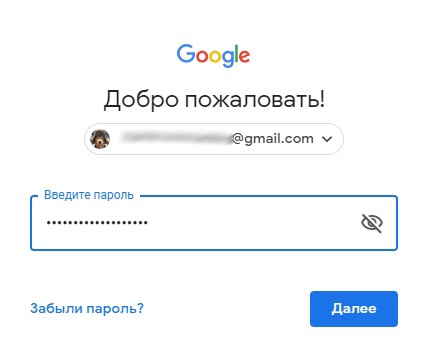
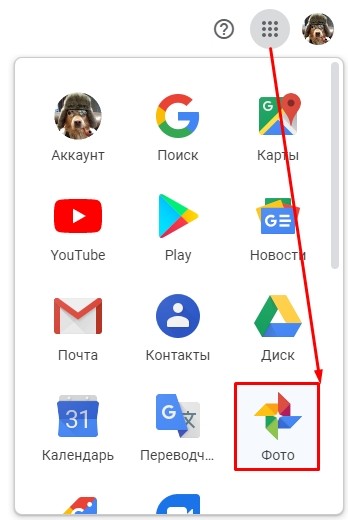
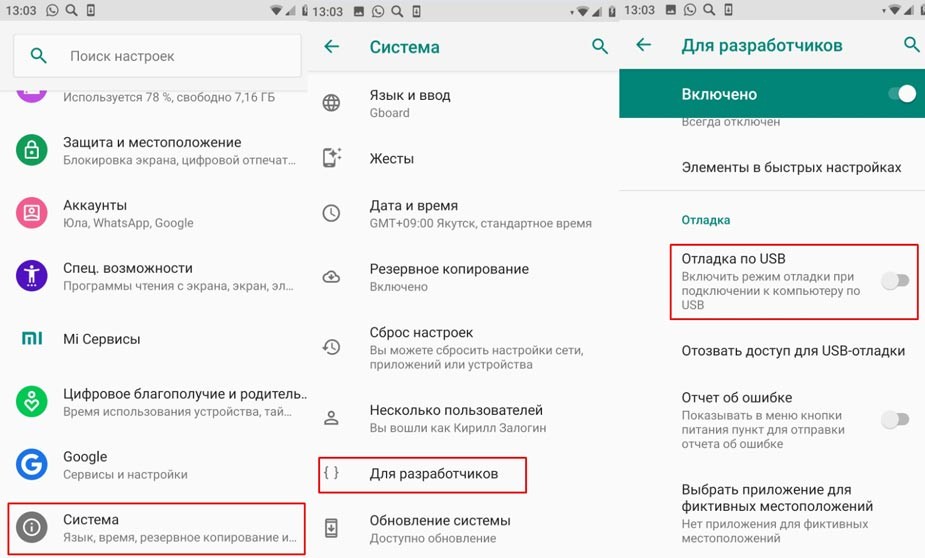
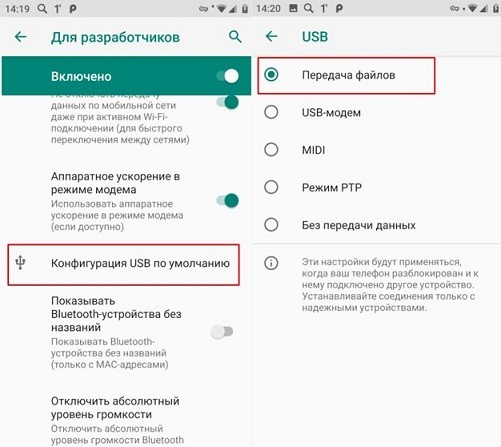
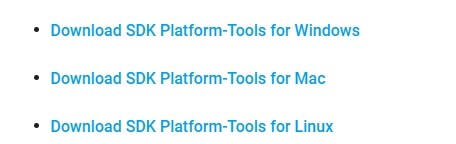
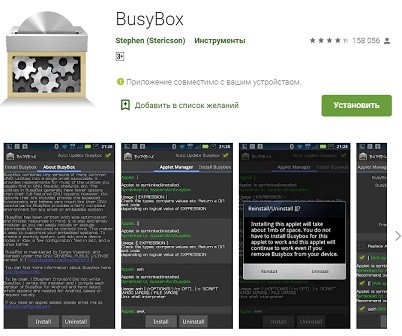
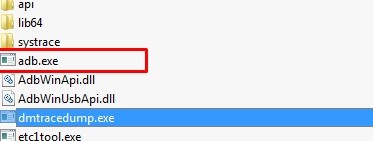
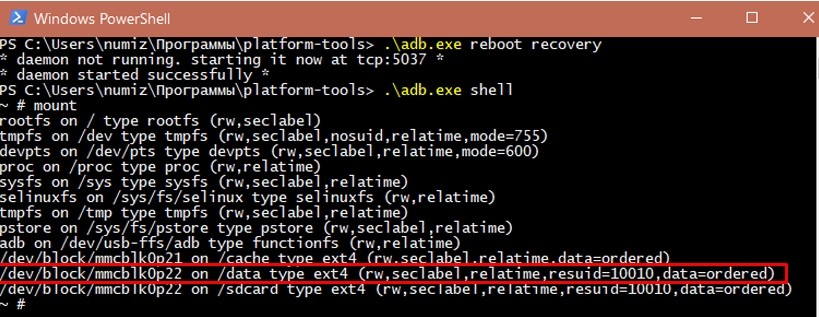

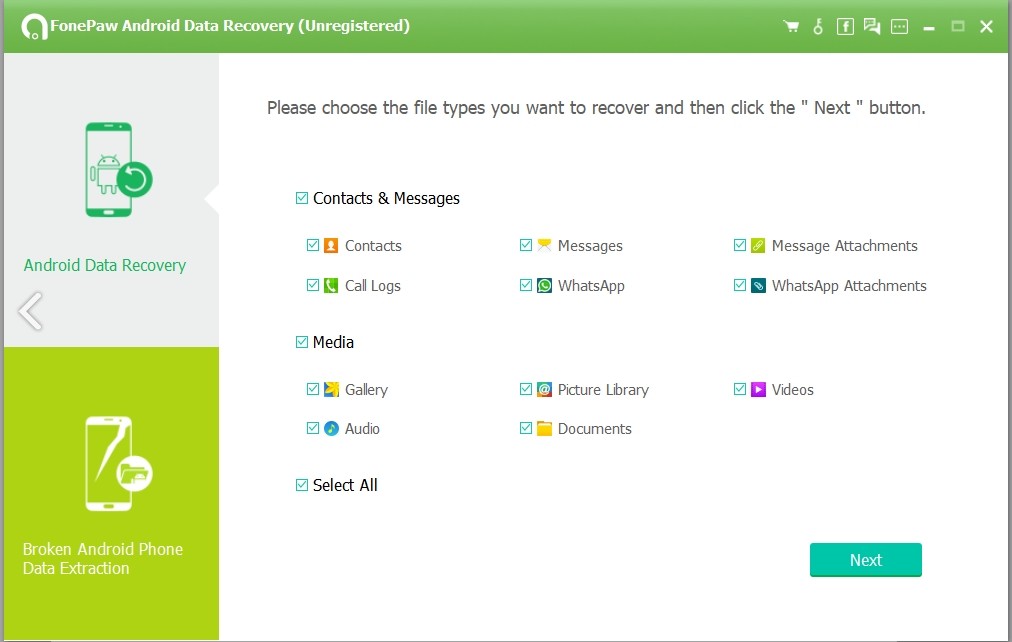
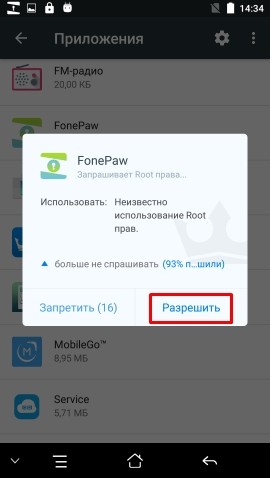
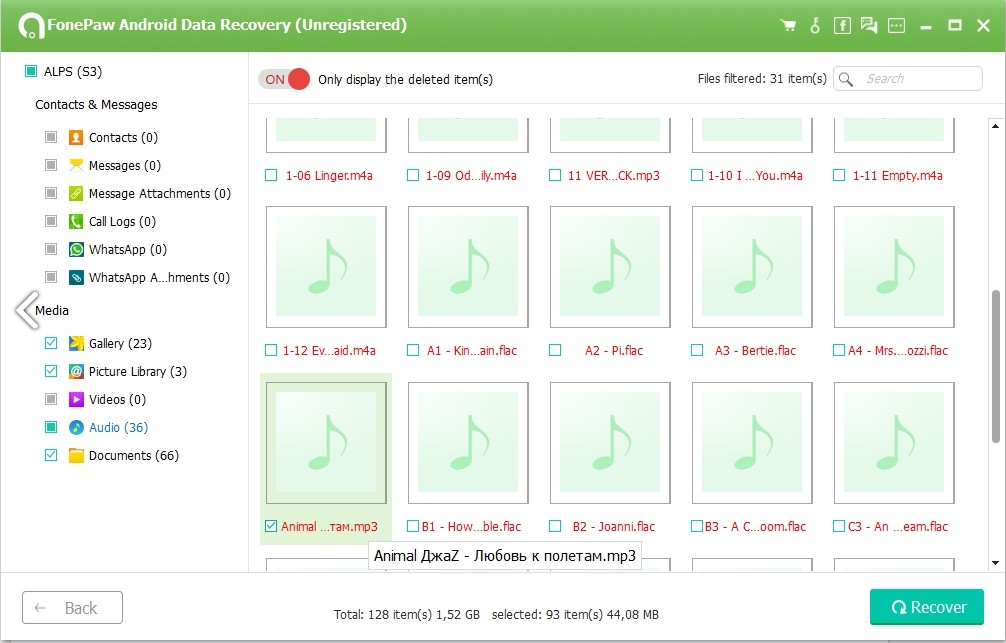




Благодарю, за корзину, про неё даже не знал
Тут как раз и была проблема в том, что фотку удалил очень давно. Но всё равно спасибо
Спасибо, всё получилось