Всем привет! Сегодня мы разберемся, как установить или перенести приложения на SD карту смартфона или планшета с системой Андроид. Прежде чем мы начнем, сразу скажу, что если вы ранее использовали карту в другом месте, то для работы с операционной системой Android – нужно будет её отформатировать. Это делается там же в телефоне. Но при этом все данные с карты будут стерты.
Поэтому перенесите их в безопасное место – лучше на комп. Также не все телефоны поддерживают возможность переноса или установки (инсталляции) приложений на внешнюю карту памяти. Это нужно проверять. После того как вы отформатируете SD-карточку, использовать её в другом месте будет нельзя. То есть вставить её в карт-ридер или ноутбук не получится. Поэтому, если вы потом захотите её использовать как хранилище, то нужно будет повторно отформатировать в режим «Носителя» – об этом написано в последней главе. На всякий случай сохраните эту статью в закладках вашего браузера, чтобы не потерять.
Android
ПРИМЕЧАНИЕ! Если у вас телефон Samsung – перейдите к следующей главе.
С самого начала проверьте, чтобы на карте памяти не было важных данных. Их лучше всего перенести на внутреннюю память носителя, на облако или загрузить на компьютер. Прежде чем мы будем сохранять приложения на карту памяти Андроид телефона или планшета – мы полностью отформатируем SD-карту. Форматирование нужно для того, чтобы создать файловую систему с папками и разделами для вашего смартфона. Без этого, к сожалению, никак.
- Перейдите в основной раздел телефона, где вы видите все основные ярлыки системных и не системных программ. Найдите «Настройки». Пролистываем чуть ниже и заходим в «Хранилище».
- Переходим в «SD-карту». Если её нет – убедитесь, чтобы карта памяти была установлена правильно.
- Тапните по клавише, которая находится в правом верхнем углу экрана, чтобы раскрыть дополнительное меню команд. После этого открываем «Настройки хранилища». Здесь вы увидите размер вашей SD-карточки – открываем «Внутреннюю память».
- Вылезет окно с предупреждением, что вам нужно будет отформатировать карту. Еще раз вспомните – не хранится ли там важная информация. Если вы согласны – жмем «SD-карта: форматировать».
- Подождите пока процесс форматирования и создания новой файловой системы закончится. После этого открываем вспомогательное меню, как мы это делали ранее, после этого выбираем «Перенести данные» – «Перенести контент».
Samsung
Компания Samsung немного упростила установку приложений на карту памяти Android-системы. В любом случае, если вы только вставили SD-накопитель, то вам придется его отформатировать. Данное предложение должно появиться сразу после включения смартфона.
- Откройте основные «Настройки».
- Далее найдите раздел «Приложения».
- Найдите тут программу или игру, которую вы хотите перенести и нажмите по ней.
- Чуть ниже вы увидите, что сама утилита установлена в «Память» – тапаем по кнопке «Изменить» и выбираем другой носитель.
- Останется просто выбрать кнопку «Перенести».
- Ждем пока процедура закончится.
Таким образом можно перегрузить почти любое приложение – кроме системных, типа Google Play и т.д.
Превращение в ADB-хранилище
Некоторые телефоны, почему-то не имеют возможности скачать и установить приложение на карту памяти. Или сами разработчики блокируют эту функцию, или есть какие-то другие варианты, о которых я, к сожалению, не знаю. Ниже я опишу способ превращения SD-карты в ADB накопитель. Сразу скажу, что способ очень рисковый и, если вы не понимаете, о чем я пишу – лучше пропустите этот шаг.
ВНИМАНИЕ! Все делаем на свой страх и риск, так как в данном варианте есть вероятность, что телефона начнет дико тупить.
- Нам нужно установить ADB.
- Подключить телефон к компу и включить отладку по USB.
- Запускаем командную строку в папке с ADB.
- Вводим консольные команды:
adb shell
sm list-disks
- Далее выведется информация об ID диска в виде 5 цифр (XXX,XX) – его используем в команде:
sm partition disk:XXX,XXX private
- После завершения процедуры выходим из консоли ADB, которая запущена в папке хранилища. После этого аналогично, как и в первой главе, где я описывал перенос – заходим в «SD-карту» – «Перенести данные».
Отключение SD-карты и превращение её в обычное хранилище
Проблема всех вышеперечисленных манипуляций в том, что после форматирования (в большинстве случаев) вы не можете просто вставить её в кард-ридер и прочесть, что же там находится. Можно, конечно, использовать с телефонов, но, а что если вам нужно её подключить к другому устройству?! – в таком случае её нужно вернуть обратно в «человеческий вид». Сначала переносим данные на комп или облако. После этого в разделе «SD-карты» выбираем «Портативный носитель».
Повторно выполняем форматирование. В данном случае смартфон создаст обычные разделы, и карту памяти можно будет использовать в любой операционной системе. На этом все, дорогие друзья. Если что-то непонятно, или возникли вопросы – пишите в комментариях. А я, Бородач, прощаюсь с вами – до новых встреч, на портале WiFiGiD.RU.


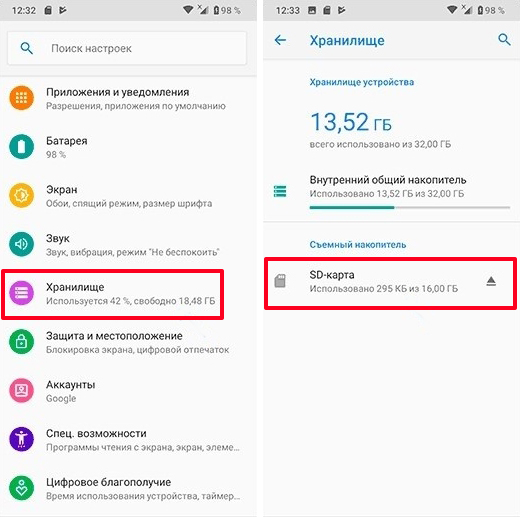
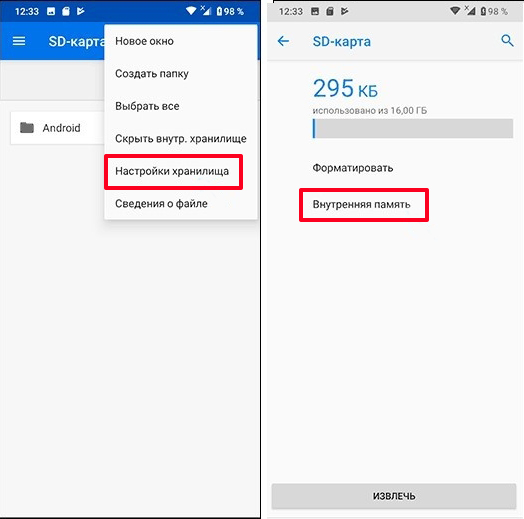
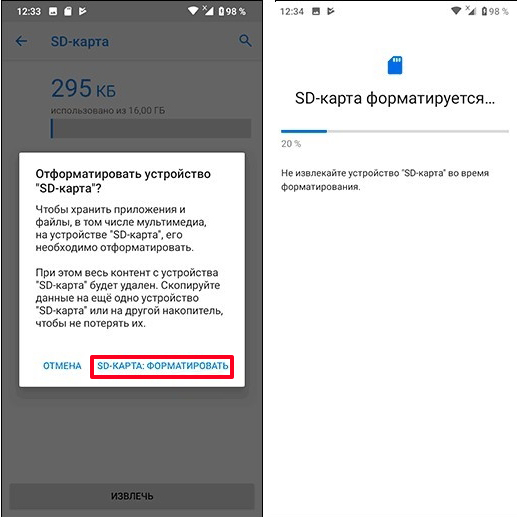
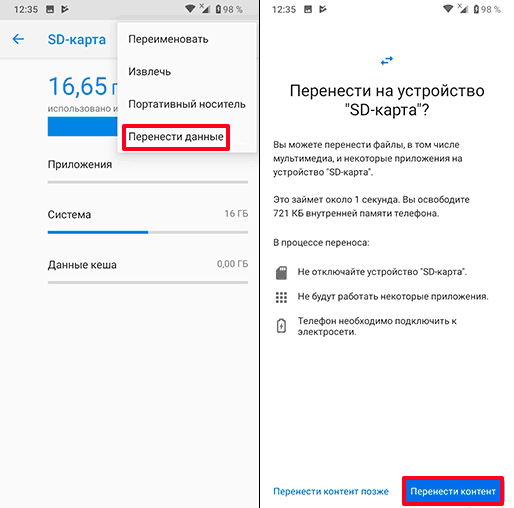
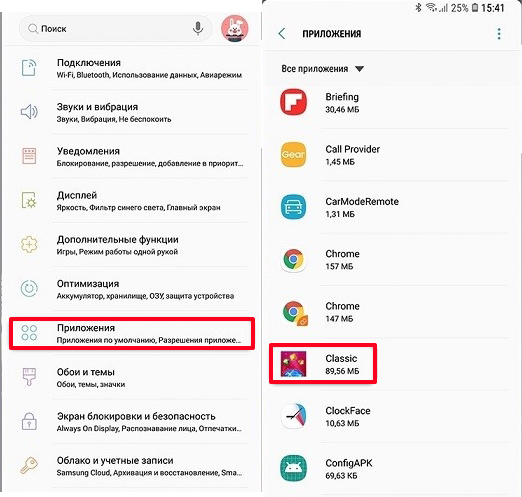
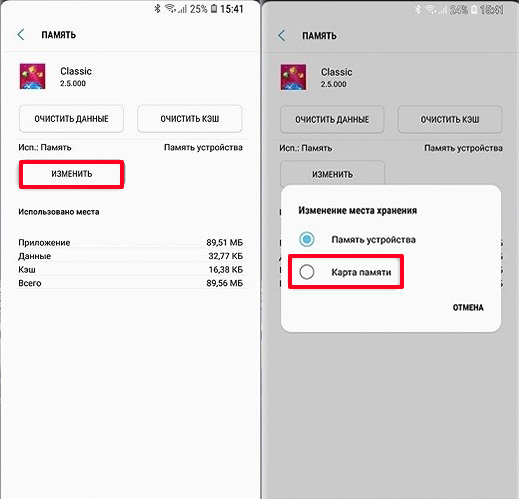
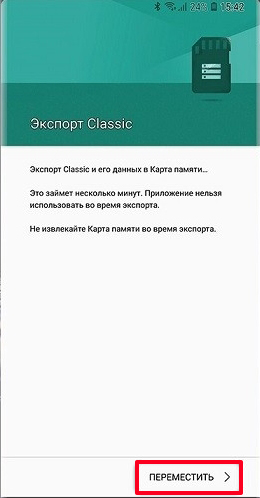
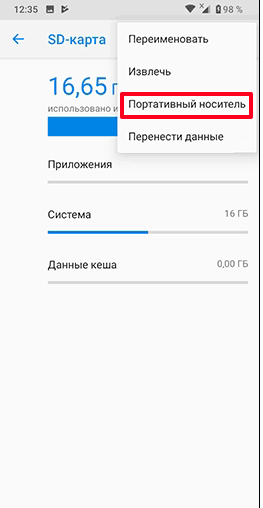





Ура, получилось. Огромнейшее тебе спасибо, друг
Все гуд. Благодарю
Спасибо что предупредили на счет флешки, а то я её поставил с фотками и видео – чуть не стер.