Всех приветствую на портале WiFiGiD.RU. Сегодня мы посмотрим, как можно создать папку на телефоне или планшете с Андроид системой. Мы рассмотрим как создание папки на рабочем столе и в меню, так и отдельного раздела во внутренней памяти телефона или SD-карты. Я подробно описал 5 способов, которые смог найти. Я их все протестировал и уверен в их работоспособности. Но если что-то будет не получаться, то сразу пишите в комментариях. Поехали!
Способ 1: На главном экране
Создать любую папку можно и на рабочем столе Андроид системы. Все делается достаточно просто. В данном случае мы будем объединять несколько приложений в один раздел. Таким образом можно упростить работу с большим количеством однообразных приложений.
- Сначала выберите два приложения, которые вы хотите объединить и поместить в одну папку. После этого зажимаем палец поверх любого и перетаскиваем иконку поверх второй программы.
- После этого вы должны увидеть отображения границ будущего раздела. Если вы подобного не наблюдаете, а первая иконка просто смещается в сторону, попробуйте навести палец чуть ниже ярлыка. После всего – просто отпускам палец. Ура, папка создана.
- Таким же образом можно перетащить туда и другие программы. На некоторых прошивках вас сразу же попросят задать название раздела. Некоторые ОС автоматом могут её обозвать по-своему, или вы увидите папку «Без названия». Давайте зайдем туда.
- Просто нажмите по названию и с клавиатуры введите наименование.
- Если вы хотите удалить папку, вам нужно перетащить все программы на рабочий стол.
Способ 2: Папка в основном меню
Данный способ позволяет создать абсолютно ту же самую папку, как и в первом способе, только не на рабочем столе, а в основном меню, где вы видите все установленные программы. Но есть одно «но» – данный вариант работает не со всеми прошивками. Например, я пробовал данный способ на OnePlus, и он там не работает на последней версии ОС. Но вот на Xiaomi, Meizu и Самсунге все работает хорошо.
- Откройте меню – это можно сделать двумя способами: или нажать на центральную кнопку ниже экрана, или смахнуть пальцем снизу-вверх.
- Рядом со строкой поиска нажмите по трем точкам, чтобы открыть настройки.
- Далее тапаем по команде создания новой папки.
- Из списка выбираем приложения, которые вы хотите добавить в новый раздел. Выделяем их галочкой и сохраняем.
- Останется задать название.
Как вы уже поняли, минус этих двух способов в том, что вам, конечно, удастся создать папку на рабочем столе или в меню вашего телефона Android. Но система не позволяет сделать отдельный раздел с файлами, как это можно сделать на Windows, Linux или MacOS – куда можно закинуть нужные документы, фотографии или музыку. Но есть небольшой лайфхак – мы можем использовать программы проводники, которые удобно работают с разнотипными данными. Давайте познакомимся со следующими способами.
Способ 3: Встроенный проводник
Добавить папку на рабочий стол или даже целый раздел на телефоне или планшете Андроид можно через встроенный «Проводник». Перетащите его из списка всех программ на рабочий стол и откройте. Программа работает сразу со всеми файлами, которые есть на внутренней памяти и SD-карте. Плюс приложения в том, что оно автоматически распределяет файлы на категории: фото, видео, документы, музыка, APK, загрузки, архивы и другие данные.
Вы можете открыть программу и сразу просмотреть любой тип данных, нажав по нужному разделу. Вы также можете создать отдельную папку на носителе – для этого нажмите по значку папки, чтобы просмотреть содержимое вашего телефона. Если у вас есть SD-карта, то вы можете переключиться на неё. Чтобы создать раздел, нажмите по трем точкам чуть ниже основной панели управления.
Из выпадающего меню выбираем команду «Новая папка». После этого задаем название и жмем «ОК». Таким образом работать с разделом не так удобно, но в него можно что-нибудь переместить. Проще всего это сделать через компьютер.
Читайте также – как перекинуть информацию с телефона на компьютер.
Способ 4: Приложение «Мои файлы»
Можно использовать еще одно встроенное приложение – «Мои файлы». Оно работает примерно также. Единственный минус, что тут нельзя работать с внутренними папками как в «Проводнике». Но тут аналогично есть разделение файлов по категориям. Я на всякий случай указал и данную программу, возможно, она покажется вам удобнее.
Способ 5: Total Commander
Total Commander – это сторонний очень функциональный проводник. Он может работать со всеми файлами, а также обладает рядом дополнительных возможностей. Его можно спокойно найти и скачать с Google Play Market. Ниже я покажу, как создать папку в памяти телефона или на карте.
- Открываем программу и заходим во «Внутреннюю память» телефона или в SD-карту, если вы хотите создать папку там.
- Вы уже делали это во втором способе – все делается аналогично, жмем по трем точкам, выбираем «Новую папку».
- Далее вводим название. Теперь эта папка будет в том месте, где вы её создали. Я её создал в корневой директории, но вы можете добавить её в любое место.


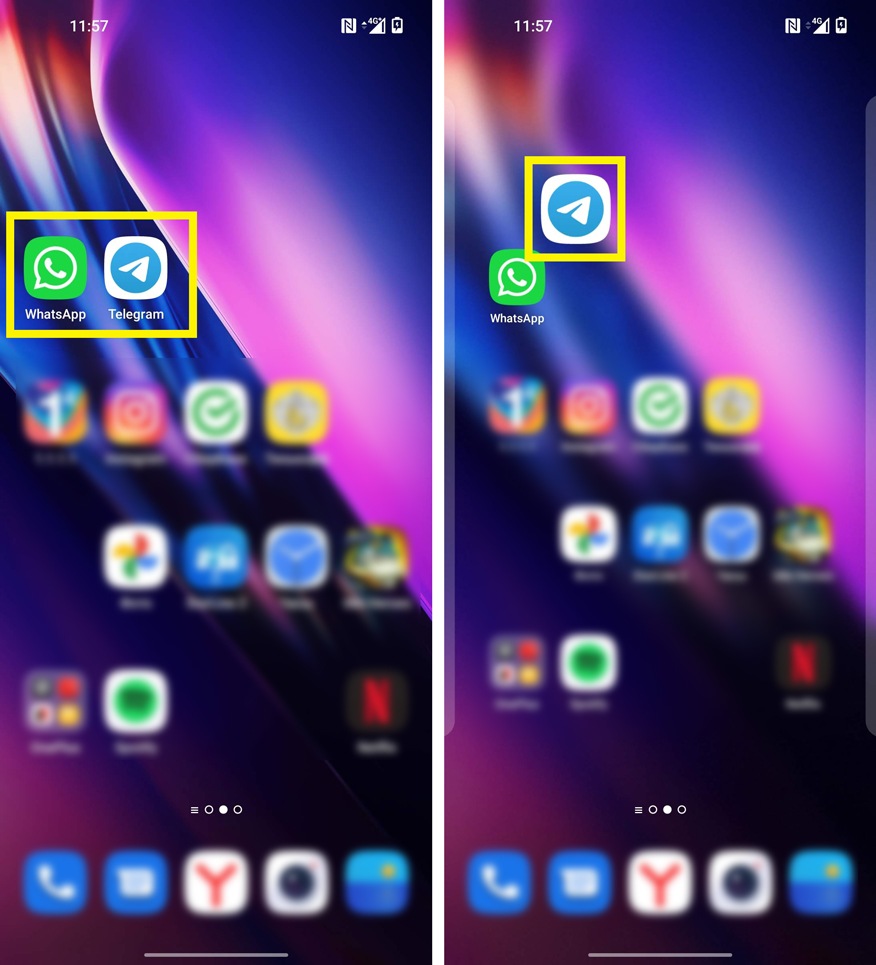
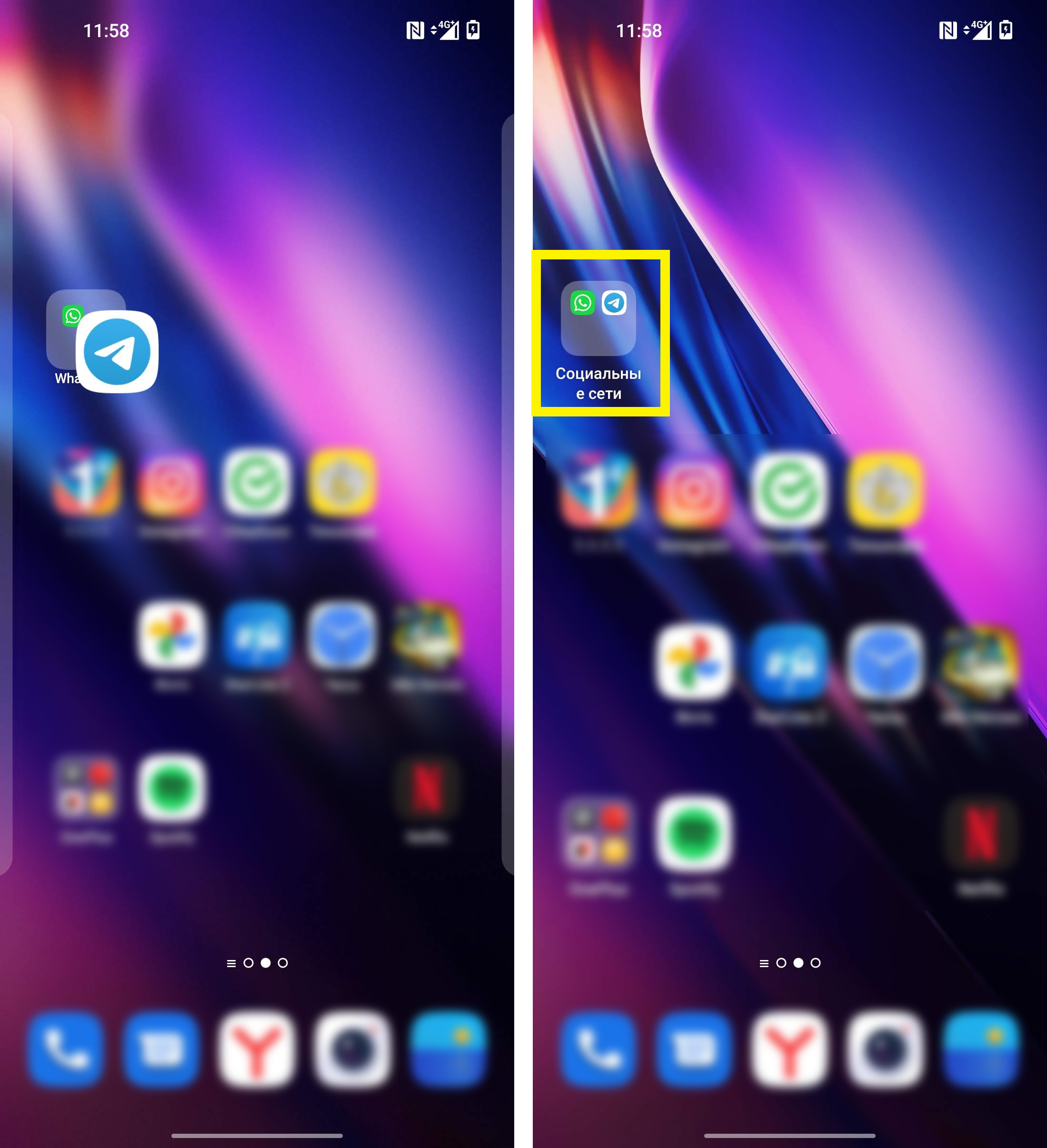
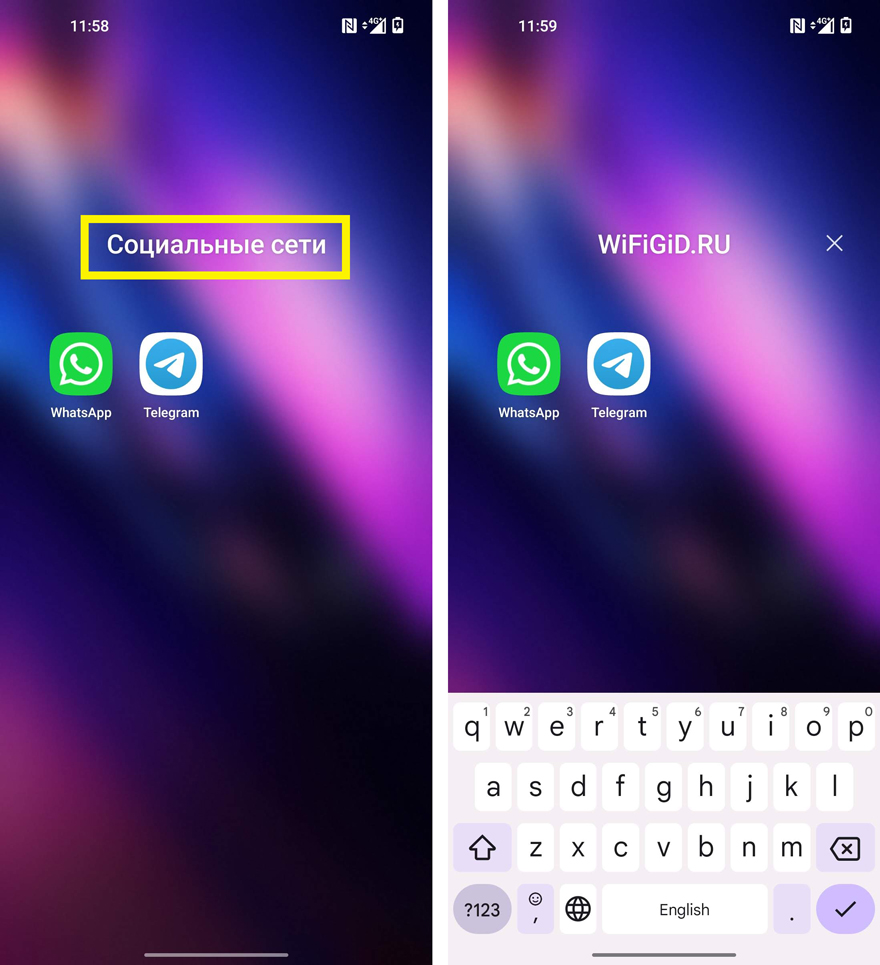
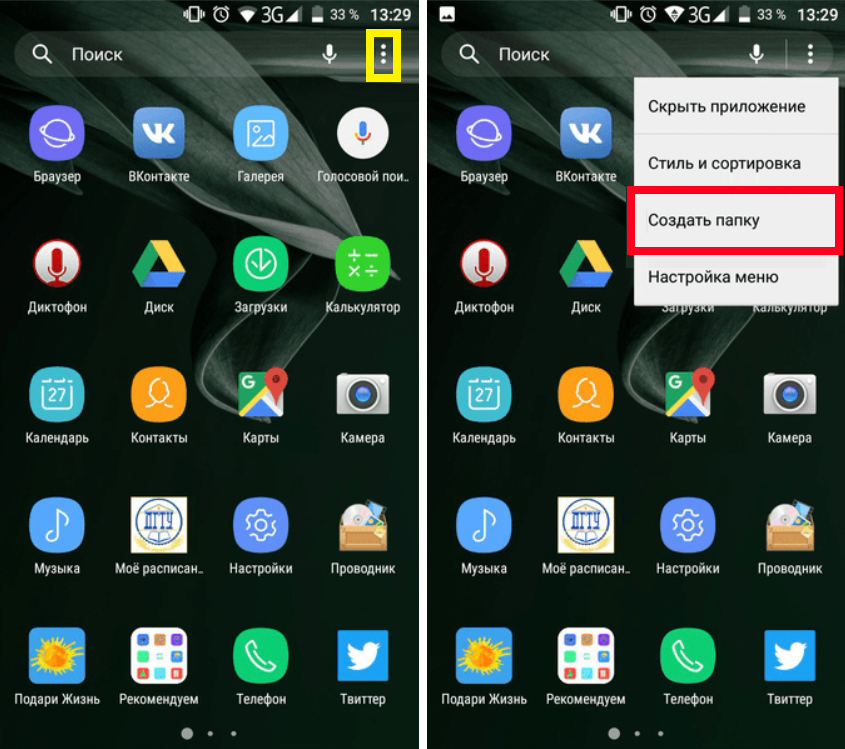
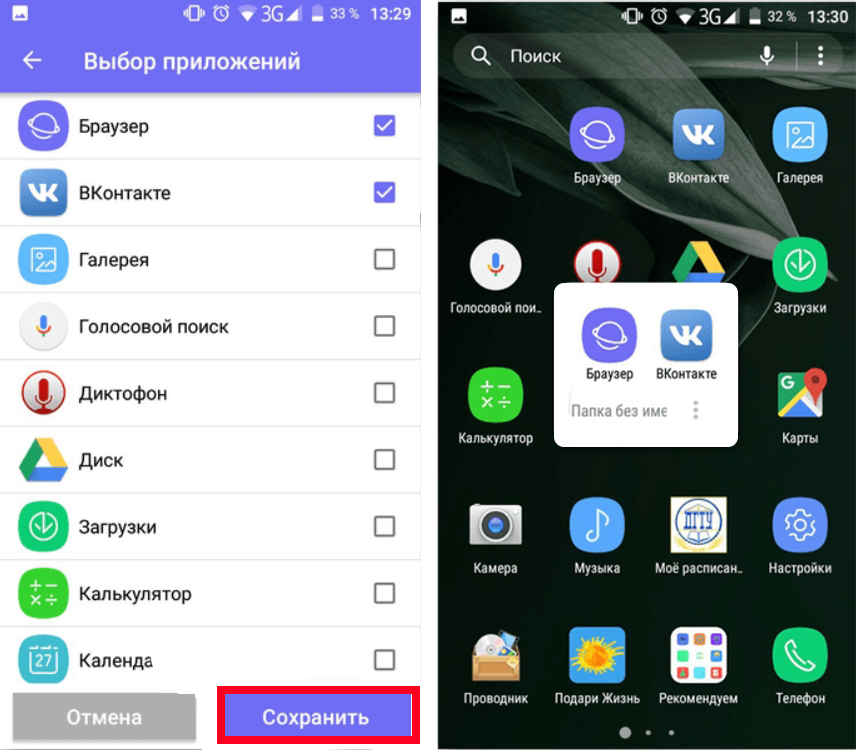
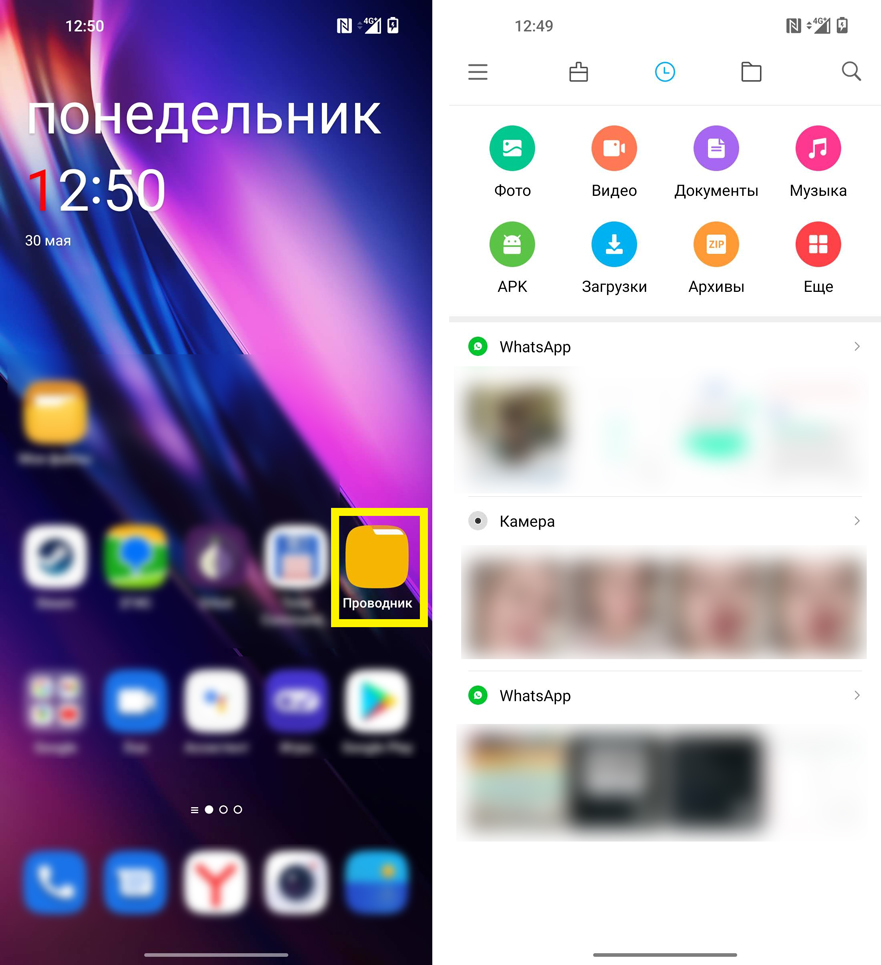
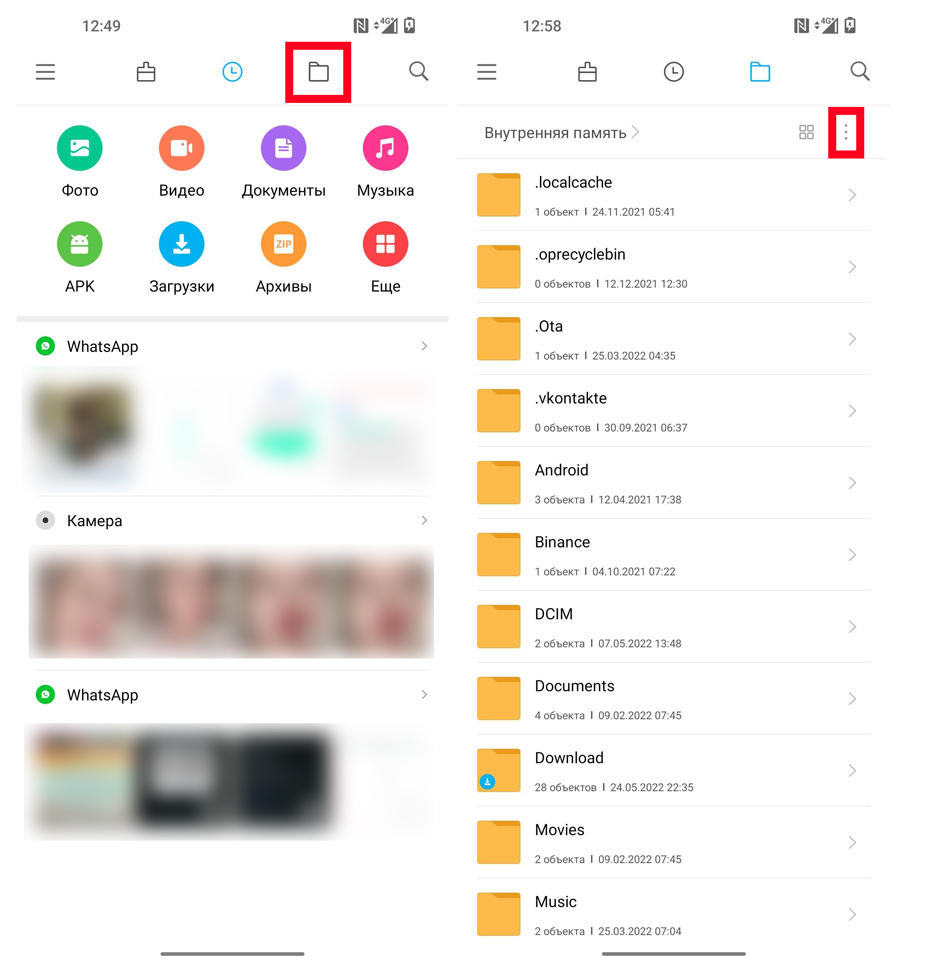
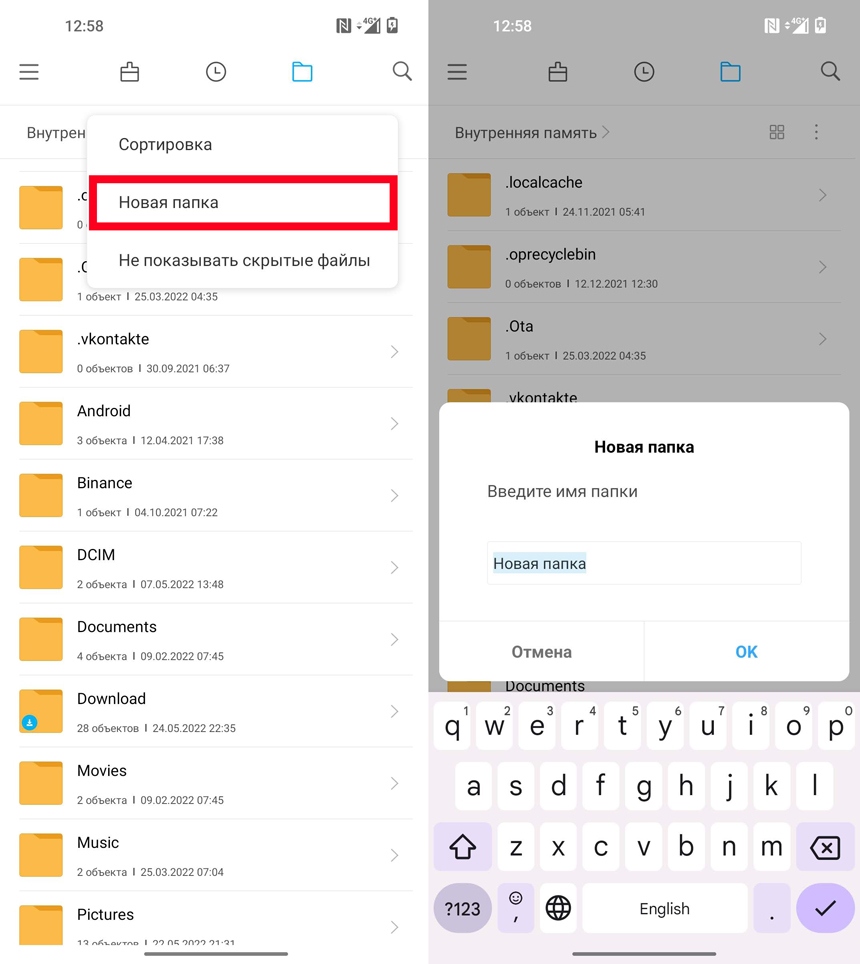
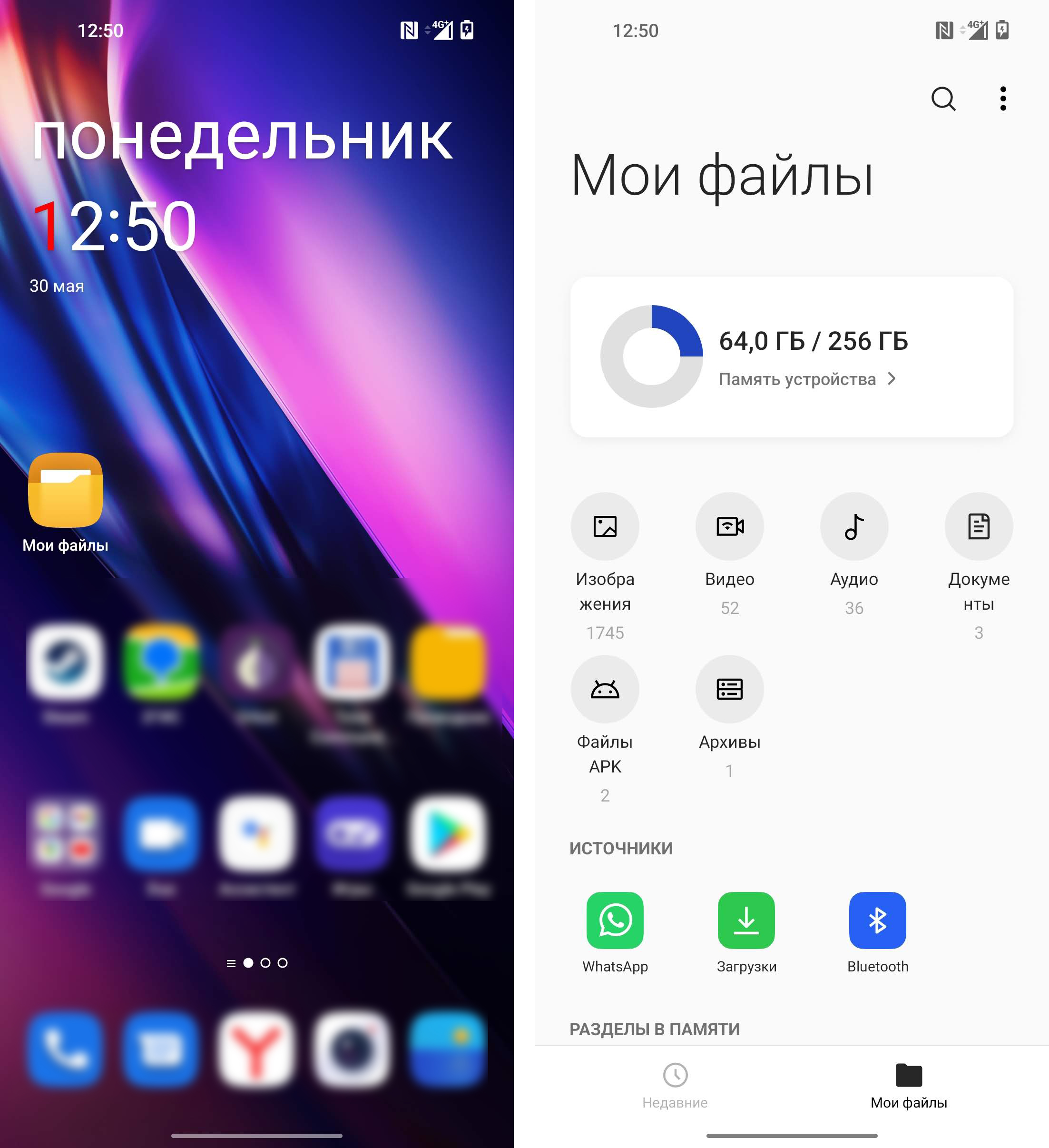
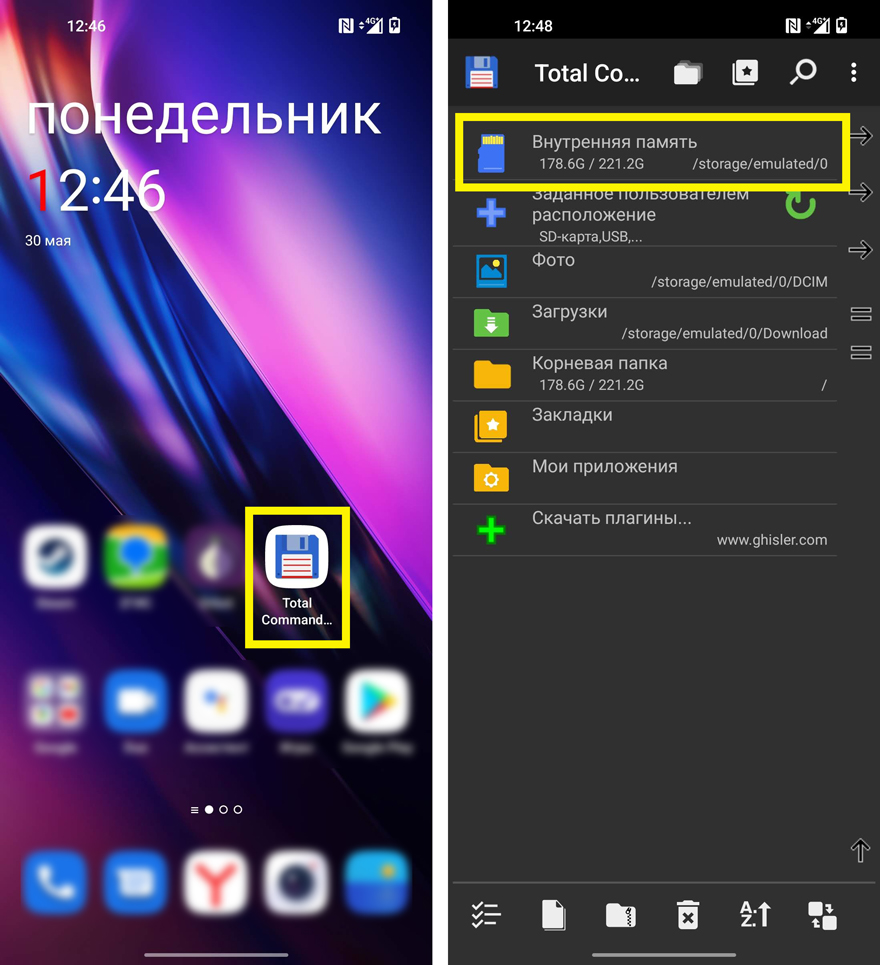
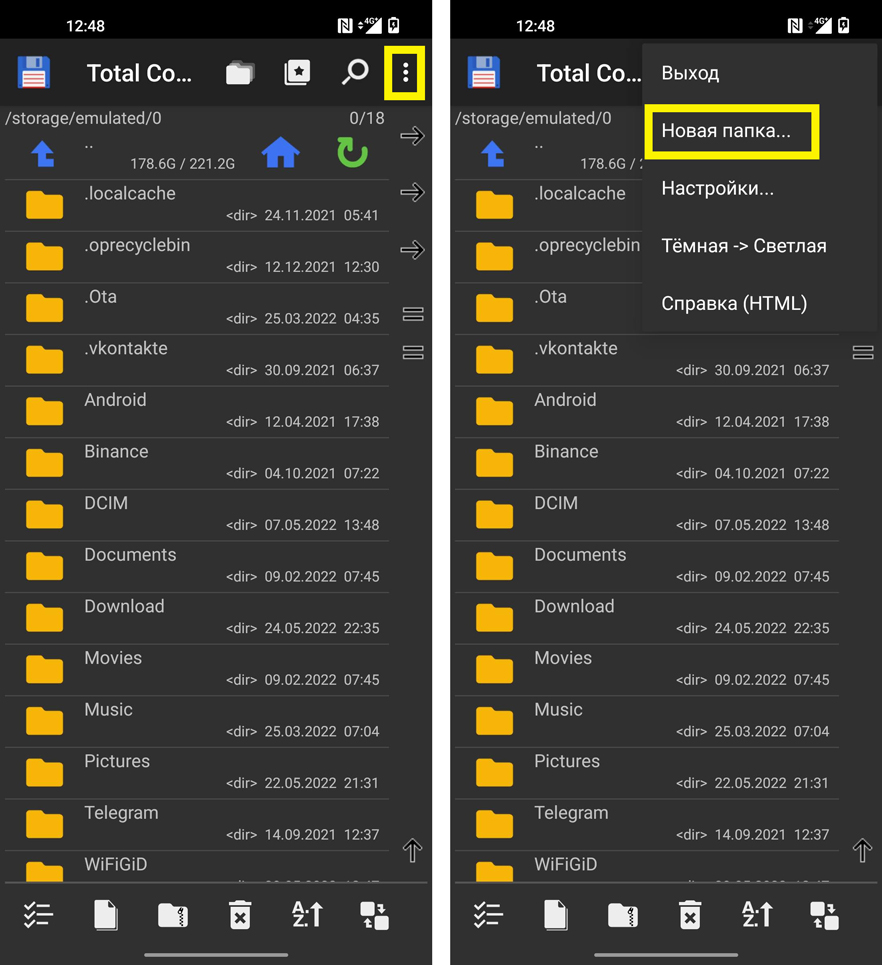
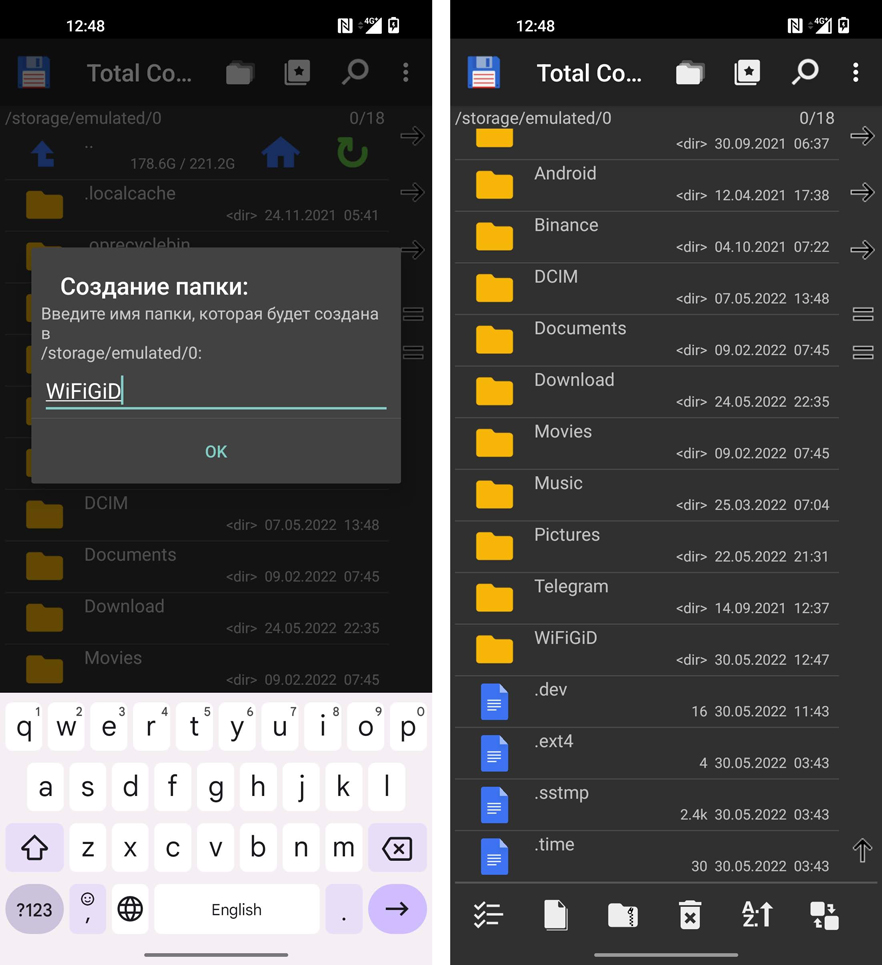




Спасибо вам огромное, папка теперь есть
Очень жаль, что разработчики пока не создали возможность добавлять папку с данными, как в винде.
Никита, а кому это нужно? – ну понятно дело, что есть такие люди, но сколько их? – вы ведь можете понять, что люди не стремятся к тому, чтобы у программ или гаджетов был большой функционал. Смотрите даже на тот же iPhone, которые выбирают люди. Или тот же Instagram, который вытеснил собой полноценные социальные сети с большим функционалом. Поэтому усложнение – уменьшает количество пользователей. Слишком сложно для обычного человека – “Многа кнопочек, ммм, сложно”.
Нужно приложение которое создаёт полноценную папку на домашнем экране андроид – не путем слияния двух и более иконок приложений (которые будут мелкими эскизами отображаться), а так чтобы вид папки можно было изменить на один полноценный эскиз.
Для чего это нужно? А, для того же, для чего люди заменяют иконки системных и сторонний приложений на сторонние, выполненные в едином эстетическом стиле.
Когда объединение нескольких эконом в одну папку осуществляется штатным способом андроид, то на папке отображаются их аляповатый разношёрстный вид и это портит восприятие.
К примеру, у меня на смартфоне установленно несколько браузеров и я ими пользуюсь. Выводить их все на домашний экран – некрасиво и не поместится (поскольку кроме браузеров есть и другие группы приложений), а вот объединить их в папку, которой после этого можно задать нужный вид (к примеру иконки Яндекса, которым пользуюсь чаще всего)- это было бы красиво и функционально, причем, эти папки можно было бы сделать функциональными – если самой первой программой вы поставили Яндекс, то папка берет его вид, а если Хром, то меняет на его иконку. Таким образом – касаясь папки одиноким тапом, вы запускаете ту программу, которая в списке первая, а, если двойным тапом, то открывается содержимое папки и вы выбираете любую программу.
Таким функционалом можно было бы, значительно улучшить интерфейс и удобство андроид, поскольку папки в этом случае имели бы возможность получения вида иконки одного приложения, а, не нескольких мелких эскизов 2-4 приложений, которые смотрятся не эстетично.