Всем привет! В сегодняшней статье я расскажу – как поменять иконку Телеграмм на Андроид. По сути, у нас есть всего три варианта. Первый – можно сделать это через настройки мессенджера. Минус в том, что иконок там мало, да и они не особо красивые. Второй – использовать стороннее приложение, этот вариант более приемлемый, так как позволяет ставить любые ярлыки, скаченные с Google Play Market. Третий – Microsoft Launcher. Мне этот способ понравился меньше всего, так как для изменения иконки нужно полностью заменить стандартную тему на то, что предоставляют разработчики. Сама тема сомнительная, но давайте обо всем по порядку.
Способ 1: Встроенная функция
Итак, как же нам изменить иконку Телеграмма на Андроид. Посмотрим, как это можно сделать стандартными средствами, которые встроенны в сам мессенджер.
Читаем – как скрыть приложение на Андроид.
- Откройте программу.
- Перейдите в меню.
- Находим пункт «Настройки» – «Настройки чатов».
- Сверху выбираем вариант, который вам понравится. Есть даже иконки за Premium, но их как-то не очень много.
Способ 2: X Icon Changer
Вообще программ, которые меняют иконки приложений на экране – очень много. Я же в свою очередь попробовал «X Icon Changer», и он меня всецело удовлетворил. Программа простая в использовании. Дополнительно вы можете использовать сторонние иконки, скаченные с Google Play.
Скачать X Icon Changer
- После скачивания запускаем программу.
- Если она запросит какие-то разрешения – выдаем все.
- Откроется меню «X Icon Changer» – листаем вниз и выбираем Telegram.
Читаем – как изменить иконку на любое приложение в Андроид смартфоне.
- Внизу в списке можете выбрать категорию, а уже дальше иконку. Когда все будет готово – тапаем по кнопке «Хорошо».
- Может вылезти окно с сообщением, что в настройках нужно добавить права программе.
- Как только вы нажмете «Хорошо», вас перебросят в «Настройки» приложения, где вам нужно зайти во все подразделы с надписью «Разрешения» и далее дать все полномочия, которые есть. Иначе смена иконки не произойдет.
- В конце вы можете перейти на рабочий стол, чтобы проверить результат или сменить иконку другой программы.
На шаге выбора иконок, есть кнопка с плюсиком (+) – она позволяет выбрать сторонние ярлыки. Где их взять? Просто заходим в Google Play Market и ищем пакеты по запросу: пак иконок, значки, иконки для приложений, значки на рабочий стол и т.д. Загружаем пак, устанавливаем и потом он начнет отображаться в разделе «Сторонние пакеты».
Что делать, если «X Icon Changer» не работает, а значок не меняется? Скорее всего, вы дали не все разрешения в настройках системы. Заходим в «Настройки» Android переходим в раздел «Приложения», находим «X Icon Changer» и во всех пунктах с «Разрешениями» даем полный доступ.
Способ 2: Microsoft Launcher
Сразу хочу предупредить, что сменить иконку с помощью программы Microsoft Louncher можно только с полным использованием глобальной темы рабочего стола этой программы. То есть у вас поменяется абсолютно всё. И было бы неплохо, но тема рабочего стола Microsoft Launcher – просто ужасно выглядит. Если вас это не пугает, то делаем следующее:
- Сначала вам нужно найти через Google Play Market любой пакет иконок для этого приложения. Можете искать по запросу:
Иконки (или ярлыки) для Microsoft Launcher
- Я лично нашел пакет «LuX IconPack» – можете использовать его. После этого уже качаем и устанавливаем сам лаунчер:
Скачать Microsoft Launcher
- После запуска ОБЯЗАТЕЛЬНО даем все разрешения.
- Пропускаем настройку выбора обоев и авторизацию с учетной записью Microsoft.
- Тапаем «Не сейчас».
- А вот на шаге выбора оформления – выбираем наш лаунчер.
- Когда у вас сменится рабочий стол, смахиваем пальцем снизу вверх, чтобы открыть меню программ, находим Telegram и зажимаем сверху него палец.
- Откроется контекстное меню – жмем по стрелке, указывающей вправо.
- «Редактировать значок».
- Можете сразу выбрать значок этой программы из установленного ранее пакета.
- Но лучше давайте откроем сам пакет и установим все вручную.
- Жмем по установленному пакету.
- Выбираем значок из списка.
- Можете вернуться обратно на рабочий стол и проверить результат.
Если вам нужно вернуть вид рабочего стола после установки Microsoft launcher – просто удалите эту программу через «Настройки» системы. Если вы не знаете, как это сделать – читаем эту инструкцию (ссылка). До новых встреч на портале WiFiGiD.RU.


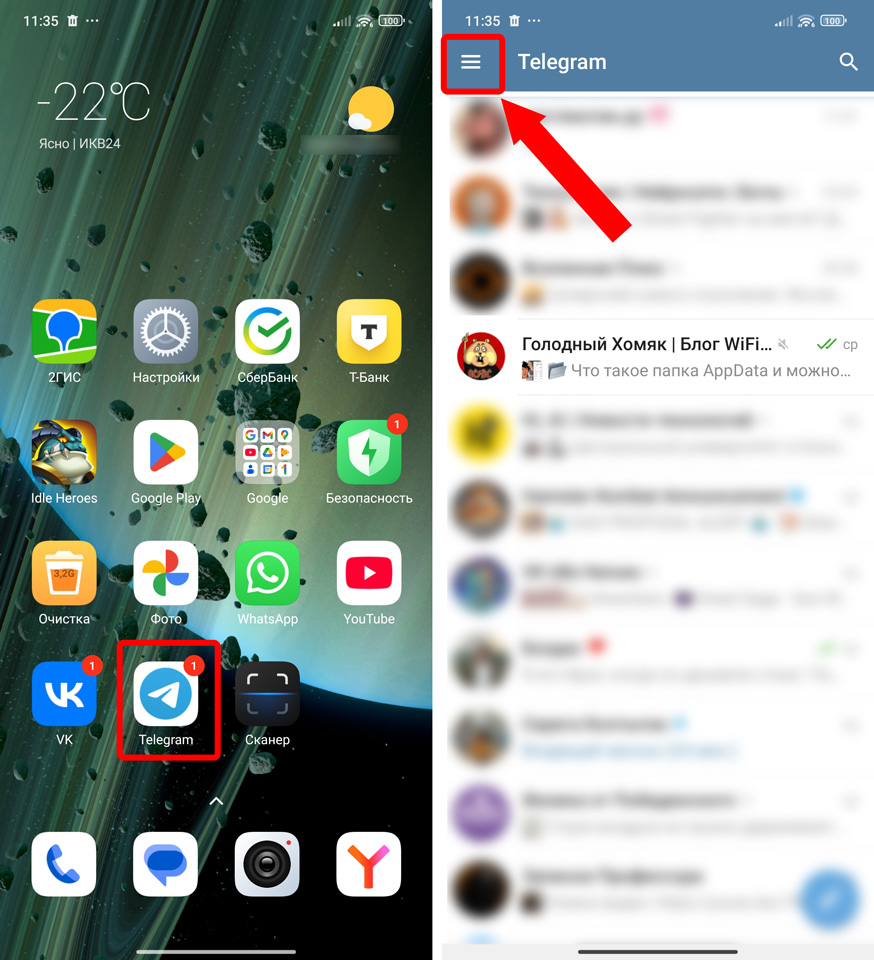
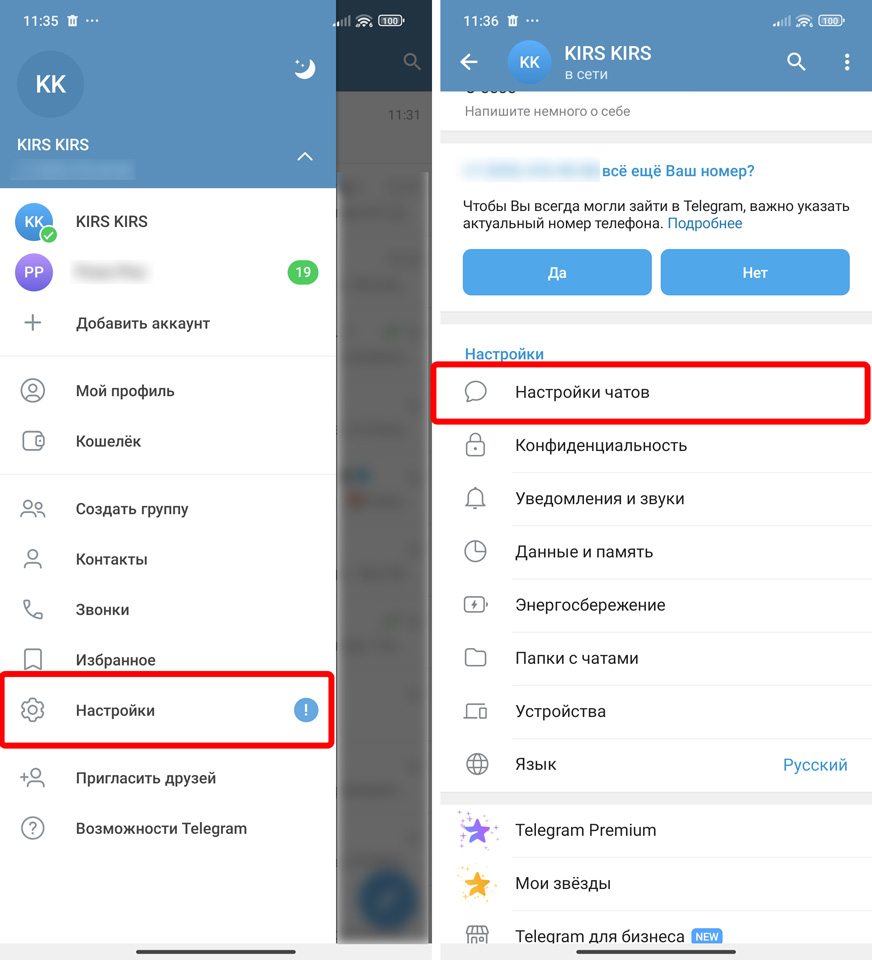
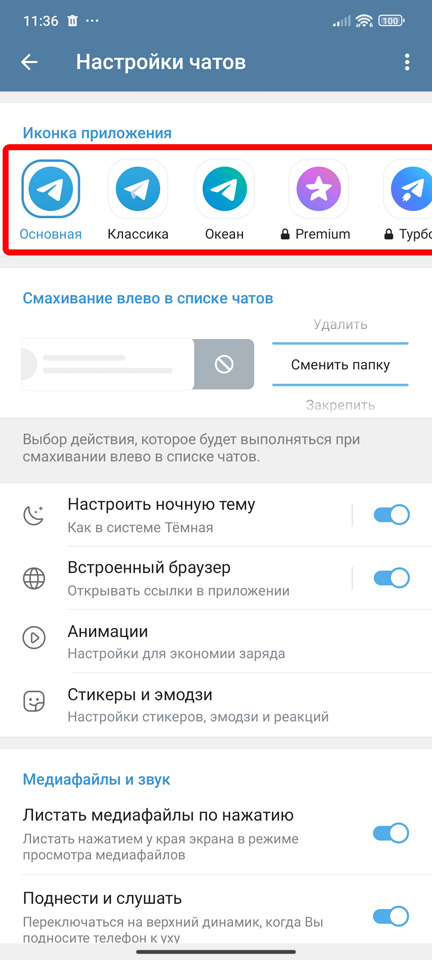
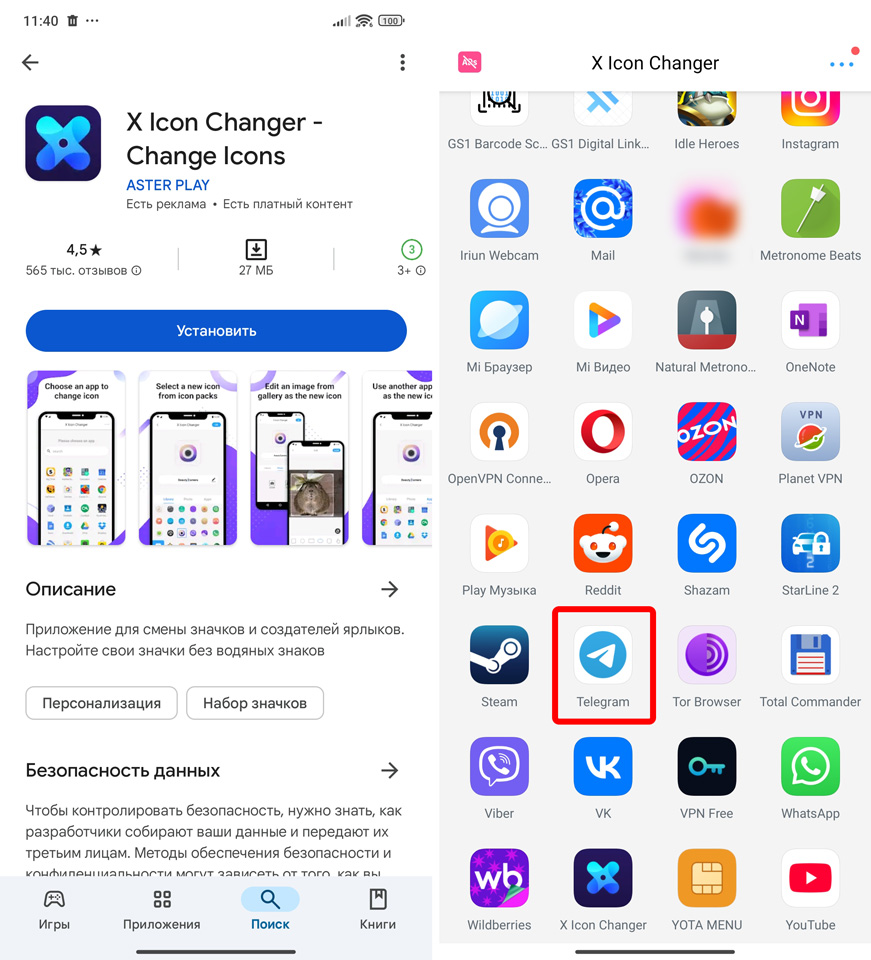
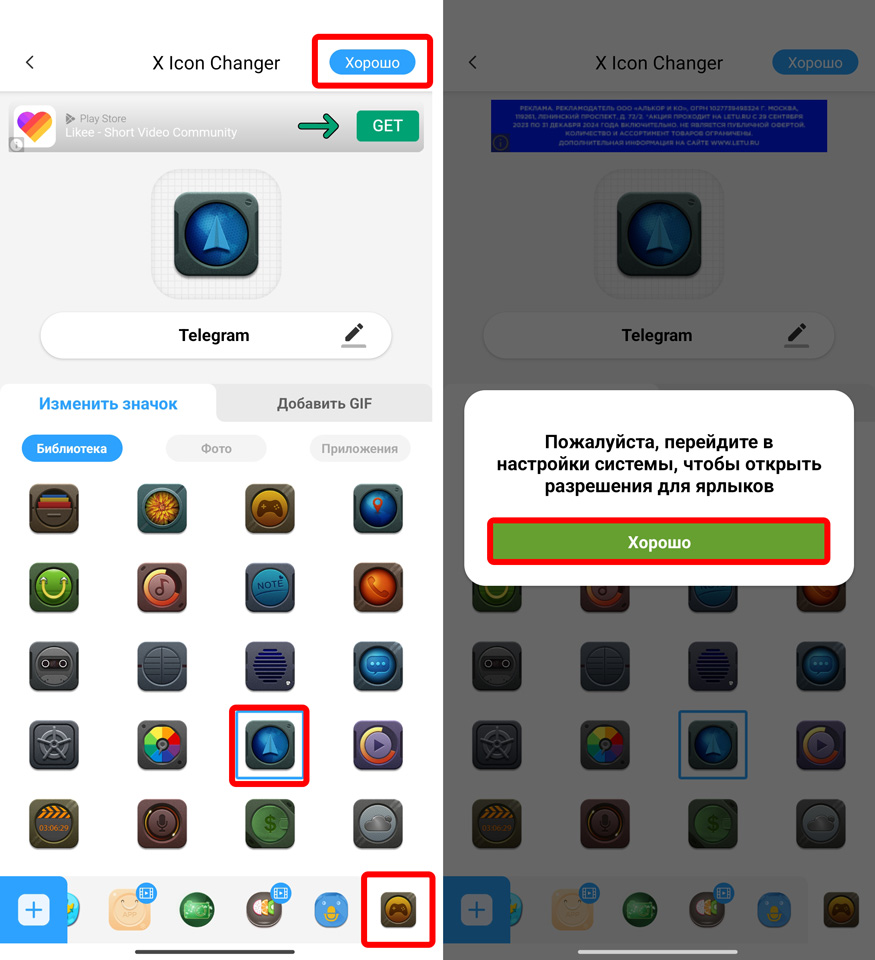
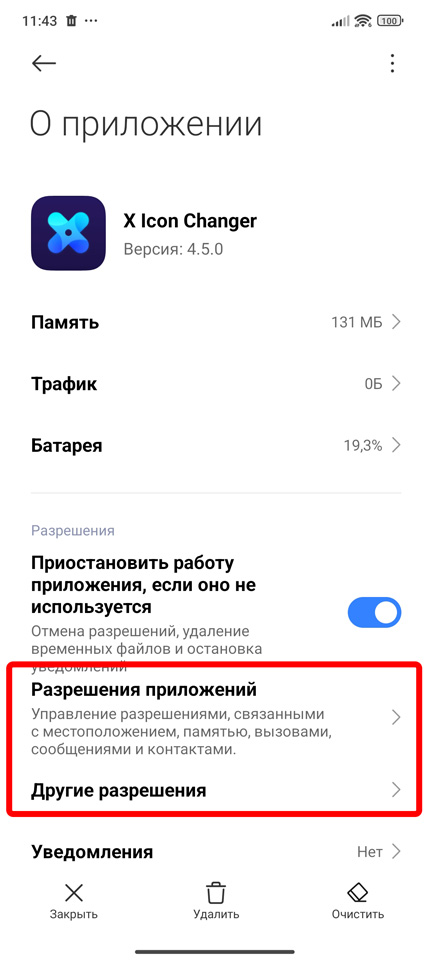
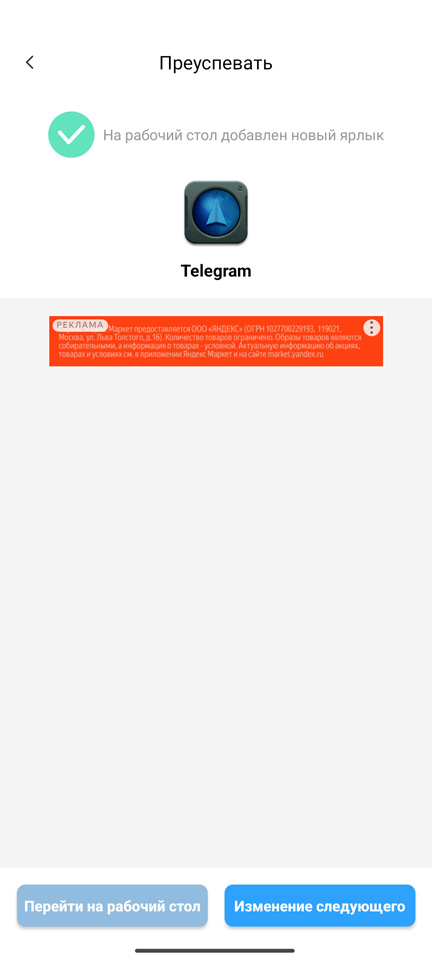
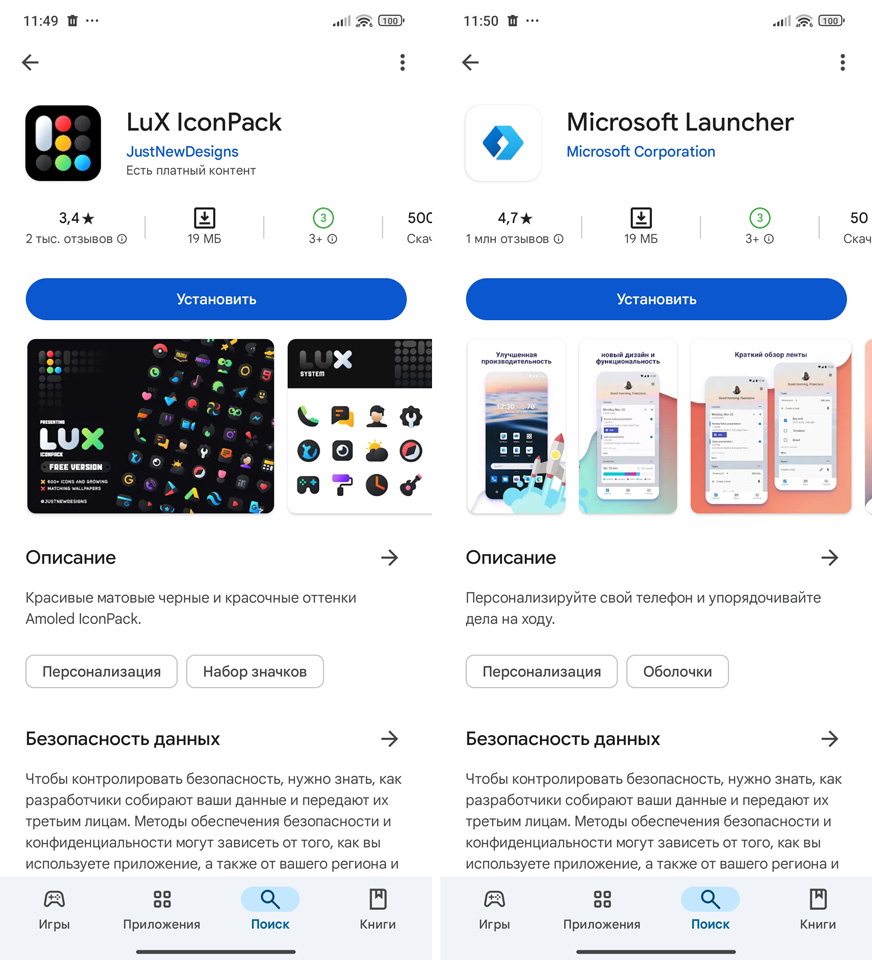
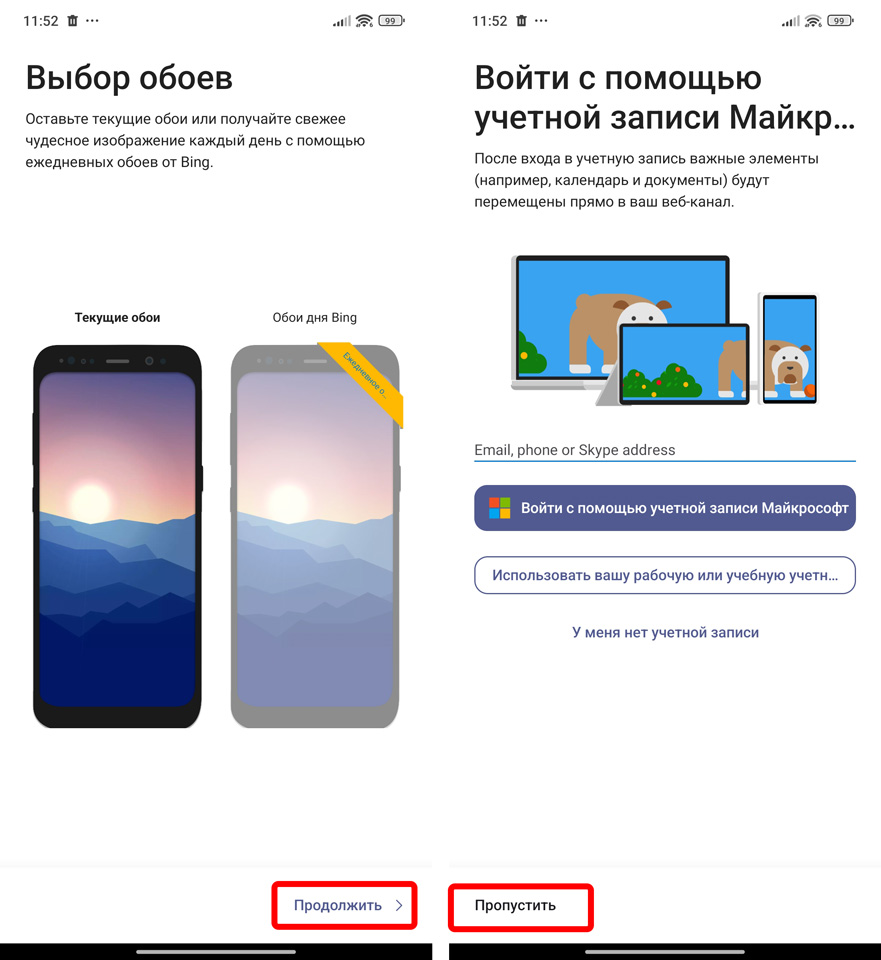
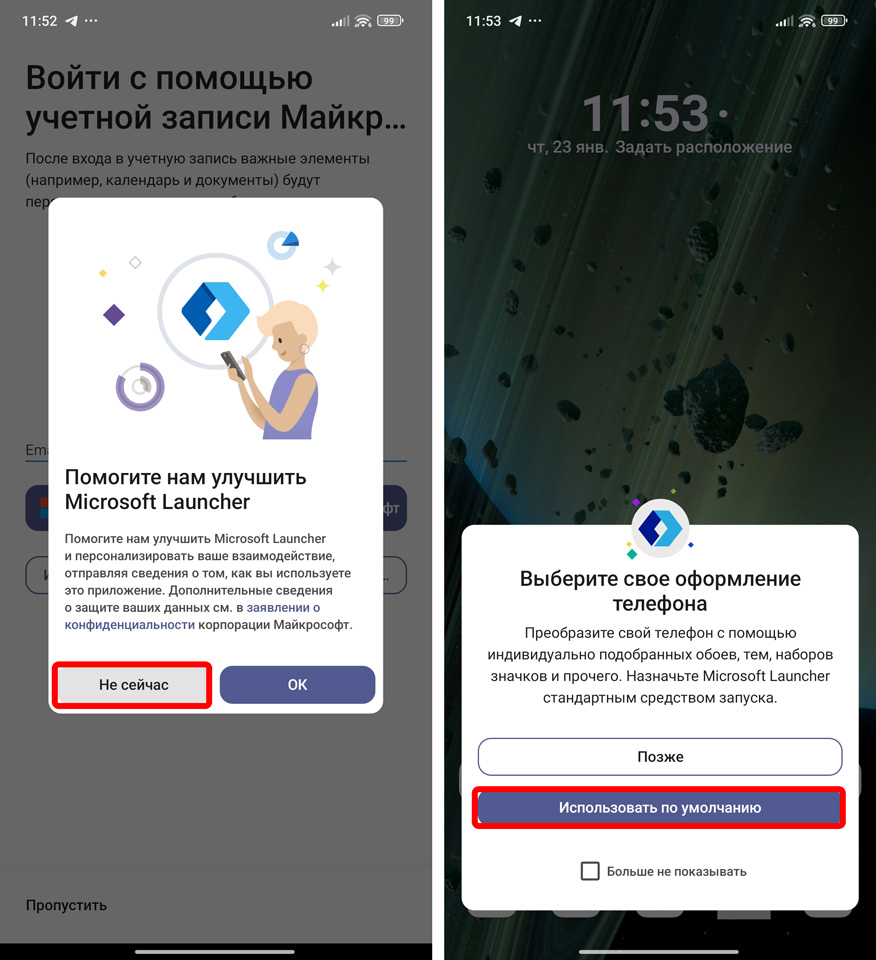
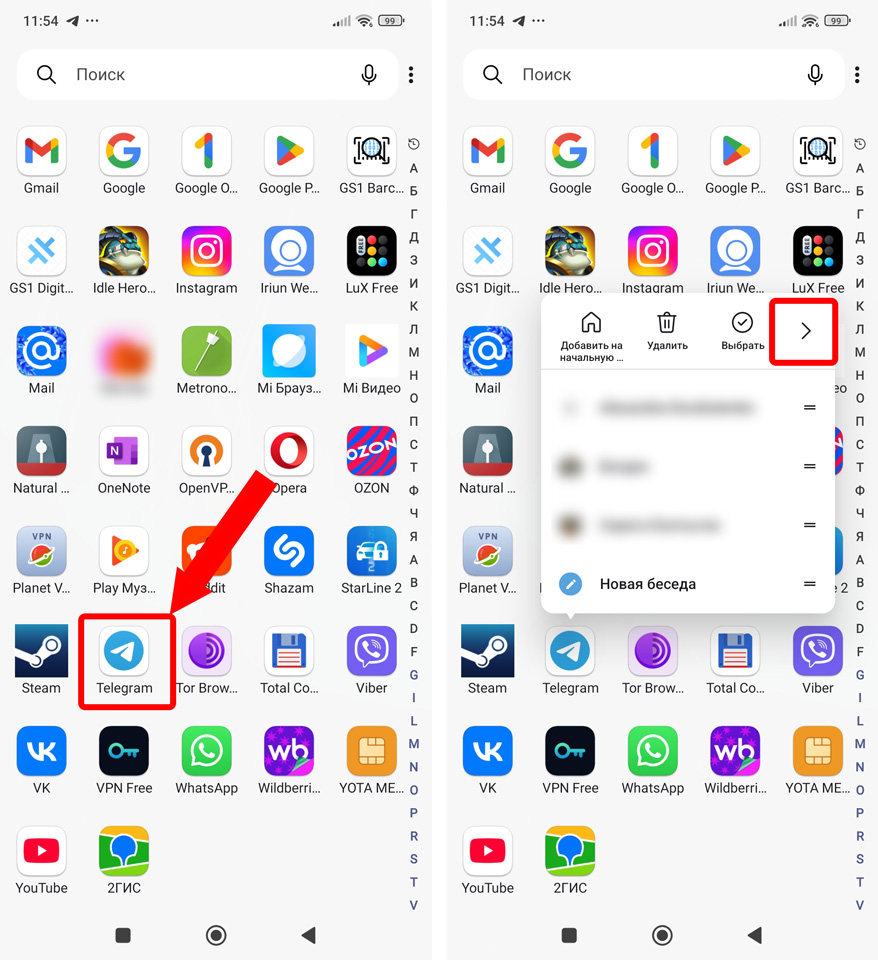
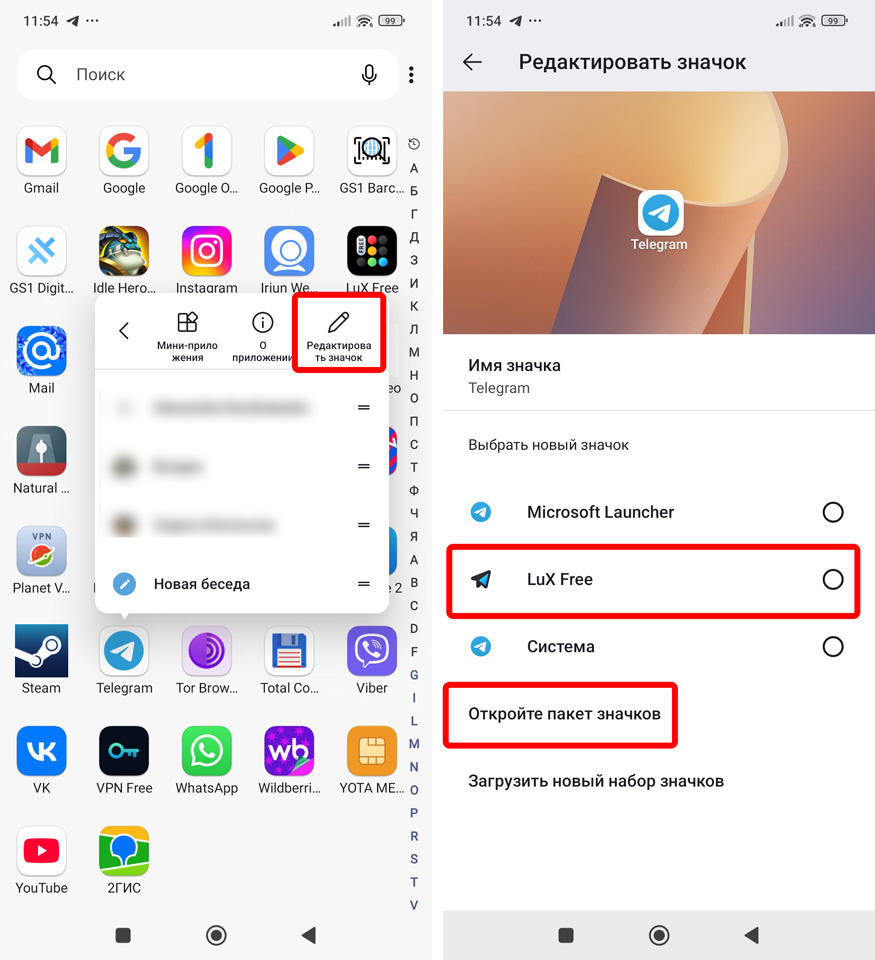
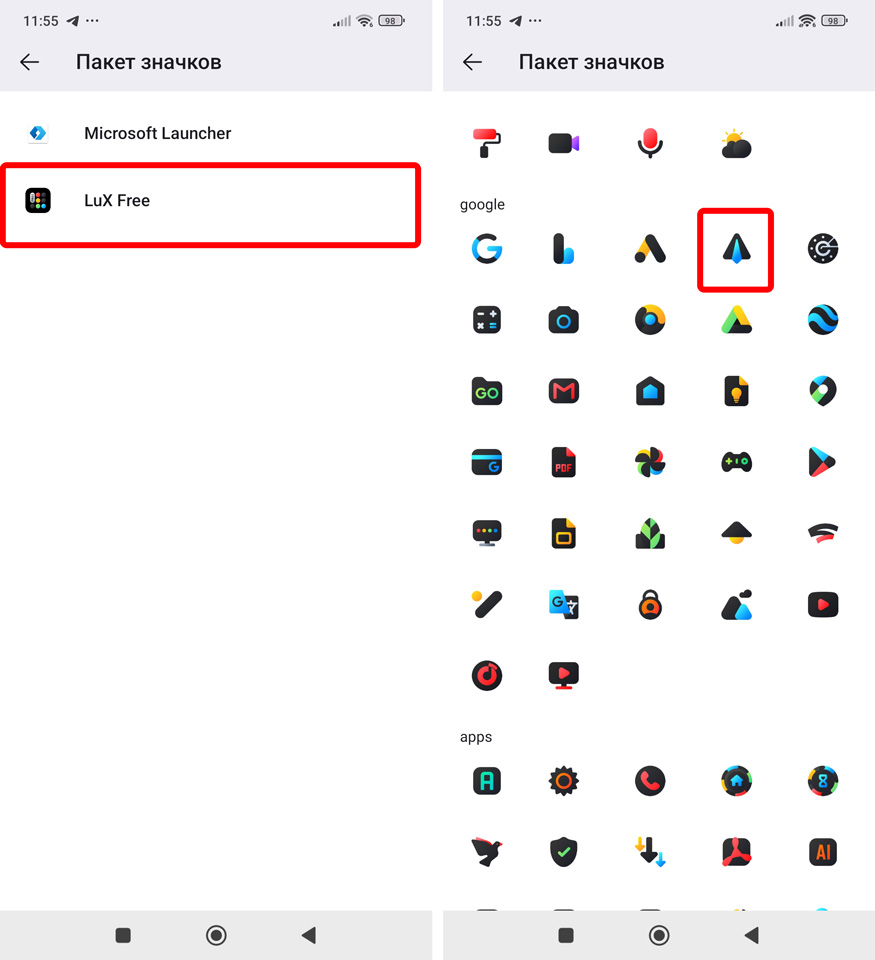
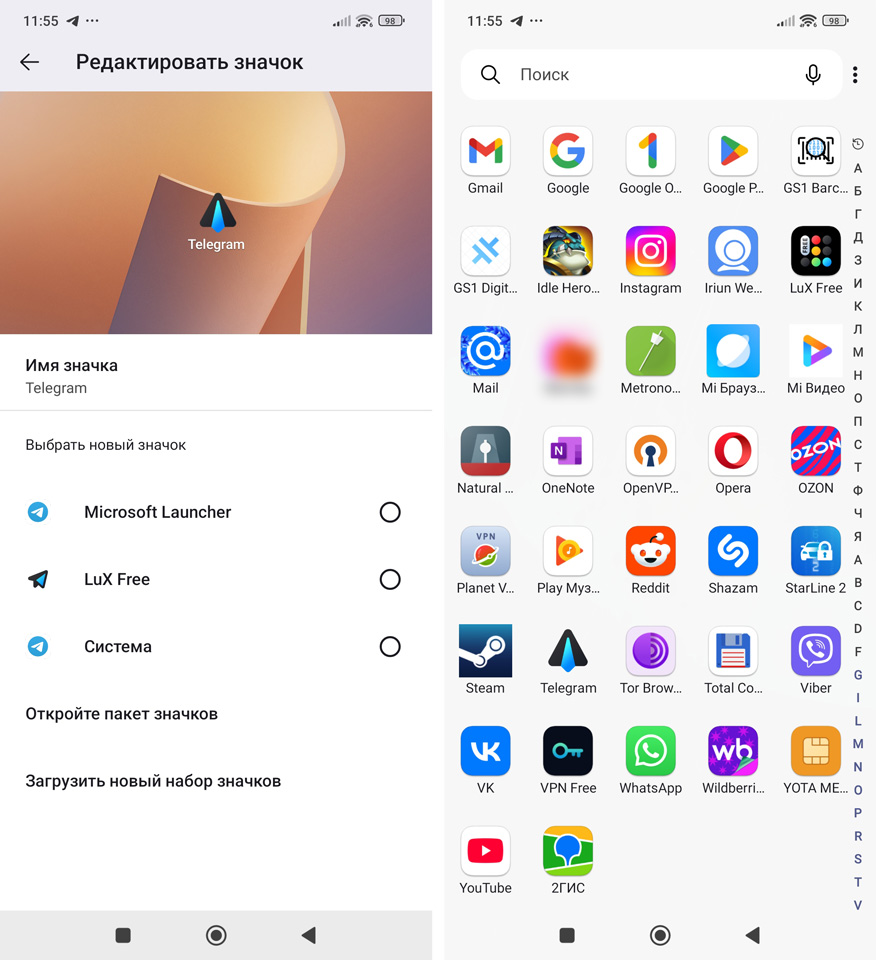




Попробовал первый способ – иконки какие-то скучные. Второй вариант намного лучше, теперь у меня кастомный значок!
А если после смены иконки она всё равно остается старой? Может, надо еще телефон перезагрузить?
Спасибо! Всегда думала, что так можно сделать только с лаунчерами, а оказывается, есть и другие способы.