WiFiGid приветствует вас! В этой инструкции мы попробуем показать, как можно подключить джойстик (геймпад) к вашему телефону на базе Android. Если вдруг захотелось поиграть на телефоне со всеми удобствами – этот материал как раз об этом. Но перед тем как начать жестко «нагибать» всех виртуальных противников придется слегка потрудиться…
Шаг 1 – Подключение
Начнем с самого простого – подключения геймпада к вашему смартфону. Здесь есть три вариации, которые мне приходилось встречать:
- USB. Геймпад проводной, на конце шнура обычный USB разъем.
- С помощью USB адаптера. Когда геймпад беспроводной, но в комплекте с ним идет отдельный USB-адаптер для беспроводного подключения (как в случае со многими беспроводными мышками).
- Bluetooth. Геймпад беспроводной, в комплекте нет адаптера, подключение производится через стандартный Bluetooth.
Давайте очень кратко пробежимся по каждому из этих вариантов.
Вариант – Подключение через USB
Разумеется, просто так в телефон не воткнешь USB кабель – просто некуда. Для этого используются вот такие вот OTG «переходники»:
При этом возможны разновидность: на рисунке выше используется телефонный разъем USB-C, но активно существуют в природе и варианты с microUSB. Вещь не дорогая, для своего телефона можно и приобрести – зато будет возможность подключать не только джойстик, но и мышки, клавиатуры, флешки, USB-диски. В хозяйстве пригодится.
Подключение простое – один конец вставляет в телефон, а во второй засовываем USB от геймпада. А далее уже переходим в раздел настройки ниже.
Вариант – Подключение с помощью адаптера
Если ваш джойстик работает по беспроводу со своим собственным адаптером USB, тут придется делать как в предыдущем шаге: в телефон подключаем OTG-кабель, а уже в него вставляет адаптер.
Вариант – Подключение через Bluetooth
Если ваш джойстик работает чисто по Bluetooth, тоже ничего сложного нет:
- Переходим в Настройки – Bluetooth.
- Ищем ваш джойстик в списке устройств (иногда его нужно активировать для обнаружения или сопряжения, тут уже лучше читать инструкцию конкретно по вашему джойстику). Некоторые специфичные мобильные геймпады даже заморачиваются и создают отдельные режимы для сопряжения с iOS или Android, тут отправляю вас на самостоятельное изучение своей модели.
- Подключаем и переходим к настройке.
Картинки не вставляю. Так как по мне те, кто пользуется беспроводными джойстиками, наверняка в своей жизни хоть раз подключали что-то по Bluetooth и не будут испытывать проблем.
Шаг 2 – Настройка
Просто так даже Android система не поймет, как правильно понимать команды от вашего джойстика. То есть из коробки она умеет работать с флешками, мышками и клавиатурами, а вот геймпадам ее не научили. Да и сами геймпады обычно не стандартны, так что их приходится подстраивать исключительно под себя. А раз у нас нет встроенного решения, придется пользоваться внешними приложениями.
Идем на Google Play и качаем RetroArch
- Устанавливаем и запускаем RetroArch.
- Используем режим автонастройки – при включенном приложении RetroArch и подключенном джойстике к смартфону на джойстике нажимаем любую клавишу – должно произойти определение. По идее уже можно пробовать играть, далее показываю варианты с кастомизацией настройки кнопок под себя.
- Переходим в «Настройки» и выбираем «Ввод».
- Переходим в «Раскладка порта 1». Обычно именно сюда подключается внешнее устройство USB, но если вдруг что-то пойдет не так – можно попробовать и другие варианты вроде «Раскладка порта 2, 3».
- Листаем чуть ниже и видим назначенные кнопки. Тапаем по любой из них и на джойстике нажимаем нужную – так происходит переназначение.
Если геймпад не распознается
Просто оставлю здесь несколько мыслей от себя:
- Некоторые геймпады и правда не работают на телефонах – тут можно просто смириться. Но сначала рекомендую проверить советы ниже.
- Попробуйте подключить джойстик к компьютеру. А там он работает? А то вдруг поломка.
- Если подключали через OTG-кабель – попробуйте подключить простую флешку. А она заработает? А то может и кабель поломан, а может и телефон не поддерживает OTG. Такое встречается все реже и реже, но бывает.
Не работает часть кнопок
Тут тоже нужно проверить несколько вариантов:
- Проверяем работу на компьютере. А то вдруг эти кнопки просто поломаны.
- Переназначаем их еще раз в приложении, пробуем.
- Некоторые геймпады, как уже писал выше, имеют разные режимы подключения. То есть если вы подключили его в режиме iOS к Android – как раз может отвалиться часть кнопок.
Видео по настройке
А это видео уже конкретно про подключение джойстика PS4, так как уж слишком много вопросов в его честь:



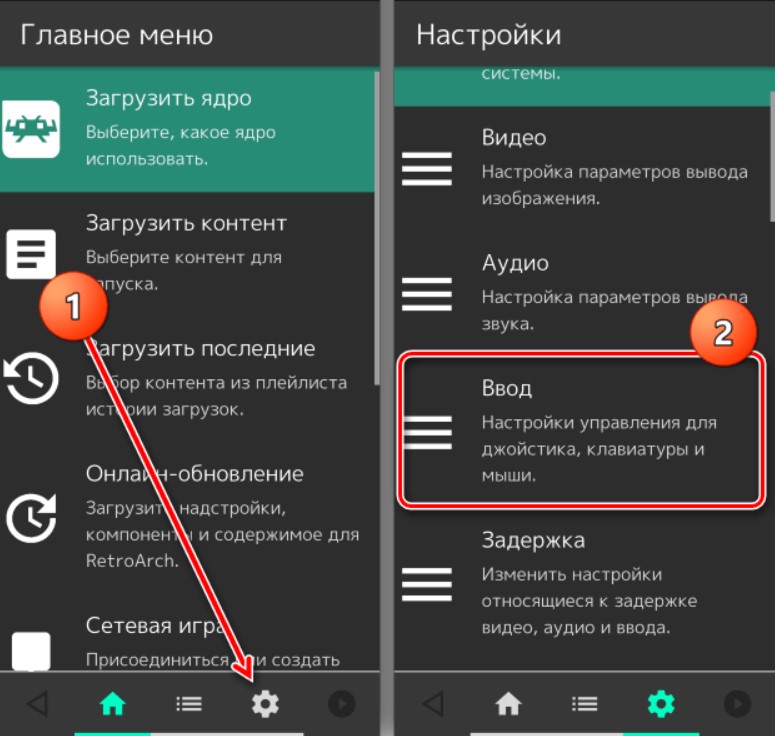
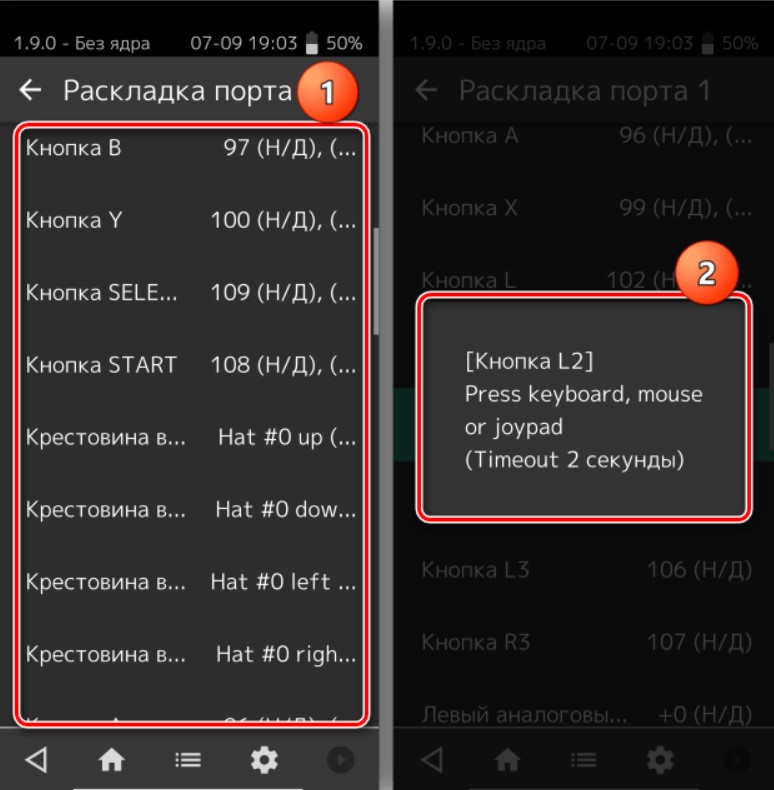




Клево, спасибо за инфу)
Ботан +rep
Ура, спасибо. Теперь проще будет играть
Только прочел. Ну надо взять эту штуку, а потом попробую