Всем привет! Сегодня я расскажу вам, как открыть командную строку в Windows 10. Напомню, что в «десятке» (можно сказать) существует сразу две консоли. Обычная стандартная командная строка (cmd) и современная PowerShell, работающая на основе NET Framework. Если говорить грубо, то CMD позволяет работать со встроенными приложениями Windows. PowerShell имеет те же возможности, но дополнительно может работать со скриптами.
Что же выбрать? Если вы работаете только со встроенными командами ОС, то можете использовать cmd. Если же вам нужно подключить скрипты, то уже берем Power Shell. Если вы не знаете, что лучше выбрать, то выбираем более продвинутый вариант PowerShell, так как он имеет полные возможности CMD. Ниже я пару слов расскажу и про ISE версию Power Shell, которая может показаться более удобной, при работе с многострочными скриптами.
Еще очень важный момент. Некоторые консольные команды работают только с правами супер-юзера, то есть командная строка или PowerShell должны быть запущены с правами администратора. Аналогично касается и запуска скриптов. Далее я расскажу, как запускать оба варианта.
Способ 1: Через всплывающее меню
Наводим курсор на кнопку «Пуск», далее кликаем правой кнопкой мыши и выбираем «Windows PowerShell». Забавно, что в ранних версиях ОС тут была командная строка, а сейчас её убрали. Возможно, в Windows 11 CMD полностью исчезнет.
Второй вариант запуска данного меню – это одновременно зажать кнопки:
+ X
На плюс (+) нажимать не нужно, он обозначает одновременное нажатие на кнопки. Подобное сочетание встречается часто в инструкциях, поэтому это нужно запомнить.
Способ 2: Самые быстрые (на диком западе) клавиши
Сам лично пользуюсь именно этим способом, так как он, на мой взгляд, самый удобный и быстрый. Но к нему нужно немного привыкнуть. На клавиатуре нажмите одновременно на две клавиши
+ R
После этого вылезет окошко быстрых команд «Выполнить», где нужно ввести три буквы:
cmd
После этого жмем по кнопке «ОК» или на клавишу «Enter». Если вам нужно запустить PowerShell, то нужно ввести это название.
Способ 3: Через поиск
Обе консольные программы можно найти через поиск Виндовс 10. Находим значок лупы, нажимаем по ней и вводим наименование программы. Справа в блоке вы увидите параметры запуска.
У обычной командной строки все по стандарту, а вот если вы введете в поиск «Windows PowerShell», то увидите, что есть 4 возможных варианта. Обычная Power Shell и версия ISE. Для наглядности попробуйте запустить вторую версию.
В ISE добавляет графический интерфейс с командными подсказками. У неё есть возможность многострочного редактирования сценария и выборочный запуск определенной части кода.
Способ 4: Прямой запуск
Если по каким-то причинам прошлые варианты не запустили нужные консольки, можно попробовать их запустить напрямую. Заходим в основной системный диск (обычно это C), далее переходим в папку «Windows». Там заходим в «System 32». Обычная CMD находится тут же. Если вы не можете отыскать утилиту, попробуйте воспользоваться строкой поиска.
А вот продвинутая командная строка удостоилась отдельной папки – заходим в «WindowsPowerShell», открываем последнюю версию (в моем случае это v1.0), и выбираем обычную или ISE версию.
Способ 5: Открыть консоль сразу в выбранной папке
Этот способ очень удобен, если вам нужно запустить команду непосредственно из выбранной папки. Давайте покажу на примере. Представим себе, что вам нужно прописать команду для работы с OpenServer. Через проводник переходим в папку ПО. Зажимаем клавишу Shift и кликаем правой кнопкой мыши по пустому месту, далее выбираем нужный вариант.
Способ 6: Через диспетчер задач
Откройте диспетчер задач. Для этого можно нажать правой кнопкой мыши на пустое место нижней панели. Или можете зажать клавиши:
Ctrl + Shift + Esc
В верхней панели выбираем «Файл» – «Запустить новую задачу».
Вылезет окошко создания новой задачи, оно чем-то напоминает окно «Выполнить», но тут есть возможность запуска системной утилиты с правами администратора.
Способ 7: Запуск PowerShell через CMD
Конечно, способ костыльный, но мало ли, возможно он кому-то поможет. Запускаем обычную командную строку и прописываем:
start powershell
Жмем Enter. Если вам необходимо запустить ISE версию, то прописываем:
start powershell_ise

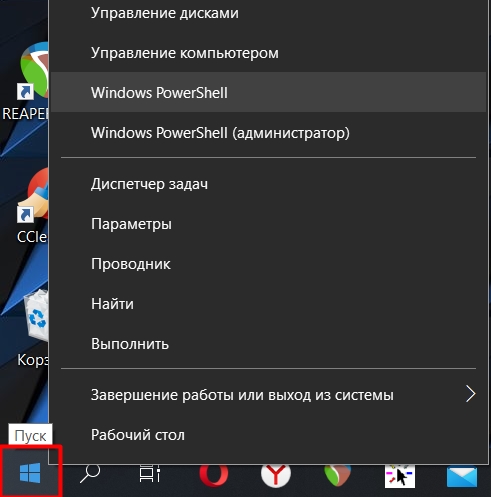
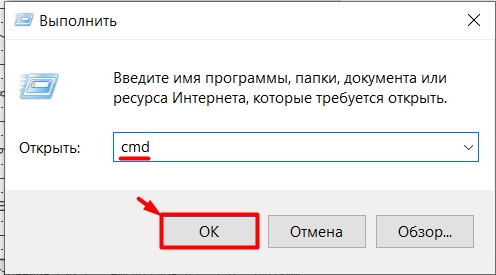
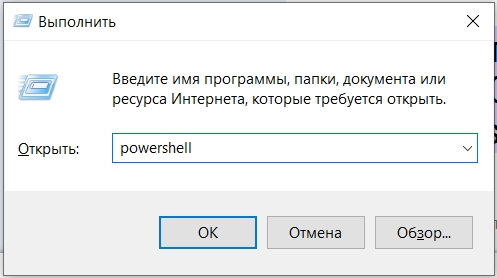
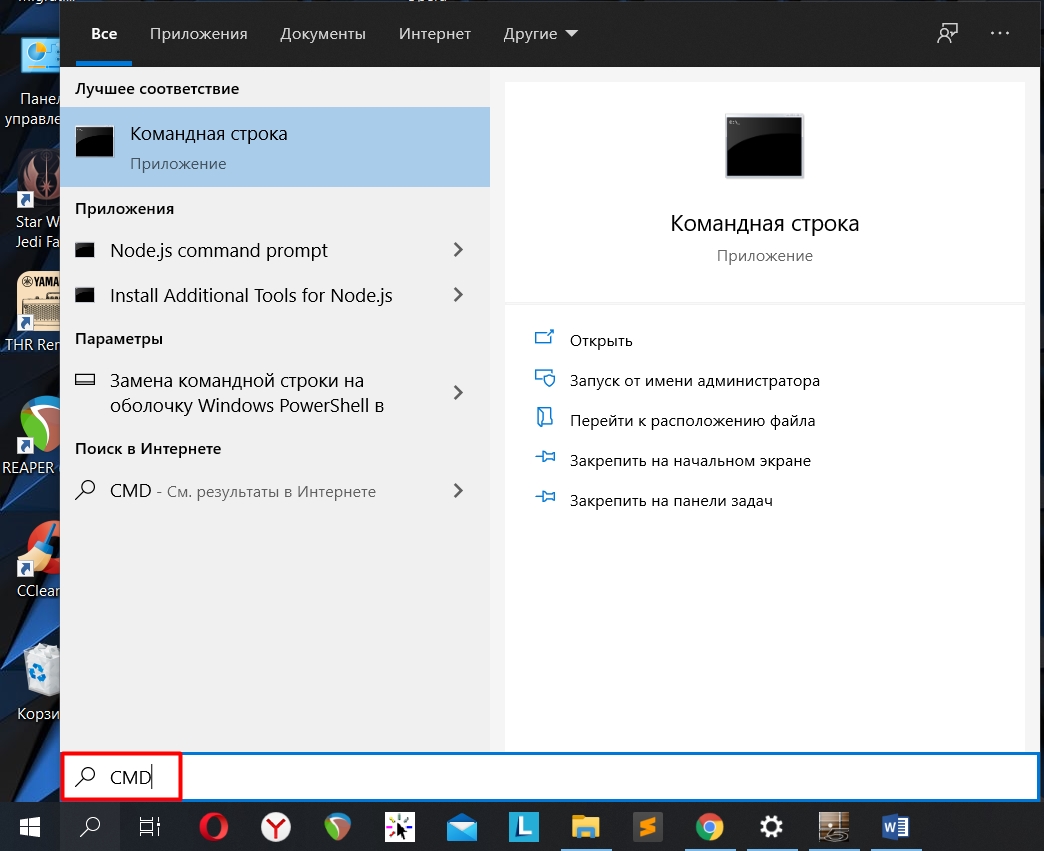
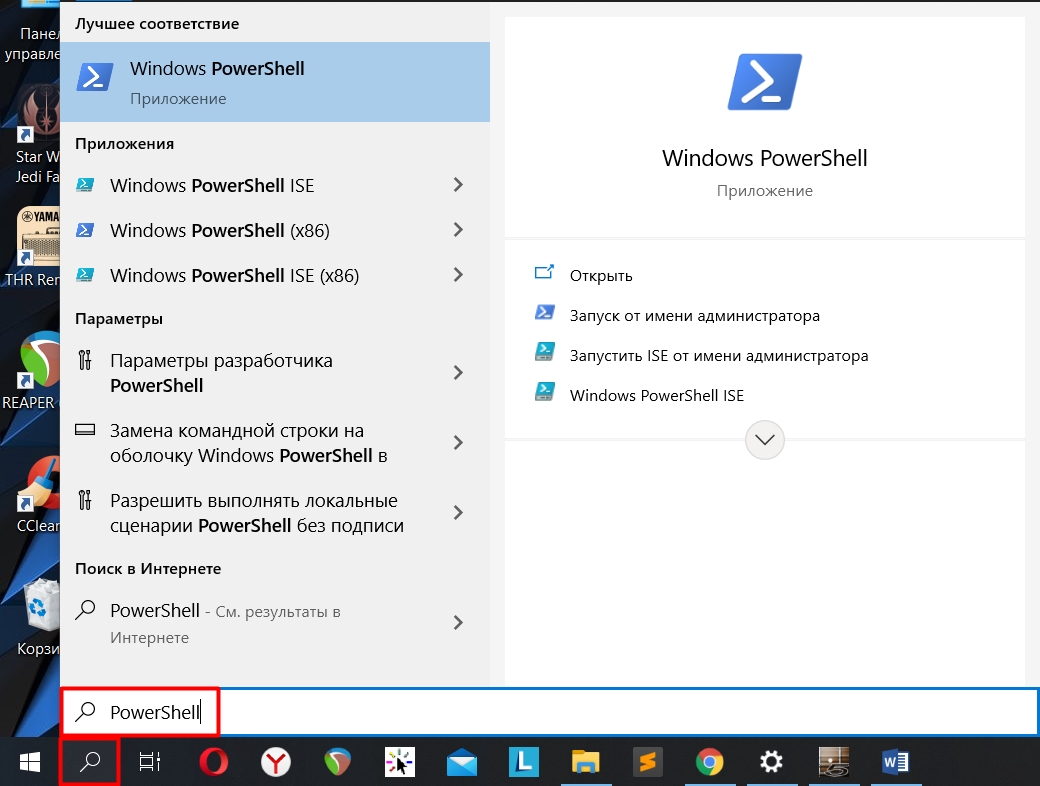
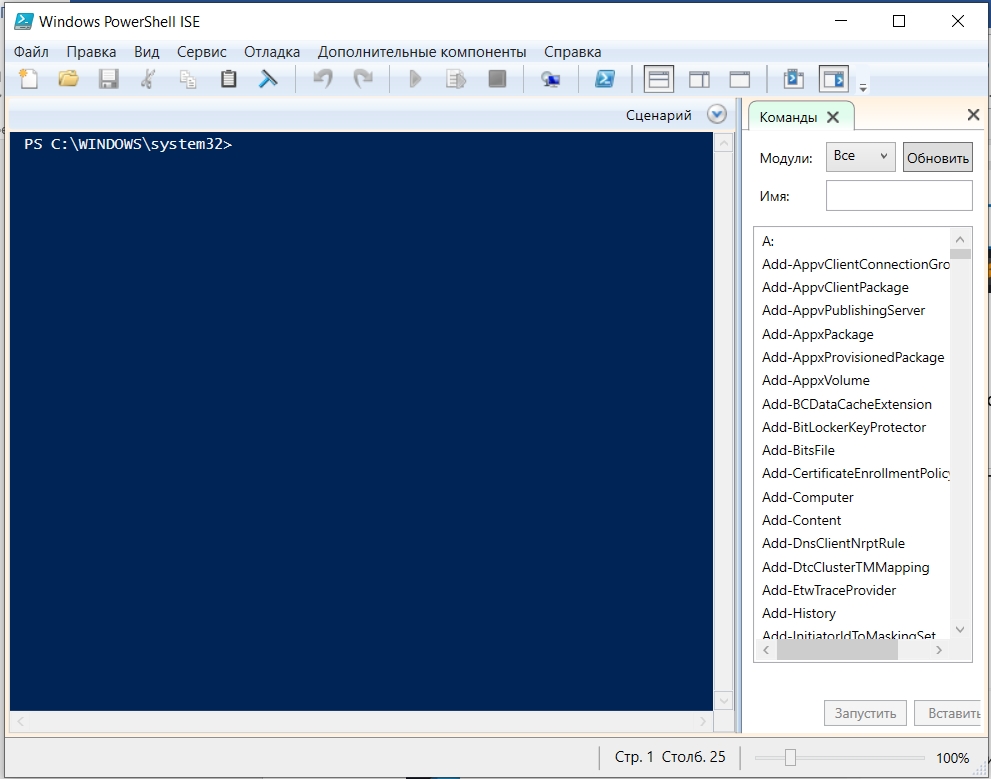
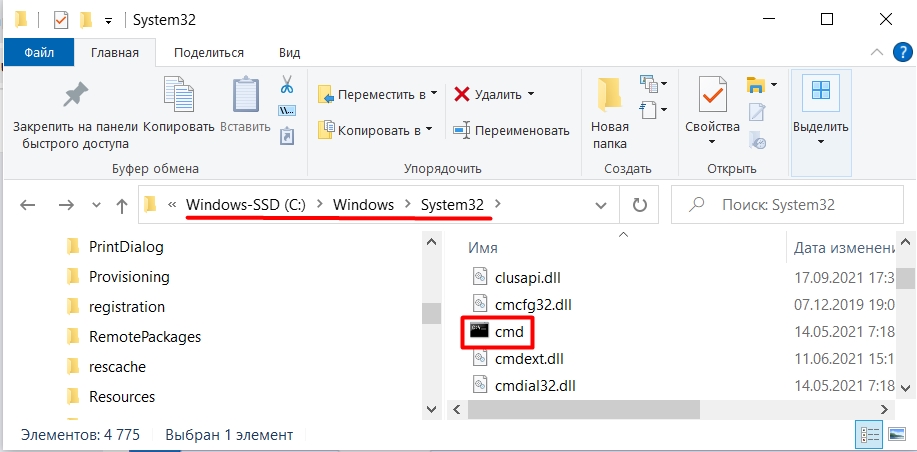
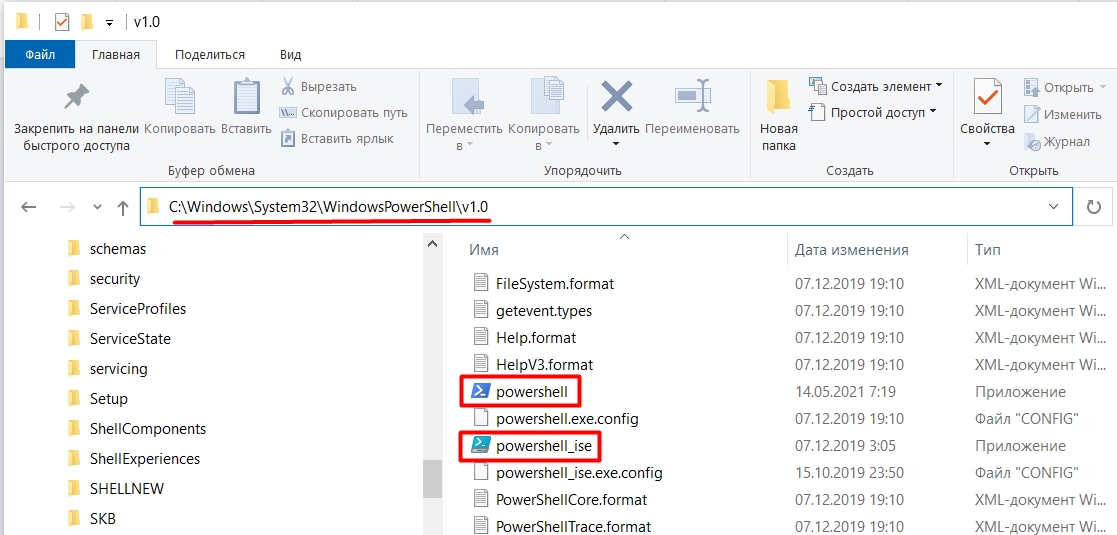
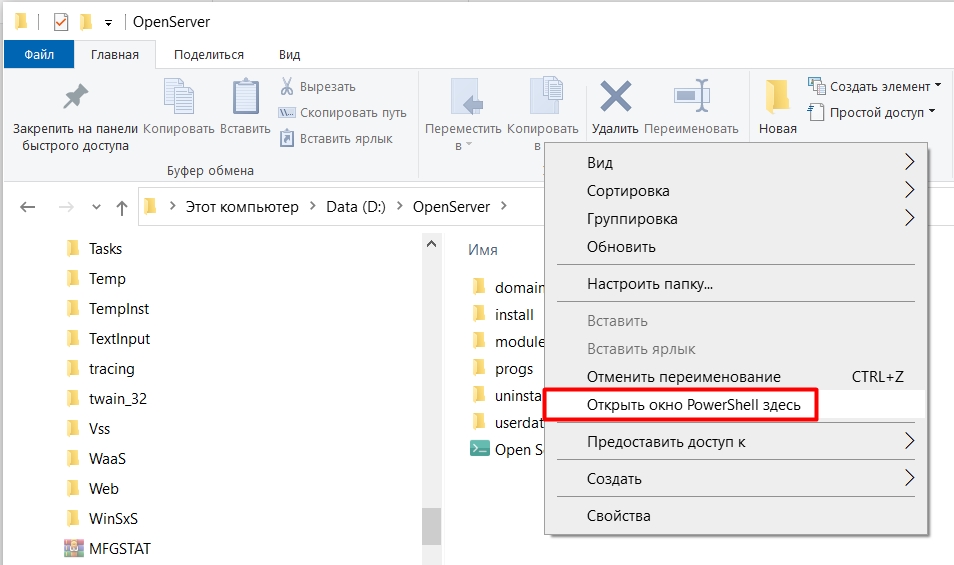
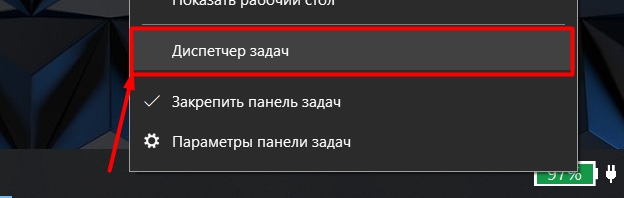
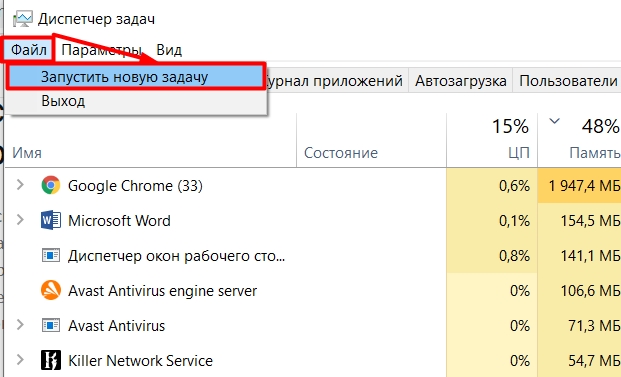
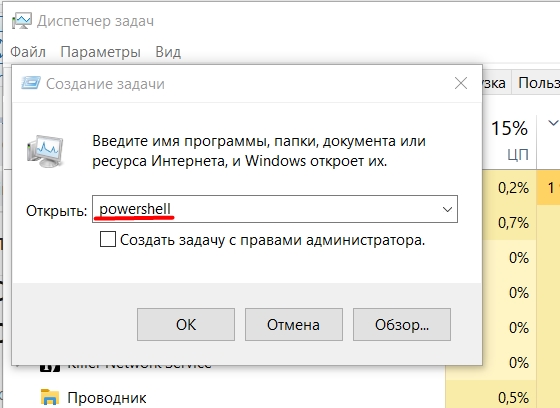
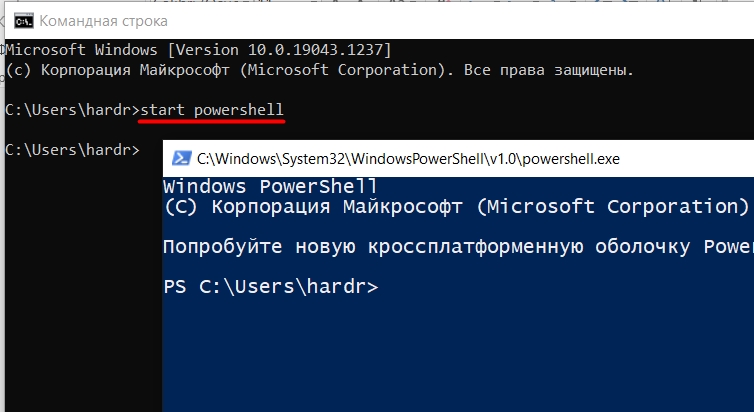



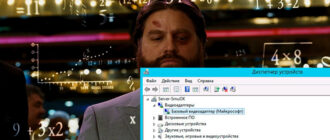
Тоже заметил, что командной строки в быстром доступе уже нет.
Спасибо, все получилось)
Так и не понял, чем командная строка отличается от второй, которая более продвинутая…