Смотреть фильмы или работать удобнее на большом экране, нежели на маленьком дисплее ноутбука. Верно? Да и звук из колонок ноута не может конкурировать со звуковыми способностями полноценного телека. Отсюда и море запросов в интернете «Как вывести изображение с ноутбука на телевизор». В этой статье мы дадим развернутый ответ на этот вопрос и в подробностях опишем весь процесс.
По кабелю
Итак, как передать картинку, изображение или звук на телевизор с ноутбука? Самый простой и логичный способ – соединить ноутбук и ящик одним кабелем. Так, нам не нужно будет устанавливать специальные программы, настраивать и париться. Покупаем кабель за 100-300 рублей и радуемся изображению на ТВ.
Сначала нужно определиться, с каким кабелем будем работать:
- HMDI – современный кабель для передачи изображения и звука с ноутбука на телек. Разъем есть во всех последних моделях ТВ. Отсутствует в старых версиях и на телевизорах «с задницей». Передача изображения и звука будет в самом высоком качестве. В новых ТВ есть несколько HDMI–разъемов. Запомните тот, который вы использовали и через кнопку «Source» переключайтесь между режимами на ТВ.
- VGA – самый распространенный разъем, который встречается. Идет в комплекте с компьютерами, DVD и телевизорами. Нужно соединить две головки с соответствующими гнездами и прикрутить болтики по бокам. Передает только изображение. Качество не самое высокое, но смотреть можно.
Сегодня, скорее всего, вы не найдете больше видов кабелей, поэтому писать о них, чтобы набивать символы, смысла не вижу. Да и вам это лишняя информация, которая никогда в жизни не пригодится.
Чтобы вывести видео с монитора ноутбука на телевизор, все же рекомендую использовать именно кабельное соединение. Хоть без проводов и удобнее и типа как современнее, все же через Wi-Fi изображение может притормаживать. Особенно это будет неприятно во время игр.
Как подключить и настроить?
Здесь доступны видео-инструкции для HMDI и DLNA:
И мужчины, и женщины сразу поймут, так как сложного ничего нет. Одну сторону кабеля втыкаем в одно гнездо, другую – во второе.

Если простое подключение не работает, чтобы вывести изображение с ноутбука, придется делать настройки.
Настройки нескольких дисплеев на Windows доступны в следующем видео:
- Правой кнопкой мыши кликаем на рабочем столе, нам нужны «Параметры экрана» (на Windows 7 и 10).
- В графе «Несколько дисплеев» нужно выбрать правильную опцию:
- «Дублирование» – картинка будет одинакова;
- «Отобразить рабочий стол только на 1» – значит картинка будет транслироваться на одном экране;
- «Расширить эти экраны» – экран ТВ станет вторым монитором;
- «Отобразить рабочий стол только на 2» – советую выбрать это.
Через USB
Звучит, конечно, фантастически. И не зря. Это фантастика. Нет ответа на вопрос: «Как вывести изображение с компьютера на телевизор через USB». Ну не поддерживает он такую функцию. Зарядить телефон, передать фотки, песни и видео – пожалуйста! Но транслировать изображение нельзя. Это как оседлать корову и шагать на ней через Антарктиду. НО!!!
Можно дополнить этот неполноценный провод переносной видеокартой. Подключаем к компьютеру USB, с внешней видюхи вытягиваем HDMI-кабель и подключаем к ящику.
При покупке внешней видеокарты обращайте внимание на качество передачи изображения (FULL HD и выше) и качество передаваемого звука. От этого зависит многое.
Без проводов
Слышали когда-нибудь про технологию Smart TV? А то, что в ТВ есть Wi-Fi модуль? Вот-вот! Скайнет уже близко, и он захватит наш мир. А если серьезно, то дублировать изображение с ноутбука на ТВ через Wi-Fi более чем реально. Нам даже не понадобится Smart TV. Достаточно будет того, что в телевизоре будет встроенный Wi-Fi модуль и можно будет отправлять множество фотографий и картинок на его экран с ноутбука или ПК.
DLNA-подключение
Если вам вдруг понадобилась трансляция изображения с ноута на телек именно таким способом, вам нужно:
- Подключиться обоими устройствами к одному Wi-Fi роутеру. В меню телевизора, в настройках, отметьте точку доступа как основную/по умолчанию и введите пароль;
- На ПК откройте «Центр управления сетями и общим доступом» и создайте сервер. Активной сетью выберите «домашнюю»;
- Выберите файлы, которые нужно транслировать: нажмите правой кнопкой мыши, заходите в «Свойства», вкладка «Доступ» и поставьте галочку на «Открыть общий доступ к этой папке».
Теперь в телевизоре можно открыть выбранные файлы. Еще проще – скачать программу «Share manager», «Samsung Share». Вам также нужно подключиться к одному роутеру. Открыть любое скачанное приложение, выбрать модель телевизора, определить файлы для передачи и открыть их на телевизоре.
Кстати, если в телевизоре и на портативном компьютере есть функция Wi-Fi Direct, то можно просто передать нужные файлы, используя эту технологию. Так проще.
Беспроводные технологии
Еще один вариант беспроводной передачи изображения, с помощью которого можно проецировать изображение с ноута на экран телевизора. Способ очень удобен, но подходит не для всех.
Минимальные системные требования для ноута:
- Intel i3
- Windows 8.1 и выше
- Беспроводной адаптер HD Graphics
Требования для ТВ:
- Поддержка Вай-Фай
- Наличия пульта управления
- Поддержка технологий Miracast и WiDi
Widi
Как подключить ТВ к ноутбуку через WiDi, смотрите в видео:
Установите программу Intel Wireless Display. Откройте ее на ноутбуке и начните поиск беспроводного дисплея. Чтобы произошло соединение, введите пароль, который показан на ТВ.
Miracast
Откройте на ноутбуке панель Charms с помощью кнопок Win+P. Начните поиск доступных устройств. Нам нужно меню «Проектор». После того, как телевизор найдется, выберите его. Подключение произойдет автоматически.
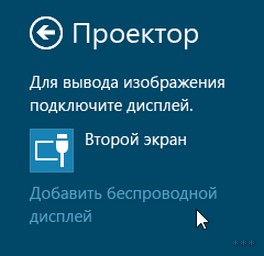
Если судьбой так велено, что нет в вашем телевизоре таких крутых инноваций, не расстраивайтесь. Пойдем старым дедовским методом. Нужно купить переносной адаптер Android mini PC, Google Chorecast, Miracast-адаптер или Apple TV.
Принцип работы всех этих приставок прост и примитивен. Достаточно подключить адаптер к телевизору, установить на ПК одну из нужных программ и транслировать файлы с ноутбука на телевизор.
Как транслировать изображение со смартфона на телевизор?

Не забывайте, что технические характеристики Note 8 и Note 9 гораздо богаче, чем у некоторых ноутбуков и ПК.
Особо отличаются смартфоны Самсунг последних моделей выпуска. В них есть кнопка «Транслировать на Smart TV». Нажав эту кнопку, вы запускаете автоматический поиск доступных телевизоров Samsung. Нужно выбрать подходящий ТВ и ждать. Все зависит от скорости интернета. В идеале, картинка появится у вас на экране моментально. Очень удобная функция, которая есть в новых флагманах.
Все способы подключения смартфона к ТВ – в следующем видео:
Трудности с подключением ноутбука к ТВ
Напоследок сделаю обзор вероятных проблем, с которыми можно столкнуться:
- Если при подключении через кабели у вас не устанавливается соединение, то вполне вероятно, поврежден один из портов или сам кабель. В таком случае, картинка не появится вовсе или будет «ломаться».
- Если беспроводной сигнал между ноутбуком и телеком не устанавливается, то скорее всего, это происходит из-за слабого интернета. Чтобы передавать изображения, видео и аудио, нужен хороший сигнал и адекватная скорость. Современные адаптеры и программы отказываются работать, если обнаружен слабый сигнал.
- Кнопка «Source» может быть и без названия. Обычно она находится напротив кнопки включения и выключения и представляет собой стрелку, входящую в квадрат.
- Если у вас старый ТВ, где нет даже VGA-кабеля, посмотрите в специализированных магазинах переходники. На одном конце «колокольчики» (желтый, белый, красный), на другом VGA или DVI-разъем. Стоят они не дорого, в пределах 300 рублей.
Как видите, вариантов куча. Можно выбрать любой по душе, какой вам более понятен или доступен. Но повторюсь. Если хотите смотреть фильм в высоком качестве или играть, то выбирайте дублирование картинки через кабель. А если просто смотреть фото или открывать файлы с ноутбука на экране ТВ, то смело можете пользоваться беспроводными технологиями!
Если есть вопросы, пишите в комментарии! Всем добра!




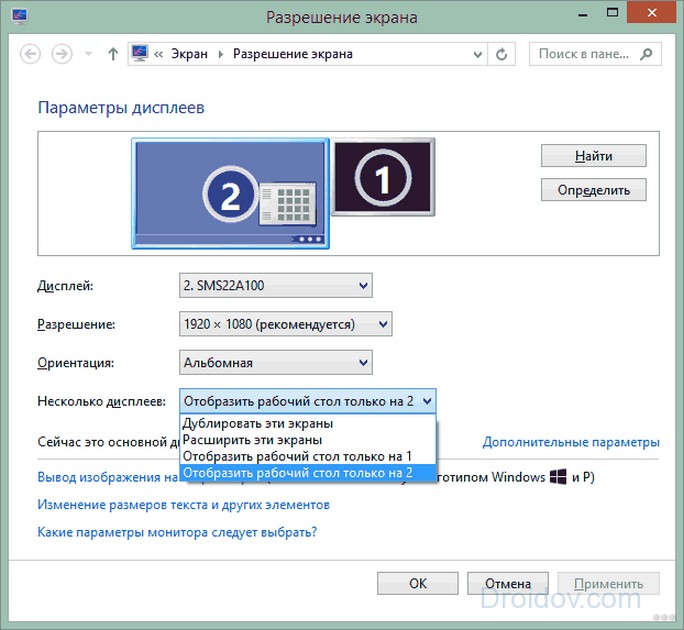
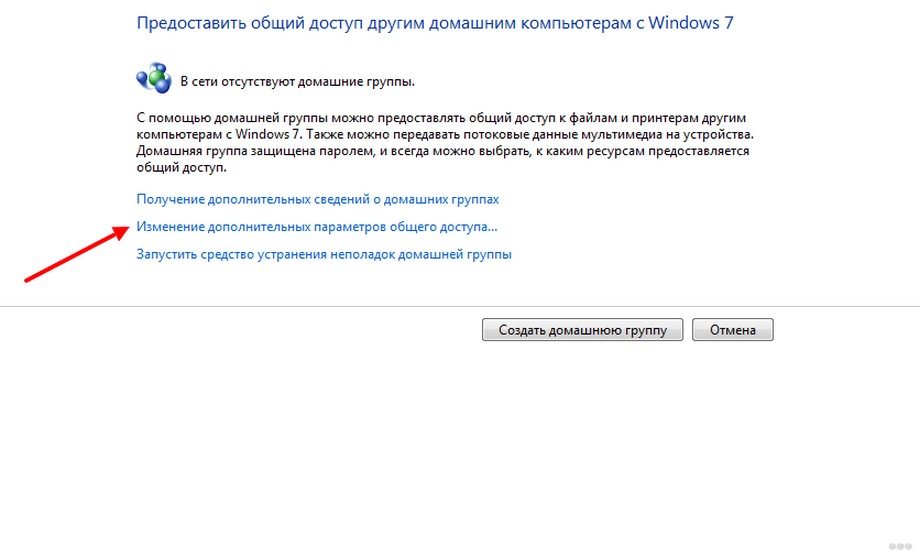
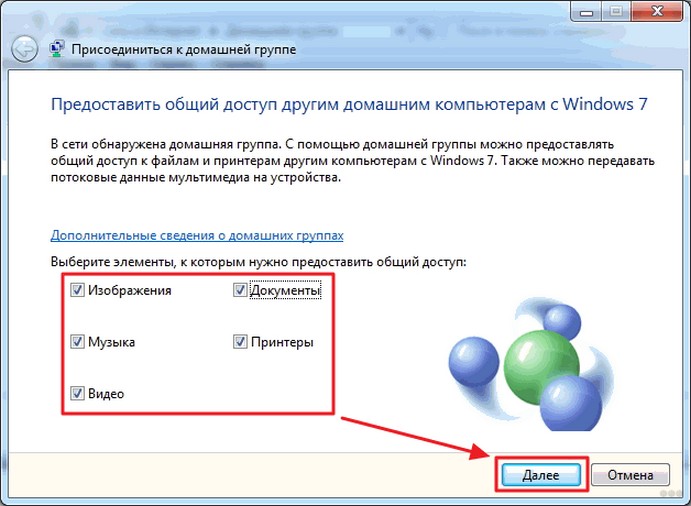
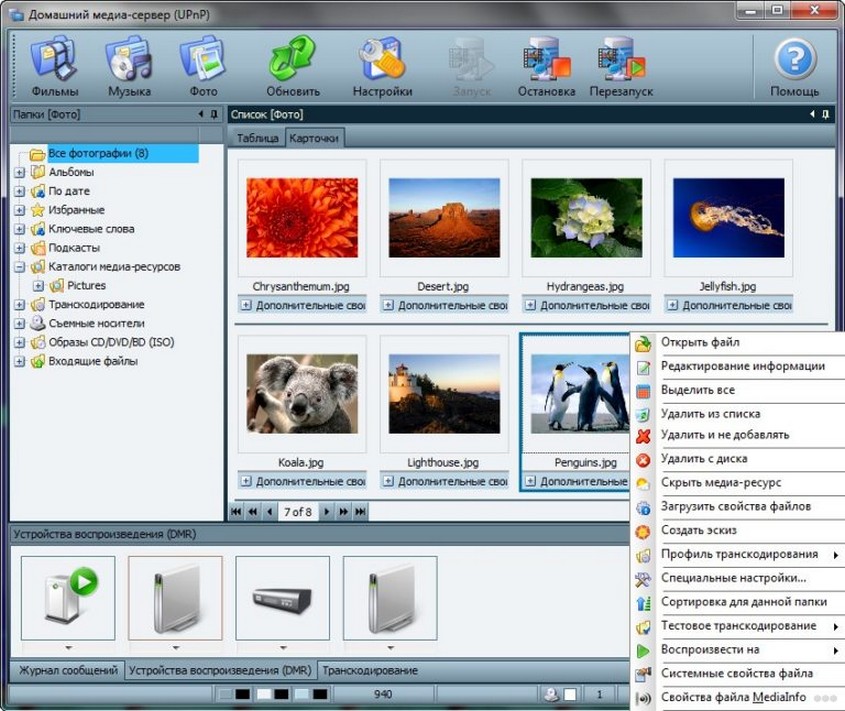
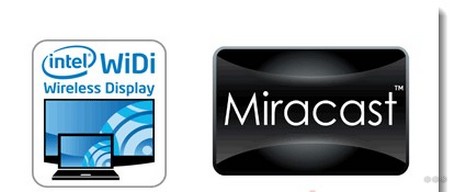
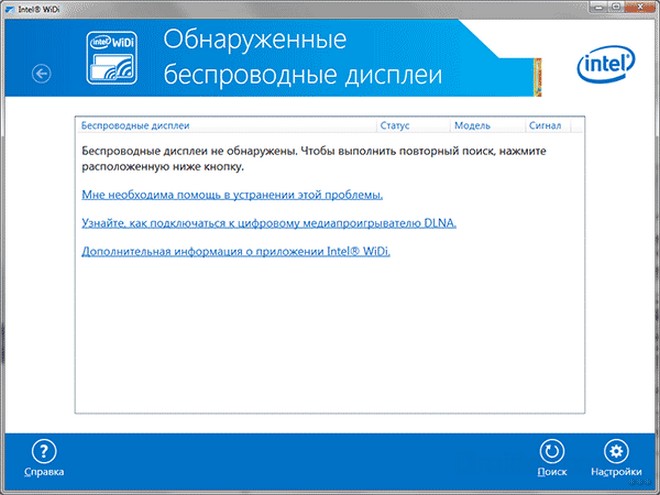




Короче как понял, проще подключать проводом. остальное все ерунда
да че сразу по проводу. можн ои без них. так меньше морок. но видео может тормозить, если роутер плохой.
Провода нет. Без него не знаю. СМотрю только на буке.