Всем привет! Сегодня в статье мы рассмотрим вопрос по подключению ноутбука к телевизору через HDMI разъем. При этом не важно: Smart TV у вас телевизор или старенький годов так из 2000-х. Самое главное, чтобы на телевизоре и на ноутбуке был HDMI порт. Я постарался описать инструкцию как можно понятнее и как можно подробнее, чтобы ею смог воспользоваться каждый.
ПРИМЕЧАНИЕ! Вы также можете рассмотреть другие способы вывода – такие как DLNA или Miracast.
В качестве ноутбуков можно использовать абсолютно любую модель: Asus, Dell, Acer, HP, MSI, Hewlett-Packard, Леново и т.д. В качестве операционной системы мы будем использовать стандартную Windows. Но не переживайте насчет версии «окон», инструкции подходят для любой: XP, 7, 8, 8.1 и 10. Также не важно какой у вас телевизор: Samsung, Бравиа, LG, Sony, Philips, HARPER, TELEFUNKEN, JVC, Xiaomi, Thompson, Akai или Supra.
ПОМОЩЬ СПЕЦИАЛИСТА! Если в процессе возникнут какие-то трудности, вылезет ошибка или что-то будет не получаться, то смело пишем в комментарии, и я вам помогу.
Подключение
Чтобы подключиться с ноутбука к телевизору через HDMI нам в первую очередь понадобится кабель. Найдите на телевизоре нужный нам порт. Если его нет, то можно использовать DVI разъём.
Для подключения мы будем использовать вот такой вот простой провод – как на картинке ниже. Его можно спокойно прикупить в любом компьютерном магазине.
Если же на телевизоре такого порта нет, то можно использовать вот такой кабель HDMI-DVI.
Или воспользоваться переходником.
После того как у вас появится кабель, вам нужно будет его подключить сначала на телевизоре. Вставляем в нужный вход. Среди всех портов ищите тот, у которого есть надпись «IN» – то есть он является входным. Не перепутайте с выходом (OUT). Если такой надписи нет, то используйте любое свободное гнездо.
Теперь второй конец подключаем к ноутбуку.
На стационарном компьютере, найдите видеокарту, которую вы сейчас используете и подключитесь к свободному HDMI порту. Если у вас две видеокарты: встроенная и дополнительная, – то подключайтесь именно к дополнительной, так как скорее всего используется именно она.
Чтобы изображение появилось, нужно включить оба устройства. Далее на пульте дистанционного управления найдите и нажмите на кнопку для отображения физических портов. Она обычно может называться как: «INPUT», «SOURCE» или «AV».
Теперь на телевизоре должно вылезти окошко всех входных подключений. Вам нужно выбрать ваш задействованный HDMI порт. Если их несколько, то вы можете посмотреть номер слота, к которому вы подключились, или просто выбрать поочередно каждый, пока не увидите изображение.
После этого на телевизор в потоковом виде через кабель будет передаваться видео сигнал – копии вашего рабочего стола с ноутбука или компьютера. Изображение должно быть со звуком, так как данный вид подключение предполагает не только передачу картинки, но также и аудио.
Если изображения нет или оно не надлежащего качество, то зайдите опять во входные порты. Выберите ваш слот и посмотрите – нет ли настройки-установки выделенного устройства. Вам нужно выбрать «ПК», «Компьютер» или «Ноутбук». От этого будет зависеть конфигурация изображения, которое будет выводиться на экран. Такие настройки часто есть на телевизорах LG и Самсунг старых моделей. У новых, насколько я знаю, всё настраивается автоматом.
Если же у вас возникли какие-то трудности с выводом звука или изображения, то смотрим главу дальше. Попробуем разобраться с этим. Переживать не стоит, так как данная проблема возникает почти всегда.
Нет изображения
Первая проблема, когда при подключении HDMI с ноутбука на телевизоре нет изображения. Тогда нужно посмотреть конфигурацию использования второго экрана. Нажмите на свободную область рабочего стола правой кнопкой мыши и зайдите в «Разрешение экрана».
В строке «Экран» должна стоять настройка для отображения нескольких устройств. Разрешение менять не стоит, и оно обычно выставляется автоматически, но его можно подстроить в случае неправильного отображения на втором экране. Также смотрите чтобы в строке «Несколько экранов» стояло значение «Дублировать рабочий стол…».
Вы также можете очень быстро переключать режим с помощью быстрых клавиш. Найдите на клавиатуре клавишу «Windows» – она может иметь надпись «Win» или значок операционной системы. И вторую клавишу – английскую букву «P» (не русскую). Нажмите одновременно на две эти клавиши, и вы увидите вот такое окошко.
Первый вариант – полностью отключает передачу данных на второй экран. Дублирование – одновременно выводит картинку на оба устройства. Насчет расширения я думаю вы уже догадались – в таком виде можно использовать второй монитор для расширения рабочей области. Полезная штука для программистов и дизайнеров. Ну и последний – делает вывод только на телевизор.
Если изображения все равно нет, то значит есть проблемы с драйверами на видеокарту – смотрим инструкцию тут.
Нет звука
Сначала проверьте, чтобы звук на телеке не был на нуле (0). Если его все равно нет, то надо делать настройку на самой Windows. В правом нижнем углу экрана в трее нажмите правой кнопкой по динамику и выберите пункт «Обнаружение неполадок со звуком».
Если этого пункта нет, или проблема не решилась, то зайдите в раздел «Устройства воспроизведения». Там должен отображаться ваш телевизор – нажмите на него правой кнопкой и далее выберите из списка «Использовать по умолчанию». В самом конце не забудьте нажать «Применить».
Если звука все равно нет, значит проблема немного глубже, но переживать не стоит и её достаточно просто решить. По этому поводу у меня есть отдельная статья с решением – идём сюда. Также вы всегда можете обратиться ко мне в комментариях.









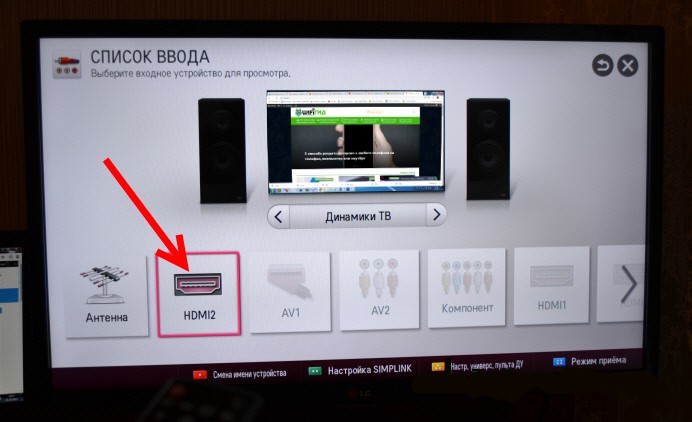
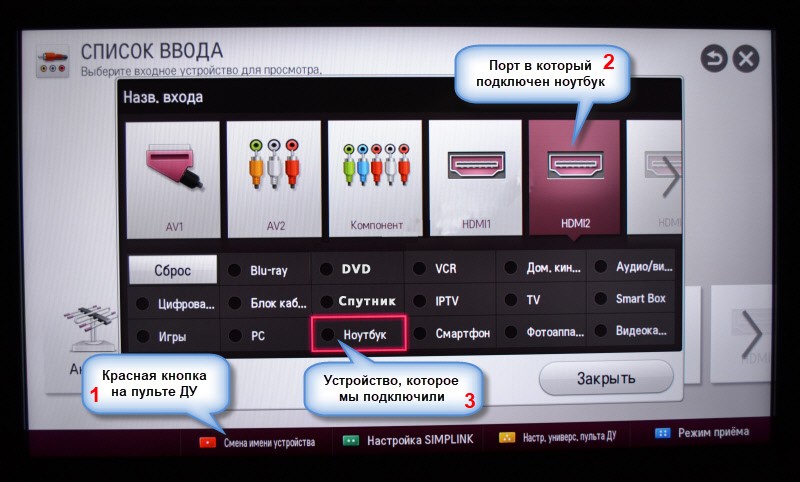
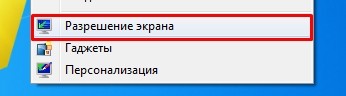
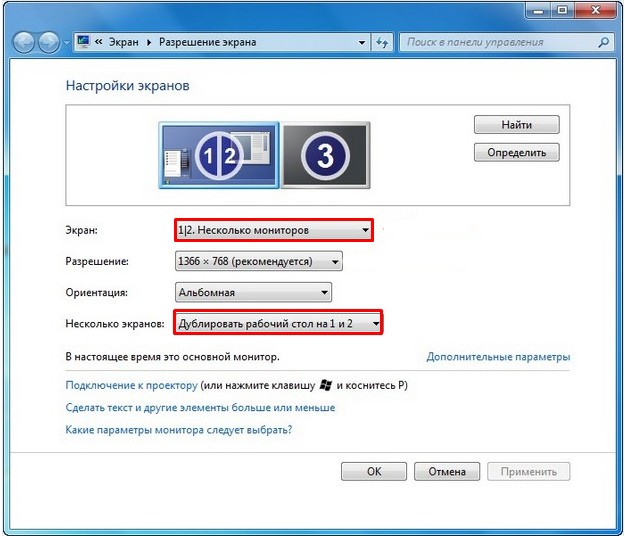
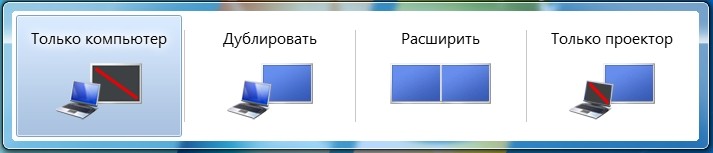
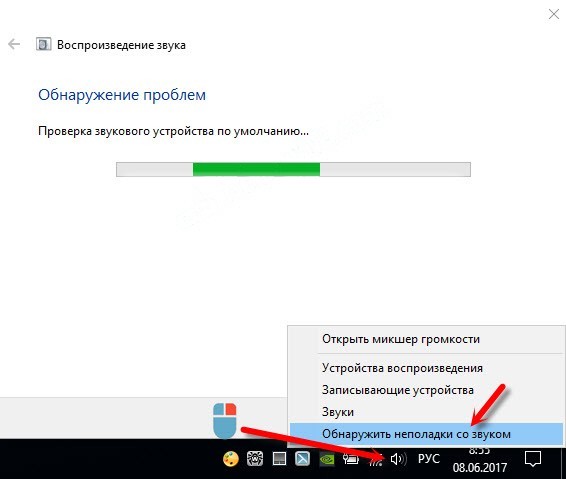
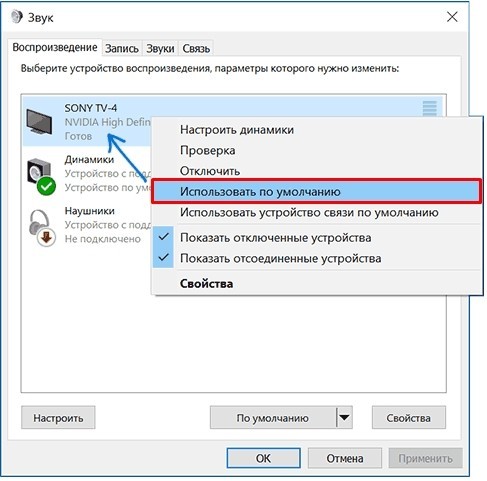




Спасибо все работает. Со звуком тьфу-тьфу-тьфу проблем не было
А у меня были. Оказалось, что драйвер звуковой, которой должен ставиться вместе с видеокартой не было, а именно он используется при выводе аудио через ХДМИ. Короче идем по ссылке, там все рассказано, если шо!
Оказывается все легко и просто! Благодарю