Пользователи, выходя в интернет, могут просматривать на компьютере много интересного материала. Это могут быть: сериалы, новинки кино, видеоролики или отдельные изображения. Несмотря на прогресс в развитии электронной техники, качество изображения на дисплее уступает телевизионному. Соединив их между собой, можно наслаждаться просмотром этого видео в высоком качестве и разрешении.
Другой плюс совместного использования состоит в том, что экран телевизора можно использовать как монитор. Это даст возможность: выполнять обычную работу, посещать сайты или играть в видеоигры в более комфортных условиях, – присоединив компьютер к телевизору.
Кабельное подключение через HDMI
Наиболее простым способом для подключения к современным телевизорам: Лджи, Sony, Самсунг и другимl, – является использование кабеля. Существует несколько вариантов:
- HDMI;
- VGA;
- DVI;
- S-Video;
- RCA (колокольчики).
Наиболее качественным является первый из них. Обычно этот шнур не входит в комплект поставки и его нужно докупать отдельно. Большинство современных компьютеров и телевизоров имеет такой разъём. Чтобы подключить HDMI, нужно предпринять следующие действия:
- Вставить кабель в HDMI разъёмы, соединяя компьютер и телевизор. В телевизоре они располагаются в задней части. В компьютере такой разъём находится на системном блоке.
- Зайти в настройки телевизора.
- В разделе, посвящённом источникам сигнала нужно найти HDMI и выбрать его.
- Нужно зайти в настройки дисплея на компьютере. Необходимо выбрать опцию «Несколько мониторов».
- Отметить опцию дублирования изображения на дисплее.
После этого изображение будет подаваться через кабель на большой экран. По умолчанию на телевизор будет передаваться то изображение, которое предназначено для второго дисплея.
Перед тем, как начать просмотр, нужно настроить видео, наиболее подходящим для нового экрана. Вход HDMI обычно можно увидеть у наиболее современных компьютеров. Однако на старых его может и не быть. Исправить ситуацию можно с помощью переходника «USB-HDMI». Могут использоваться и другие варианты. Например, существуют переходники «VGA-HDMI».
Использование S-Video
Чтобы подсоединить телевизор к компьютеру можно использовать кабель с разъёмами для S-Video. Этот способ не является самым качественным, однако такие разъёмы очень распространены – они есть практически на каждом устройстве. Такое подключение особенно актуально тогда, когда телевизор не имеет возможностей встроенного Смарт ТВ.
Важной особенностью такого способа является простота подключения. Перед тем, как приступить к процедуре, технику необходимо выключить. Кабель вставляют в соответствующие разъёмы на телевизоре и компьютере. Сначала включают ТВ, затем компьютер.
Обычно экран начинает мигать – это говорит о том, что телевизор обнаружил новый источник сигнала. Теперь необходимо правильно настроить «Windows»:
- Для этого на рабочем столе кликают правой клавишей мыши, в контекстном меню выбирают «Свойства», «Параметры», затем переходят к пункту «Дополнительно».
- Необходимо для графического процессора указать опцию «Клон».
- Для дисплея отмечаем наш ТВ.
Теперь с помощью пульта входят в настройки телевизора и в качестве источника сигнала выбирают S-Video. На этом процесс соединения завершён. Может понадобиться настройка изображения с учётом особенностей экрана телевизора.
Использование кабеля VGA
Это ещё один способ того, как подключить телевизор к компьютеру без HDMI. Такой вариант соединения является достаточно древним, но при этом очень распространённым. Он проигрывает другим способам подключения из-за относительно низкой скорости передачи данных.
С другой стороны, процедура использования этого варианта очень проста. Для того, чтобы подсоединить таким способом, нужно предпринять следующие действия:
- Необходимо вставить штекеры кабеля в соответствующие разъёмы на обоих устройствах. Сделать это надо в то время, когда техника выключена.
- Теперь ТВ и ПК нужно включить.
- При настройке телевизора необходимо VGA отметить в качестве основного интерфейса получаемого сигнала.
- Необходимо выполнить настройку компьютера. Для этого по рабочему столу кликают правой клавишей мышки. Затем выбирают «Разрешение экрана».
- В меню «Экран» необходимо выбрать параметры трансляции.
Теперь процедура подсоединения завершена. Если при трансляции ощущаются проблемы. Это значит, что требуется откорректировать характеристики передаваемого изображения.
Подключение с использованием роутера
Такой вид подключения более удобен по сравнению с кабельным. Он может быть сделан на большем расстоянии. При этом не будут мешать провода и не надо будет искать удобный способ расположения телевизионного экрана и компьютера.
Однако надо учитывать, что для этого беспроводной сигнал должен передаваться с компьютера на большой экран. Обычно новые модели телевизоров имеют модуль, позволяющий работать с Wi-Fi. Если он отсутствует, можно приобрести адаптер, который подключается через USB разъём.
Обычно доступ в интернет осуществляется по кабелю от провайдера. Далее кабель подключается к роутеру. У этого устройства в большинстве моделей имеется четыре входа для сетевых кабелей, а также предусмотрена возможность передачи Wi-Fi.
С помощью маршрутизатора можно организовать соединение следующим образом:
- Компьютер подключить с помощью сетевого кабеля или Wi-Fi.
- Для подсоединения телевизора использовать проводное или беспроводное подключение.
Кроме физического соединения необходимо на компьютере организовать DLNA сервер – что можно сделать с помощью специальных приложений или стандартными средствами Windows. Поэтому поводу у нас есть отдельная инструкция и с ней вы можете ознакомиться тут.
Необходимо скачать и установить одну из представленных в статье или аналогичных программ. После запуска для подключения телевизора к компьютеру необходимо, в соответствии с прилагаемыми инструкциями создать DLNA сервер.
Алгоритм подсоединения выглядит следующим образом:
- Выполняется подключение компьютера к роутеру.
- Телевизор при помощи сетевого кабеля или через Wi-Fi присоединяется к маршрутизатору.
- В Windows необходимо отвести для видеофайлов специальную папку и сделать к ней общий доступ.
- Необходимо на компьютере запустить программу для запуска DLNA сервера. В ней необходимо указать путь к расшаренной папке. Внутри этого приложения нужно выбрать файл для воспроизведения и дать команду сделать это на телевизоре.
- При подключении ПК к телевизору необходимо в качестве источника сигнала выбрать DLNA.
В некоторых случаях команда на просмотр может даваться не с компьютера, а с телевизора. Например, если используется Самсунг, то необходимо нажать «Source», затем перейти к каталогу медиапродуктов и запустить нужный файл.
Технология Miracast
Ещё один способ того, как компьютер подключить к телевизору — Miracast. Это современная технология, для которой требуется цифровая приставка. Она присоединяется через разъём HDMI. Использование Miracast основано на применении «Wi-Fi Direct». Эта технология позволяет устанавливать непосредственное беспроводное соединение между приставки к ПК. Для этого в приставке и компьютере должны присутствовать модули для работы с Wi-Fi.
Для соединения в ТВ выбирают беспроводной источник сигнала, а в компьютере указывают, что изображение должно передаваться на беспроводной дисплей. В результате можно будет не только смотреть видеофайлы, но и получать изображение непосредственно из используемого на компьютере браузера. Более подробно про «Миракаст» можно прочесть тут.








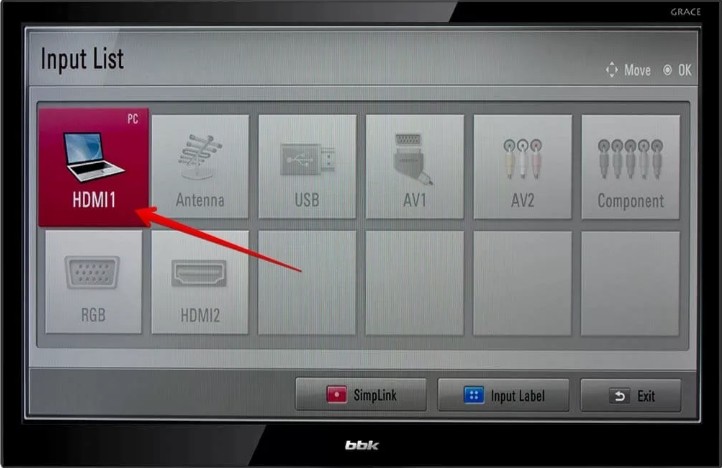




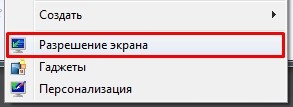




Через HDMI подключил – пока работает!
У кого будут проблемы с подключением – обязательно обновите драйвера на видеокарту на компе и все гуд будет.
Ничего не выходит, но думаю – это из-за того что телевизор старый