Друзья! Пламенно приветствую вас! На связи Ботан из WiFiGid. В своих статья мы нередко просим вас ввести куда-то свой IP-адрес, но откуда его взять и не говорим. В этой статье восстанавливаю справедливость – здесь вы поймете, как можно узнать свой IP-адрес компьютера на Windows 10. У самого «десятка», так что как всегда пошагово и в картинках. Начинаем!
Обычно делаю дописку, что в случае каких-то проблем ко мне можно смело обращаться. Но уверен, эта тема настолько простая, что у вас все получится и без меня. Если же что-то вдруг захотелось дополнительно узнать – пишите в комментариях!
Внешний или локальный?
Так как пишу общую статью, здесь стоит упомянуть и про то, что IP-адреса в практическом применении бывают двух видов:
- Внешний IP – по сути IP-адрес, из которого вы видны в интернете (если применяете роутер – это адрес роутера). Если у вас белый внешний IP, он может применяться, например, для организации сервера (дать хоть Minecraft) и раздачи его друзьям – они будут подключаться именно к внешнему адресу. Другие применения – организация доступа извне к сети (к роутеру или видеонаблюдению).
- Локальный IP – адрес компьютера в вашей локальной сети ЗА роутером. Т.е. здесь роутер выступает разграничителем между интернетом и всеми домашними устройствами. У роутера есть внешний IP (интернет, который был указан выше) и локальный IP (как пример, знакомый 192.168.0.1 для захода в его настройщик). А все устройства в домашней сети уже получают от роутера свои уникальные локальные IP адреса. Применение – узнать адрес DLNA-сервера для подключения к телевизору, просто пинг устройства на видимость, выправление настроек.
Узнаем внешний IP-адрес
Здесь все очень просто. Эти способы никак не могут быть привязаны к Windows 10, т.к. на выходе адрес все равно принадлежит провайдеру. И именно на выходе его и нужно снимать. Пользуемся любыми сайтами для проверки IP:
- 2ip
- Whoer
- Яндекс
Можете найти и что-то свое в поиске – просто напишите «мой ip». Яндекс и без того сразу даст ответ без перехода на внешние сайты.
Узнаем локальный IP
Здесь чуть сложнее. И эту часть инструкции как раз буду писать под вашу Windows 10. Разумеется, в несколько вариантов, ведь возможности Windows многолики.
Если внешний IP адрес в текущий момент времени как правило ОДИН, то локальных адресов у компьютера может быть несколько. Почему? Локальный IP привязывается к вашим сетевым картам, и если вы одновременно подключены по проводу и Wi-Fi, а бонусом сверху установили VPN соединение с выделенным клиентом (который генерирует виртуальный TAP адаптер со своим IP), вот и получит сразу несколько локальных IP. К чему это? Будьте готовы к этой ситуации, но у большей части наших читателей он все равно будет один.
Очень часто локальный IP адрес имеет вид 192.168.XXX.XXX. «Иксы» – любые цифры. По началу этого адреса вам будет проще ориентироваться.
Через командную строку
Считается самым удобным и быстрым способом узнать свой локальный IP.
- Запускаем командную строку (или вводим в поиск «cmd», или через «Выполнить» выполняем команду «cmd», но проще щелкнуть правой кнопкой мыши по кнопке Пуск и запустить Windows Powershell):
- Пишем команду:
ipconfig
- Среди выпавших строчек нужно найти заполненную «IPv4-адрес». В моем случае на скриншоте выше – 192.168.0.176. Это и есть мой локальный IP.
Прошу обратить внимание на адрес шлюза – 192.168.0.1. Шлюз – это не ваш локальный IP адрес, хоть он очень и похож на него. Это то место, откуда ваш компьютер берет интернет. В моем случае – это локальный IP адрес роутера.
Через интерфейс
Некоторые почему-то боятся командную строку, поэтому предлагаю сделать то же самое, но чуть дольше.
- Ищем в трее возле часов значок сети. Щелкаем по нему правой кнопкой мыши и выбираем «Параметры сети и интернет» (туда же можно попасть и через «Пуск – Параметры», но я почему-то привык именно так):
- «Настройка параметров адаптера»:
- Здесь ищем свое ТЕКУЩЕЕ соединение. Адаптеров может быть много (как у меня), а может быть и вовсе один. Щелкаем по нему быстро два раза левой кнопкой мыши (как вариант – правой кнопкой один раз и выбрать «Состояние»):
- Далее щелкаем по кнопке «Сведения» и смотрим свой IP:
Вот и все! Здесь же можно узнать и много другой интересной информации при необходимости (да хоть тот же MAC-адрес). Но с основной задачей справились. С чем вас и поздравляю)
Есть и другие способы сделать точно такую же задачу, но зачем? Даже внешние приложения в основном используют ту же консольную команду ipconfig и оболочки над ней, так что даже не вижу смысла. Надеюсь, у вас действительно все получилось. Хорошего вам дня!

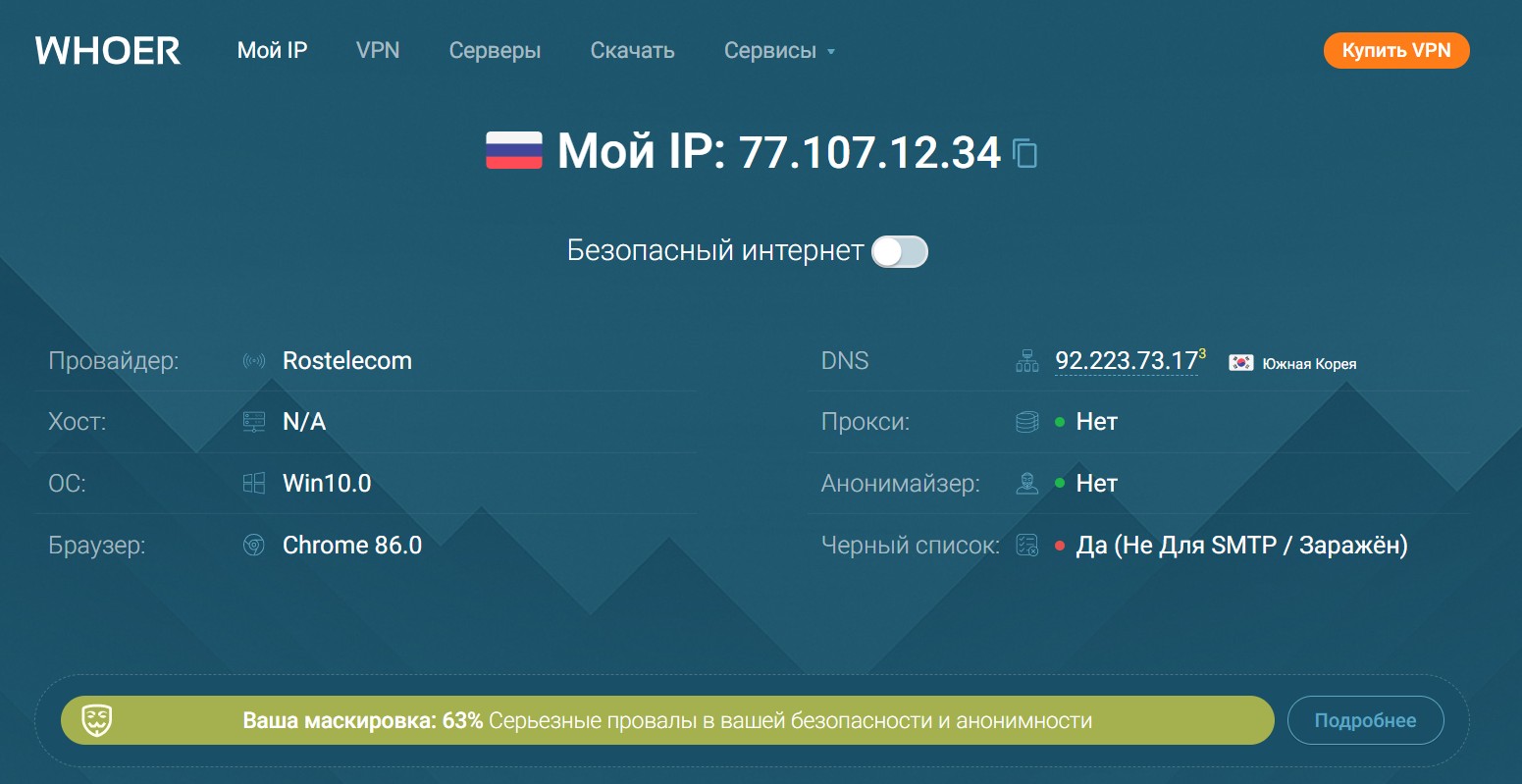
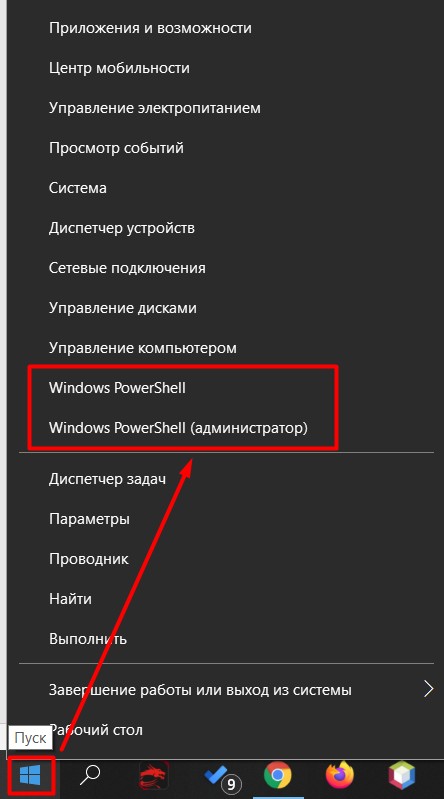
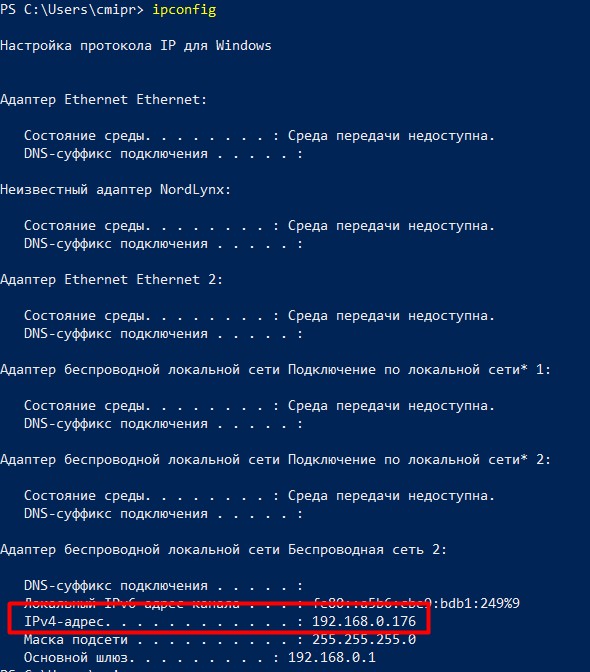
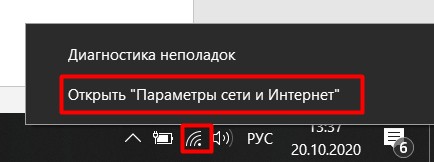
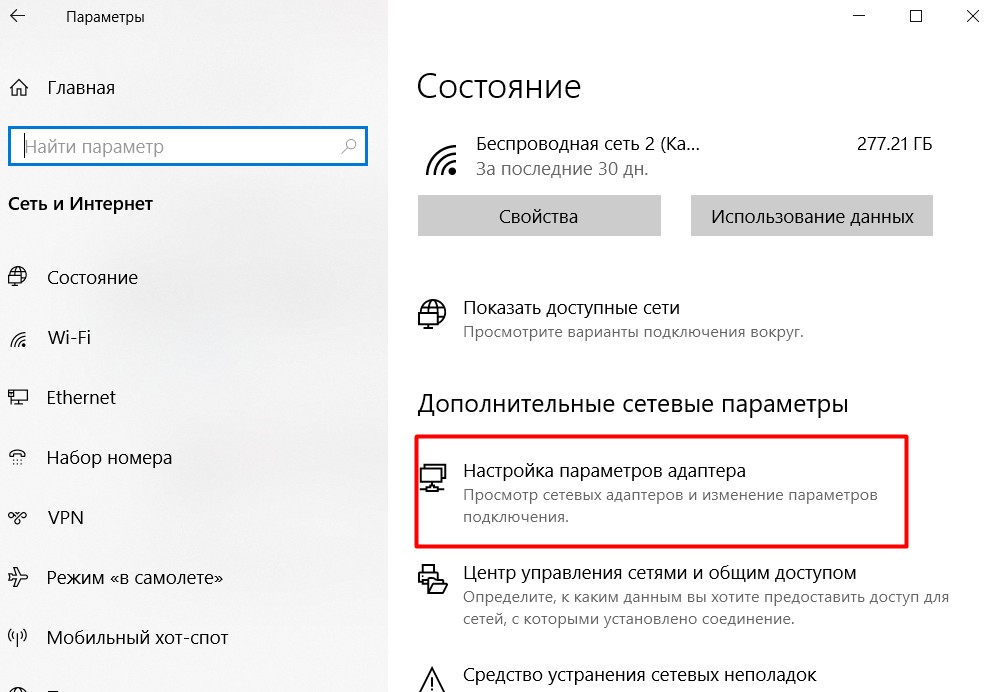
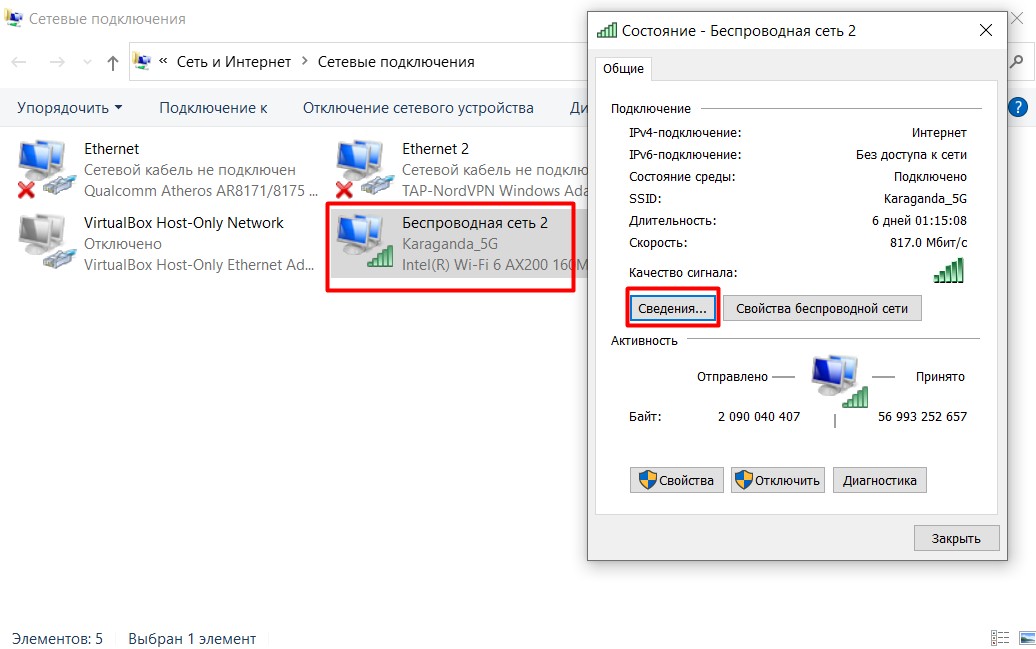
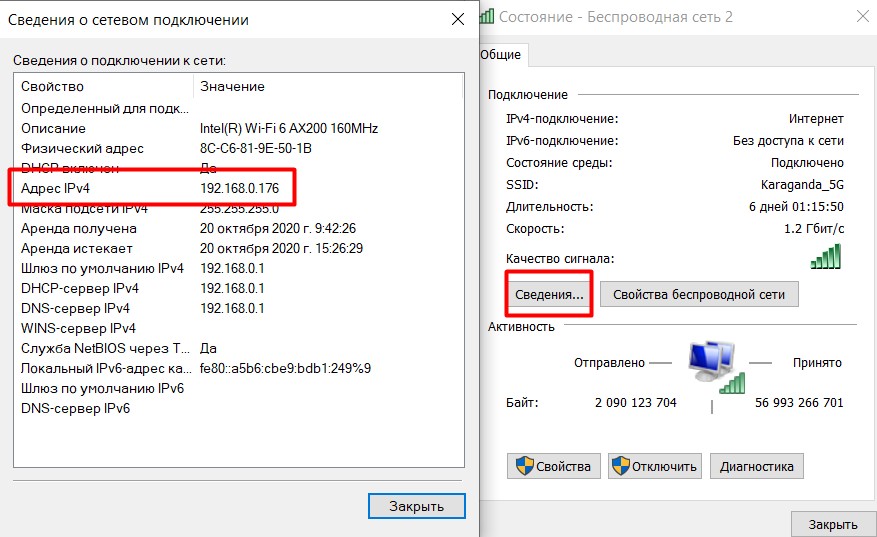




Благодарочка. Работает
Что ж так просто то
Есть еще интересные способы. Тот же хуер по идее может через WebRTC узнать локальные адреса и показать внешний. Т.е. два в одном, чтобы не ошибиться.